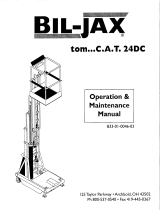Page is loading ...

WaveBurner
User Manual

Copyright © 2009 Apple Inc. All rights reserved.
Your rights to the software are governed by the
accompanying software license agreement. The owner or
authorized user of a valid copy of Logic Studio software
may reproduce this publication for the purpose of learning
to use such software. No part of this publication may be
reproduced or transmitted for commercial purposes, such
as selling copies of this publication or for providing paid
for support services.
The Apple logo is a trademark of Apple Inc., registered in
the U.S. and other countries. Use of the “keyboard” Apple
logo (Shift-Option-K) for commercial purposes without
the prior written consent of Apple may constitute
trademark infringement and unfair competition in violation
of federal and state laws.
Every effort has been made to ensure that the information
in this manual is accurate. Apple is not responsible for
printing or clerical errors.
Note: Because Apple frequently releases new versions
and updates to its system software, applications, and
Internet sites, images shown in this manual may be slightly
different from what you see on your screen.
Apple
1 Infinite Loop
Cupertino, CA 95014–2084
408-996-1010
www.apple.com
Apple, the Apple logo, Logic, Logic Studio, Mac, Mac OS,
MainStage, SuperDrive, and WaveBurner are trademarks
of Apple Inc., registered in the U.S. and other countries.
Finder is a trademark of Apple Inc.
Other company and product names mentioned herein
are trademarks of their respective companies. Mention of
third-party products is for informational purposes only
and constitutes neither an endorsement nor a
recommendation. Apple assumes no responsibility with
regard to the performance or use of these products.

Welcome to WaveBurner7Preface
About WaveBurner7
About the WaveBurner Documentation7
Additional Resources8
Getting to Know WaveBurner’s Interface9Chapter 1
An Introduction to the WaveBurner Interface10
Using the Toolbar11
Using the Overview12
Using the Wave View Area12
Using the Inspector14
Using the Regions and CD Tracks Lists20
Using the Region and Mix Plug-Ins Lists23
Using the Monitoring Window23
Customizing the Interface24
Getting Started with WaveBurner27Chapter 2
WaveBurner Project Workflow28
Elements of a Project28
Creating, Opening, and Saving Projects29
Adding Audio Files to a Project30
Auditioning Projects and Controlling Playback31
Navigating in the Wave View Area32
Working with Regions35Chapter 3
Selecting and Renaming Regions36
Cutting, Copying, and Deleting Regions36
Reordering and Moving Regions37
Trimming Regions37
Reversing a Region Editing Operation38
Adjusting Region Levels38
Adding and Adjusting Fades39
Normalizing Regions41
Checking a Region for Clipping42
3
Contents

Bouncing Regions43
Working with Tracks45Chapter 4
Working in the CD Tracks List45
Bouncing Tracks47
Bouncing a Mix48
Working with Markers49Chapter 5
Types of Markers49
Inserting and Deleting Markers50
Moving Markers52
Working with Effects55Chapter 6
Effects Included with WaveBurner55
Adding and Removing Effects56
Changing the Order of Effects57
Bypassing Effects58
Adjusting Effect Parameters58
Saving and Loading Effects Settings59
Automating Region Effect Parameters59
Automating Mix Effect Parameters61
Using Audio Units Effects63
Burning a Project to a CD65Chapter 7
Setting Disc Options65
Previewing Transitions67
Burning the CD68
Bouncing or Exporting Your Project68
Creating a CD Quickly69
Setting WaveBurner Preferences71Chapter 8
General Preferences72
Audio Preferences73
Preview Preferences74
Bounce Preferences75
Burn Preferences76
SDII Preferences77
Mastering Notes Preferences78
WaveBurner Keyboard Shortcuts79Chapter 9
WaveBurner File Menu Keyboard Shortcuts79
WaveBurner Edit Menu Keyboard Shortcuts79
WaveBurner Disc Menu Keyboard Shortcuts80
WaveBurner View Menu Keyboard Shortcuts80
4 Contents


WaveBurner is an application that lets you assemble, master, and burn audio CDs using
a SuperDrive or CD burner supported by Mac OS X. You can also export DDP files.
Audio CDs created with WaveBurner can be played back on any audio CD player, and can
be used as pre-masters for mass production.
This preface covers the following:
• About WaveBurner (p. 7)
• About the WaveBurner Documentation (p. 7)
• Additional Resources (p. 8)
About WaveBurner
WaveBurner enables you to create professional-quality audio CDs in a straightforward,
no-fuss way. It provides an intuitive interface that makes it easy to add and edit audio in
your project. Advanced audio processing options are available through use of the
Logic Studio effects plug-ins, enabling you to produce highly polished CD masters.
WaveBurner supports all Red Book options for CD audio data storage. You can add up to
the maximum of 99 tracks and 99 subindexes per track allowable by the Red Book standard,
include ISRC codes for each track, set copy protection and pre-emphasis flags for each
track, and add UPC/EAN codes for the CD. The CD Text standard is also supported, enabling
you to add text information that can be read by any CD Text-compatible player.
WaveBurner also allows you to export DDP (Disc Description Protocol) files if requested
by mastering facilities.
About the WaveBurner Documentation
This guide outlines the workflow of a typical WaveBurner project. You will find detailed
information in each section that explains, how, why, and when to use different functions
and options.
7
Welcome to WaveBurner
Preface

Logic Studio comes with various documents that will help you get started as well as
provide detailed information about the included applications.
• WaveBurner User Manual: This is a comprehensive document that describes the
WaveBurner interface, commands, and menus and gives step-by-step instructions for
creating WaveBurner projects and for accomplishing specific tasks. It is written for users
of all levels of experience.
• Logic Studio Effects: This document covers the use of the Logic Studio effect plug-ins
with Logic Pro, MainStage, and WaveBurner.
Additional Resources
Along with the documentation that comes with Logic Studio, there are a variety of other
resources you can use to find out more.
Release Notes and New Features Documents
Each application offers detailed documentation that covers new or changed features and
functions. This documentation can be accessed in the following location:
• Click the Release Notes and New Features links in the application Help menu.
Logic Studio Website
For general information and updates, as well as the latest news on Logic Studio, go to:
• http://www.apple.com/logicstudio
Apple Service and Support Websites
For software updates and answers to the most frequently asked questions for all Apple
products, go to the general Apple Support webpage. You’ll also have access to product
specifications, reference documentation, and Apple and third-party product technical
articles.
• http://www.apple.com/support
For software updates, documentation, discussion forums, and answers to the most
frequently asked questions for Logic Studio, go to:
• http://www.apple.com/support/logicstudio
For discussion forums for all Apple products from around the world, where you can search
for an answer, post your question, or answer other users’ questions, go to:
• http://discussions.apple.com
8 Preface Welcome to WaveBurner

You create your projects in the main WaveBurner window. You can add and organize the
regions in your project, graphically edit regions, pauses, and crossfades, play the project
to preview your changes, and add effects plug-ins. Further features enable you to add
mastering and other notes, include CD-Text, and to set codes and flags that are available
in the Red Book standard.
All interface elements interact with each other, so selecting a region in one area will also
update and select the same region in other areas. This approach also applies to CD tracks,
markers, and fades—providing immediate access to all parameters and information,
regardless of how you prefer to work with the interface.
This chapter covers the following:
• An Introduction to the WaveBurner Interface (p. 10)
• Using the Toolbar (p. 11)
• Using the Overview (p. 12)
• Using the Wave View Area (p. 12)
• Using the Inspector (p. 14)
• Using the Regions and CD Tracks Lists (p. 20)
• Using the Region and Mix Plug-Ins Lists (p. 23)
• Using the Monitoring Window (p. 23)
• Customizing the Interface (p. 24)
9
Getting to Know WaveBurner’s
Interface
1

An Introduction to the WaveBurner Interface
This section briefly describes all interface elements of WaveBurner. The interface is highly
configurable, enabling customized workflows.
Auto Rendering button
Mix lane
Region and Mix Plug-In
lists
Inspector
Regions and CD Tracks
lists
Toolbar
Overview
Wave View area
The default WaveBurner interface features the following main areas:
• Toolbar: Contains a number of tools and command buttons. You can customize the
toolbar. See Using the Toolbar.
• Overview: Displays a timeline of the entire project, including all regions. See Using the
Overview.
• Wave View area: Displays regions in chronological order. You can graphically edit
regions, track markers, pauses, and crossfades in the Wave View area. See Using the
Wave View Area. Region automation data can also be created and edited in the Wave
View area. See Automating Region Effect Parameters.
• Mix lane: Displays track (Mix plug-in) automation data and a “results” waveform. Edits
to regions in the Wave View area and changes to effects configurations and parameters
or automation data are reflected in the Mix lane waveform. See Automating Mix Effect
Parameters.
• Inspector: Displays detailed information on tracks, regions, markers, fades, and the
project. Enables you to add comments and notes, set tags, add CD-Text and more. See
Using the Inspector.
10 Chapter 1 Getting to Know WaveBurner’s Interface

• Regions and CD Tracks lists: Lists the regions in chronological order. You add and organize
regions in the Regions list. Tracks can be renamed and reordered in the CD Tracks list.
See Using the Regions and CD Tracks Lists.
• Region and Mix Plug-Ins lists: You add effects plug-ins, load and save settings, and adjust
plug-in parameters in the Region and Mix Plug-Ins lists. See Using the Region and Mix
Plug-Ins Lists.
Using the Toolbar
The toolbar contains a number of default tools that include buttons to hide or show
windows, the Counter, Cut and Normalize Region buttons, Burn and Zoom tools and
many other potential options. You are free to customize the toolbar to meet your needs.
See Customizing the Toolbar.
Lists button
Mix Lane button
Automation button
Counter
Monitoring Windows
button
The toolbar buttons outlined below alter the interface and display key information.
• Lists and Mix Lane buttons : Hide or show the entire lists area at the bottom or the Mix
lane below the Wave View area, causing a corresponding increase in the vertical size
of the Wave View area.
• Automation button : Switches Automation mode on or off.
• Monitoring Window button : Hides or shows the Monitoring window.
• Counter : The Track field displays the track number. The smaller number is the current
index marker. The current location of the position line is shown in minutes and seconds
in the Time field.
Click the Counter to open a Time display shortcut menu, and choose from the following
formats: Track Time Elapsed, Track Time Remaining, Disc Time Elapsed, Disc Time
Remaining.
11Chapter 1 Getting to Know WaveBurner’s Interface

Using the Overview
The Overview displays the entire project. A red rectangle in the Overview indicates the
portion of the project currently visible in the Wave View area. The thin strip above the
Overview indicates CD track numbers.
To navigate your project with the Overview
µ
Drag the red rectangle horizontally. The Wave View area will update to reflect the area
contained in the red rectangle.
µ
Drag up or down in the red rectangle to zoom out or in, respectively. The Wave View area
will update to reflect the area contained in the red rectangle.
Note: The red rectangle itself will resize once a sufficient zoom level has been reached.
µ
Drag the left or right boundary of the red rectangle horizontally (a Resize tool is shown).
This resizes the rectangle and updates the Wave View area to reflect the area contained
in the red rectangle.
Using the Wave View Area
The Wave View area is the main workspace for your projects. You view and graphically
edit regions and markers in this area.
Each region is displayed as a green rectangle, containing a waveform. Each region also
features an adjustable volume level line, called the level envelope. Regions are arranged,
alternately, between two horizontal Region lanes. Two lanes are used as this makes it
easier to edit overlapping regions.
12 Chapter 1 Getting to Know WaveBurner’s Interface

Track start markers are displayed as purple flags and index markers are shown as orange
flags in the Marker bars above and below the Region lanes.
Vertical Waveform Zoom
control
Horizontal Zoom control
Position line
Time ruler
Marker bar
Marker bar
Edit Tool buttons
Marker buttons
Transport buttons
Region lanes
Mix lane
Auto Rendering button
Scroll bar
The Wave View area contains the following elements:
• Marker bars: You add, remove, and position markers in the Marker bars, located at the
top and bottom of the Wave View area. See Working with Markers.
• Time rulers: These show time units, enabling you to precisely place regions and
transitions at specific locations. Right-click (or Control-click) any ruler to open a shortcut
menu that enables you to change the ruler time format. You can also access this menu
by clicking the Arrow icon at the right end of the Zoom slider. If you enable the CD
Track Time menu item, the time rulers will display the track time (rather than the overall
disc time).
• Region lanes: Display regions. This is where you cut, move, and trim regions and adjust
region levels. See Working with Regions and Working with Tracks. You can also create
and edit effect parameter automation data in the Region lanes. See Automating Region
Effect Parameters.
• Position line: Shows the current playback position. See Moving the Position Line.
• Mix lane: The Mix lane is primarily designed for creating and editing automation data
for mix effect plug-ins. When the Auto Rendering button is enabled the Mix lane displays
the waveform results of edits performed in the Region lanes. The waveform also updates
to reflect changes caused by effects and automation. See Automating Mix Effect
Parameters. Clipped signals are shown in red in the Mix lane. Use of markers that do
not conform to the Red Book standard are displayed as they will actually appear on
the CD in the Mix lane.
13Chapter 1 Getting to Know WaveBurner’s Interface

• Vertical Waveform Zoom control: Click to set the zoom level of the vertical waveform
display. See Navigating in the Wave View Area.
• Horizontal Zoom control: Click the control or drag the slider to zoom in or out. See
Navigating in the Wave View Area.
• Scroll bar: Drag to change the visible area of the project. Drag the Zoom Scroll buttons
at either end of the scroll bar to zoom the display to fit the window. See Navigating in
the Wave View Area.
• Editing Tool buttons: When automation mode is not active: Choose either the Pointer
or Scissors tool when working in the Region lanes. Hold Command to temporarily switch
between the two tools. See Working with Regions.
When automation mode is active: Choose either the Pencil or Automation tool when
working in the Mix lane or Region lanes. Hold Command to temporarily switch between
the two tools. See Working with Effects.
• Marker buttons: Click one of the buttons to select either marker type, before adding
them to the Marker bar. Track start markers are displayed as purple flags, index markers
as orange flags. Hold Command to temporarily switch between the two tools. See
Working with Markers.
• Transport buttons: Control the playback, stop, forward, and rewind functions, and the
location of the position line. Click the Catch button (“running man” icon) to ensure that
the position line is always visible in the Wave View area. See Auditioning Projects and
Controlling Playback.
• Auto Rendering button: Enables or disables the automatic rendering function, which
works in the background while other tasks are being performed. The results of edits or
changes to regions, including fades, trims, moves, level adjustments, or the addition
of effects and effect parameter automation, are reflected in the Mix Lane waveform.
Using the Inspector
The Inspector is shown, by default, in the lower-left corner of WaveBurner’s interface. It
contains a number of tabbed panes that provide information about your project or
individual regions.
Note: The appearance and position of the Inspector can be reconfigured to meet your
needs. See Customizing the Interface.
To choose the type of information shown in the Inspector
µ
Click a region in the Regions list window or Wave View area to display region parameters.
Click the General, Audio File, Fades, or Comments tab.
µ
Click a track in the CD Tracks list or click a track start marker in the Marker bar to display
(CD) track parameters. Click the General or Comments tab.
14 Chapter 1 Getting to Know WaveBurner’s Interface

µ
Click to the left of the first region or on an empty space on a Region lane in the Wave
View area to display disc parameters. Click the General or Comments tab.
µ
Click an index marker (orange) in either Marker bar or the Regions or CD Tracks list to
display index point parameters.
µ
Adjust a region fade handle in the Wave View area to display fade parameters.
Some of the information shown in the Inspector is automatically generated and cannot
be altered. Other information, such as CD-Text or Mastering Notes, require your input.
To edit any editable text or numeric field in the Inspector
1 Click in the field.
2 Type in the text or value and either press Enter or click in another value field, to complete
your edit.
You can use the Edit menu Cut, Copy, Paste, Delete, Select All, and Special Character
commands in any text entry field in the Inspector.
Viewing Region Info in the Inspector
You can view and edit information for the selected region and the corresponding source
audio file in the Inspector tabs outlined below.
The Previous and Next buttons allow you to step between the preceding and following
region in the Regions list. This can accelerate the editing of a particular parameter in
several regions.
General Tab
The General tab contains the following region parameters:
• Title field: Click, and type in a new name to edit.
• Length field: Overall length of the region is shown here and cannot be edited.
15Chapter 1 Getting to Know WaveBurner’s Interface

• Gap To Previous Region field: The length of the gap between the start of the selected
region and the end of the previous region. Negative values refer to overlapping
regions—in other words, a given region starts before the previous region has ended.
• Trim Start and Trim End fields: These two values show the start and end points of the
selected region—relative to the start and end points of the audio file. If the region
spans the complete audio file, Trim Start and Trim End will display values of 0.
• Gain Left and Gain Right fields: These fields show the gain settings for the left and right
audio channels. Adjust by holding down the arrows on either side of the numerical
value, or click directly on the value and type in a new one.
• Region Peak Position and Level fields: Indicate the position—relative to the start of the
region, not the audio file—and level of the highest audio peak in the region. Any volume
changes made in WaveBurner (using the region’s volume envelope, for example) are
not taken into account.
Audio File Tab
The Audio File tab contains the following audio file parameters:
• Location field: Displays the full folder path and name of the selected file.
• Replace File button: Click to open a dialog. Browse to, and choose a file and click Open
(or Cancel, to exit the dialog).
• Show in Finder button: Click to open the Finder, showing the file.
• Information panel: Displays the following information: audio file type and format, file
size and length, bit depth and ordering, sample rate, peak position and level, and file
creation and modification dates.
Fades Tab
The Fades tab allows you to view and edit the Fade In and Fade Out parameters for the
selected region.
• Fade-In and Fade Out pop-up menus: Click to choose one of the following fade curve
types: No Fade, Free, S-Curve, and Concave/Convex.
• Set Linear button: Click to reset fade curves to linear (straight line).
• Length fields: Click to input the fade length.
• Shape fields: If a fade curve type other than Free is selected, Shape allows you to edit
the points of the fade curve. Low shape values result in a shallower curve. A value of
zero equals a straight line.
• Curve point x/y coordinates fields: Indicate the positions of fade curve envelope points
shown in the Wave View area. If the curve type is set to Free, you can edit the curve
point coordinates by clicking the value field arrows.
16 Chapter 1 Getting to Know WaveBurner’s Interface

Comments Tab
The Comments tab enables you to add notes and information for a region. These
comments will not appear on the CD.
Viewing CD Track Info in the Inspector
You can view and edit information for the selected track in the Inspector tabs outlined
below. These parameters can also be changed in the CD Tracks list. See Working in the
CD Tracks List.
The Previous and Next buttons allow you to step between the preceding and ensuing
tracks in the CD Tracks list. This can accelerate the editing of a particular parameter in
several tracks.
General Tab
The General tab contains the following CD Track parameters:
• Title field: Click, and type in a new name to edit.
• Track field: Displays the track number. This cannot be changed directly.
• Pause Length field: The pause before the track starts. Click, and type in a new value.
• Start Time field: Start time of the track as it would appear on the CD.
• Track Length field: Displays the track length. This cannot be changed directly.
• ISRC field: Type in the ISRC code, an international identification system for sound
recordings and music video recordings. Each ISRC is a unique and permanent identifier
for a specific recording that can be encoded into a product. See Adding ISRC Codes for
further information.
• SCMS pop-up menu: Enables you to engage the Serial Copy Management System,
which prevents digital copies of the original or a copy. Choose Free to deactivate SCMS.
See Setting the Copy Prohibit Bit for further information.
17Chapter 1 Getting to Know WaveBurner’s Interface

• Pre-Emphasis checkbox: Enables or disables pre-emphasis. See Setting Track
Pre-Emphasis for further information.
Comments Tab
The Comments tab enables you to add notes and information about a track for mastering
purposes. These comments will not appear on the CD.
Viewing Index Point Info in the Inspector
You can view and edit information for the selected index point in the Inspector tabs outlined
below.
The Previous and Next buttons allow you to step between the preceding and ensuing
index points.
General Tab
The General tab contains the following index point parameters:
• Title field: Click, and type in a new name.
• Track field: Displays the track number.
• Index field: Displays the index number.
• Position Relative to Disc field: Shows the position of the index point, relative to the disc
time.
• Position Relative to Track field: Shows the position of the index point, relative to the
track start time.
Comments Tab
The Comments tab allows you to enter notes for the selected index point. These comments
will not appear on the CD.
18 Chapter 1 Getting to Know WaveBurner’s Interface

Viewing CD-Text Info in the Inspector
The CD-Text tab allows you to view or edit information for either the entire album or a
selected track.
You can choose a track with the pop-up menu in the top-left corner or by clicking the
Previous and Next buttons to step to the preceding or following track.
Click, and enter information into any of the following fields.
• Title
• Performer
• Songwriter
• Composer
• Arranger
• Message
Note: CD-Text can only be written to your disk if your CD burner supports CD-Text and
the Write CD-Text Data option is checked in WaveBurner > Preferences > Burn. Only
CD-Text–compatible CD players display CD-Text.
Maximum Size for CD-Text
A CD-Text “block” can contain a maximum of 256 “packs.” Four packs are used for internal
purposes. The other 252 packs can be used for CD-Text information. Each pack contains
12 characters. This means that a total of 3024 characters of CD-Text can be saved per
disc. One character is used to separate each track: with the maximum number of 99
tracks (and the CD title track), this means that 2924 characters are actually available for
use. You should note that artist and title information is saved separately, so two
separation characters are required per track if you choose to include this information.
In real-world terms, a 20-track CD would have just under 150 characters available for
each track. Given that the total number of characters is the major determining factor,
you are free to use 150 characters for one track, 300 for another, and 50 for another—up
to the total number of available characters.
Viewing Mastering Notes in the Inspector
You can add mastering information notes to your project, in case you need to refer to
them later. You can save details for the session, the client, and add general comments.
Three separate tabs are available in the Inspector.
• Session: Contains the Session ID, date and time, company, studio, engineer, source
media, bit rate, and sample rate fields.
Note: The Date and Time fields in the Session tab contain two convenient buttons that
will automatically enter the current date (Today button) or time (Now button).
19Chapter 1 Getting to Know WaveBurner’s Interface

• Client: Contains the the disc title, client, artist, producer, and copyright fields.
• Comments: Allows you to add notes and information about a session.
Note: Although track information is not displayed in the Inspector’s Mastering Notes, it
is included when you export or print mastering notes. See Working with Tracks.
To add or edit mastering information
1 Click the Mastering Notes tab in the Inspector.
2 Click the Session, Client, or Comments tab, as applicable.
3 Click the appropriate checkbox, and enter information in the field. Press Return or click
another field to complete your edit.
Note: You can deactivate any checkbox if you do not wish to include the corresponding
information in your exported or printed notes.
Using the Regions and CD Tracks Lists
The Regions and CD Tracks lists are shown, by default, in the center of the lower section
of WaveBurner’s interface. It contains two tabbed windows that display, and allow you
to edit, information for individual regions or tracks.
Note: The appearance and position of the Regions and CD Tracks lists can be reconfigured
to meet your needs. See Customizing the Interface.
Regions List
You add and organize your project’s regions in the Regions list. Regions are displayed
chronologically (in time order) from top to bottom. When you select a region in the
Regions list, the corresponding region is also selected in the Wave View area. See Working
with Regions.
20 Chapter 1 Getting to Know WaveBurner’s Interface
/