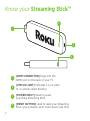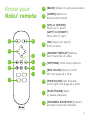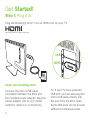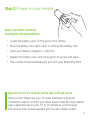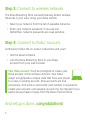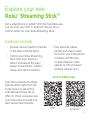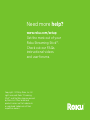1
Hi! Let’s get started.
Streaming Stick™

2
Know your Streaming Stick™
[HDMI CONNECTOR] Plugs into the
HDMI port on the back of your TV
[STATUS LIGHT] Indicates it is on when
lit, or activity when flashing
[RESET BUTTON] Used to reset your Streaming
Stick (you probably won’t ever have to use this)
[POWER INPUT] Used to power
your Roku Streaming Stick
1
1
3
2
3
4
2
4

3
Know your
Roku® remote
B
A
F
H
E
G
C
J
D
I
[BACK] Return to previous screen
[HOME] Return to
Roku home screen
[UP] or [DOWN]
Move up or down
[LEFT] or [RIGHT]
Move left or right
[OK] Select an option
from a menu
[INSTANT REPLAY] Replay
last 7 seconds of video
[OPTIONS] View more options
[REV SCAN] Rewind, scroll
left one page at a time
[FWD SCAN] Fast forward,
scroll right one page at a time
[PLAY/PAUSE] Start
or pause playback
[CHANNEL SHORTCUT] Instant
access to favorite channels
A
B
D
C
F
E
G
H
I
J

4
Get Started!
Step 1: Plug it in.
Plug the Streaming Stick™ into an HDMI port on your TV.
USB
HDMI
Power your Streaming Stick:
Connect the micro-USB cable
(included) between the Stick and
the included power adapter. Plug the
power adapter into an A/C power
outlet for instant-on connectivity.
HIGH-DEFINITION MULTIMEDIA INTERFACE
Or: If your TV has a powered
USB port, you can also plug the
micro-USB cable directly into
the port from the Stick. Note:
Some USB ports do not provide
sucient continuous power.
®

5
Now turn on the TV. Look for a Roku logo to fill the screen.
Blank screen? Make sure your TV input matches the physical
connection used to connect your Roku player. Press the Input button
(also called Source) on your TV or TV remote to cycle through
the various video inputs available until you see a Roku screen.
Step 2: Power on your remote.
Power your Roku® remote by
inserting the included batteries:
• Locate the battery door on the back of the remote
• Press the battery door latch down to remove the battery door
• Insert each battery negative (-) side first
• Replace the battery door and press gently to secure into place
• Your remote should automatically pair with your Streaming Stick

6
Step 3: Connect to wireless network.
The Roku Streaming Stick will automatically detect wireless
networks in your area. Using your Roku remote:
• Select your network from the list of available networks
• Enter your network password, if you use one.
Remember, network passwords are case sensitive
Step 4: Connect to Roku® account.
Continue to follow the on-screen instructions and you’ll:
• Get the latest software
• Link the Roku Streaming Stick to your Roku
account from your web browser
And setup is done...congratulations!
Your Roku account You’ll be prompted to create your
Roku account online at Roku.com/link. Your Roku
player will generate a unique code that links your player
to a new or existing account. Roku accounts are free
and secure. And while a valid credit card number is required to
create your account, rest assured you will only be charged if you
authorize purchases of apps from the Roku Channel Store.

7
Got a smartphone or tablet? With the free Roku app,
you can turn your iOS® or Android™ device into a
control center for your Roku Streaming Stick.
Explore your new
Roku® Streaming Stick™
Feel free to explore the Roku
Channel Store right from the
home screen to see all the
entertainment Roku has to
oer. Or check out www.roku.
com/now-playing to add and
learn about new channels.
iOS®
Android™
Features include:
• Browse, add and launch channels
in the Roku Channel Store
• Control your Roku Streaming
Stick from your phone or
tablet. Includes all the play/
pause, forward/back, instant
replay and options buttons
• Play personal videos,
photos and music locally
stored on your smartphone
or tablet with the Play
on Roku feature (video
applies to iOS and select
Android devices only)
Get the Mobile App

8
www.roku.com/setup
Get the most out of your
Roku Streaming Stick™.
Check out our FAQs,
instructional videos
and user forums.
Copyright © 2014 by Roku, Inc. All
rights reserved. Roku®, Streaming
Stick™, and the Roku logo are owned
by Roku, Inc. Other brand and
product names are the trademarks
or registered trademarks of their
respective owners.
Need more help?
®
-
 1
1
-
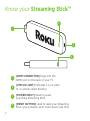 2
2
-
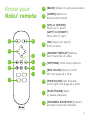 3
3
-
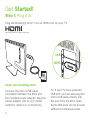 4
4
-
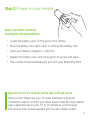 5
5
-
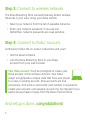 6
6
-
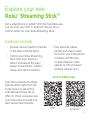 7
7
-
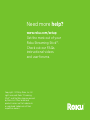 8
8
Roku ROKUSTICK User manual
- Type
- User manual
- This manual is also suitable for
Ask a question and I''ll find the answer in the document
Finding information in a document is now easier with AI
Related papers
Other documents
-
Hisense 55R7F Quick start guide
-
Hisense 75R7070E2 Quick start guide
-
Hisense 65R7050E1 Quick start guide
-
JVC Diamond DM85UXR User manual
-
Hisense 55R6E Quick start guide
-
Hisense 43H4030F1 Quick start guide
-
Hisense Roku TV 43R6E1 User guide
-
Hisense 65R7E User manual
-
Hisense 55R7F User manual
-
Roku TV 55PFL4756/F7 User manual