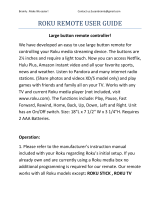Troubleshooting
Having trouble completing Guided Setup? Don’t worry: It’s usually an easy fix.
If you cannot see a picture on your TV:
• Make sure your TV is turned on. (This tip could save you some embarrassment.)
• Make sure the connectors on the cables between your Roku player and your TV
or home theater receiver are pushed in all the way.
• Make sure the video input on your TV or home theater receiver is set to match
the output (usually HDMI or composite video) used with the Roku player. Most
TVs have an Input button on the remote control to change video inputs.
• Make sure the power cable for the Roku player is connected snugly to the Roku
player on one end and to a working power source on the other end. If the Roku
player is powered, the status light on the front of the unit will be on.
• If you are using HDMI with a home theater receiver, make sure the HDMI
cable from your Roku player is connected to an HDMI-in port on your receiver
and the HDMI cable from an HDMI-out port on your receiver is connected to
your TV.
If you cannot connect to your wireless home network during guided setup:
• If you are not getting 3 or more signal-strength bars above your wireless
network, adjust the location of your Roku player and/or wireless router. (See
tips on DOs and DON’Ts regarding Roku placement in Step 3.)
• Make sure there are no obstructions, like cement walls, between your Roku
player and your wireless router.
• Make sure you select “Wireless” and not “Wired” on the “Network connection
selection” screen.