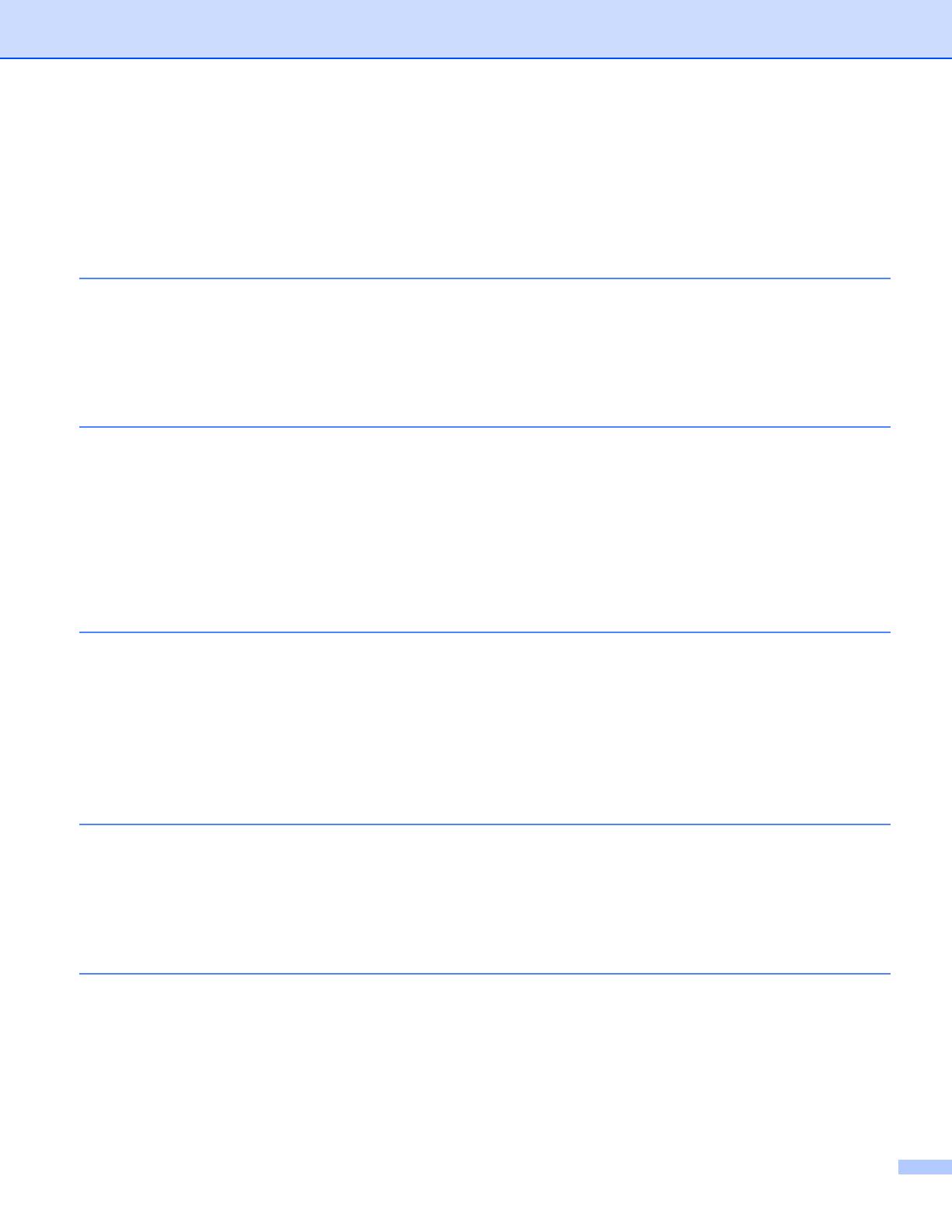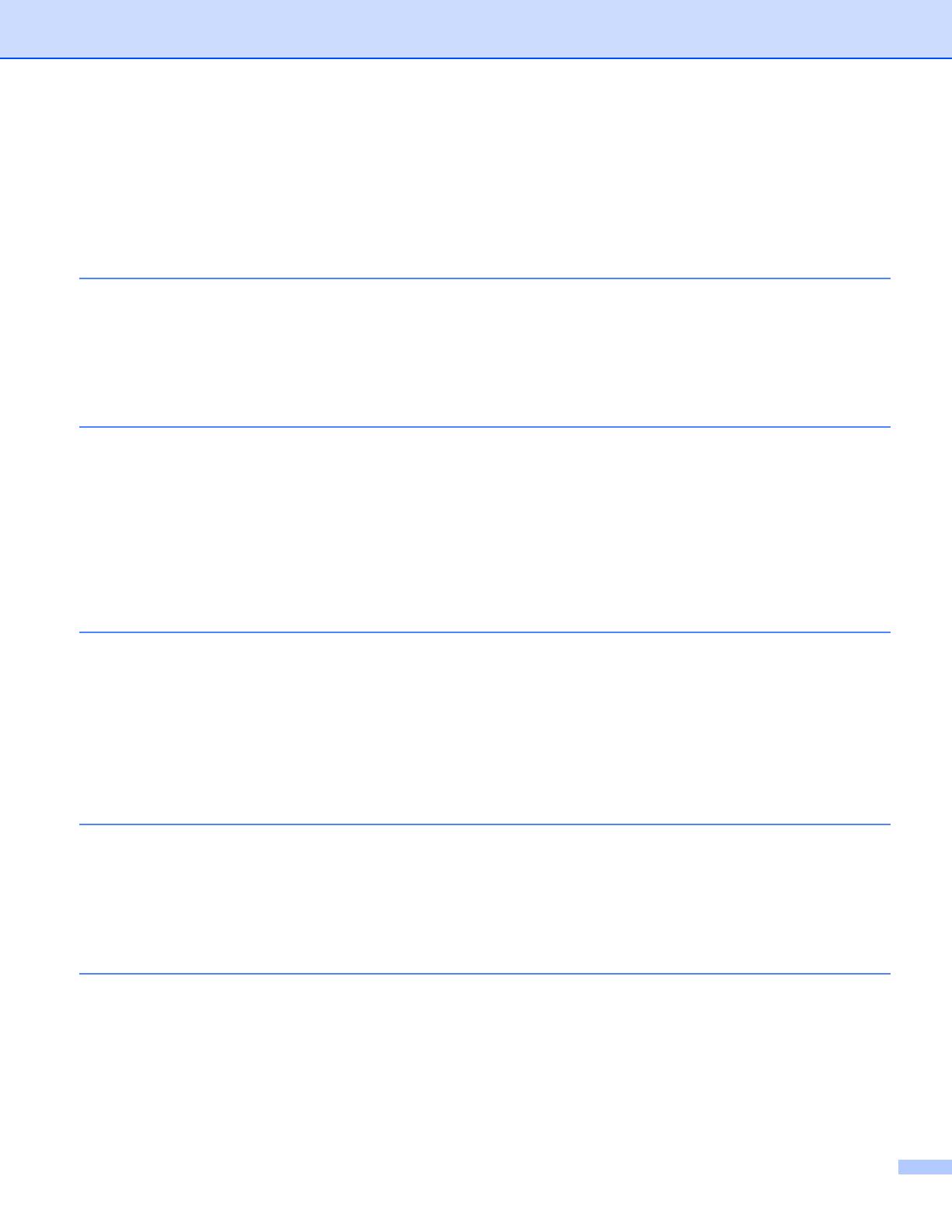
ii
Table of Contents
Section I For Android™ Devices
1 Introduction 2
Overview....................................................................................................................................................2
Hardware requirement...............................................................................................................................3
Supported operating systems..............................................................................................................3
Network settings..................................................................................................................................3
Downloading Brother iPrint&Scan from the Android™ Market ..................................................................5
2Printing 6
Printing from the mobile device’s memory card.........................................................................................6
Printing photos.....................................................................................................................................6
Printing PDF files.................................................................................................................................8
Printing from other applications ...............................................................................................................10
Printing photos...................................................................................................................................10
Printing PDF files...............................................................................................................................11
Printing text files ................................................................................................................................12
Print Settings ...........................................................................................................................................14
3Scanning 15
Scanning documents ...............................................................................................................................15
Scanning directly to your mobile device’s memory card....................................................................15
Opening scanned images in other applications.................................................................................17
Scan Settings ..........................................................................................................................................20
Section II For iOS Devices
4 Introduction 22
Overview..................................................................................................................................................22
Hardware requirement.............................................................................................................................23
Supported devices and operating systems........................................................................................23
Network settings................................................................................................................................23
Downloading Brother iPrint&Scan from the App Store ............................................................................25
5Printing 26
Printing photos from your mobile device’s photo album ..........................................................................26
For iPhone and iPod touch................................................................................................................26
For iPad .............................................................................................................................................27
Printing photos taken with Brother iPrint&Scan .......................................................................................30
Printing PDF files from other applications................................................................................................32
For iPhone and iPod touch................................................................................................................32
For iPad .............................................................................................................................................34
Print Settings ...........................................................................................................................................36