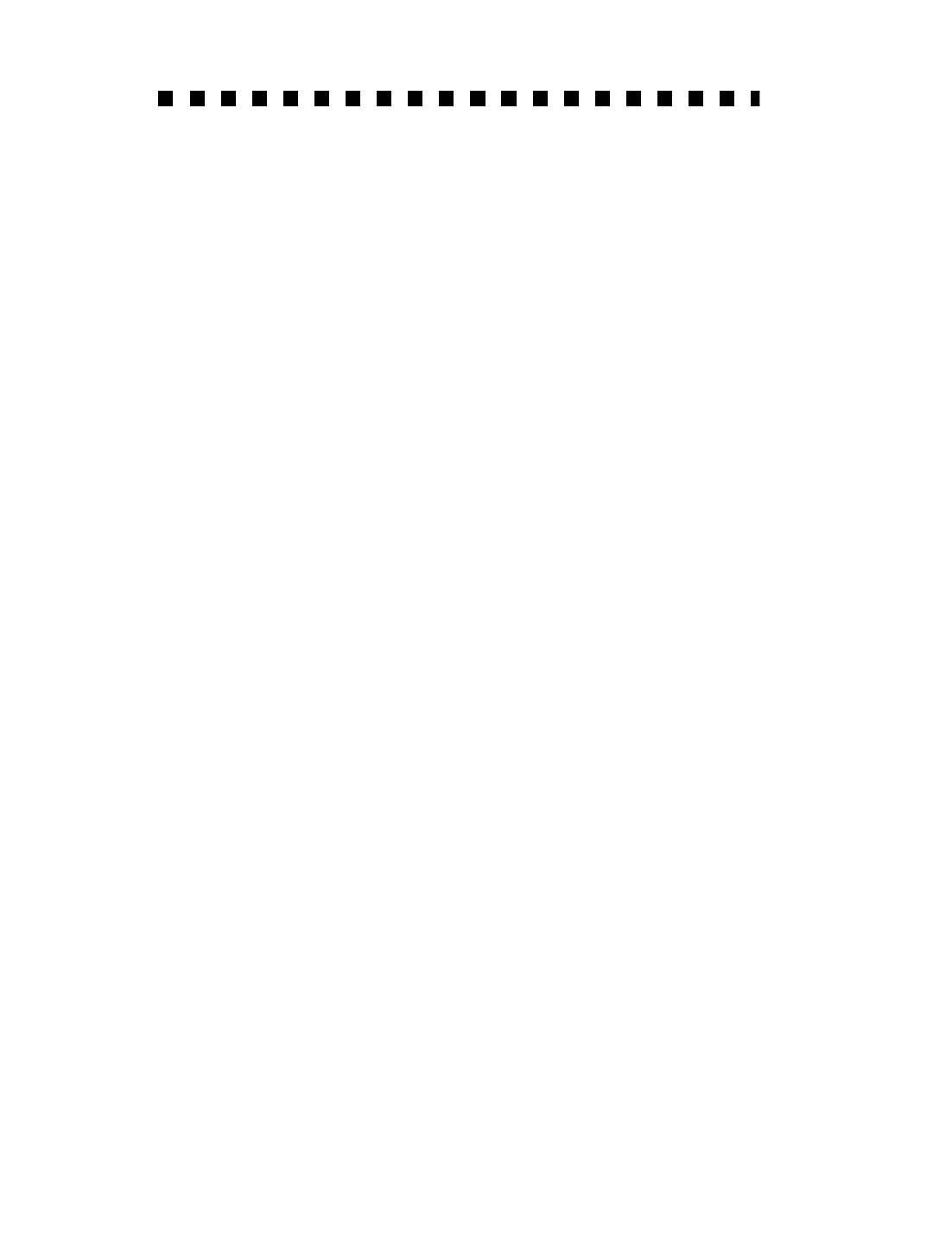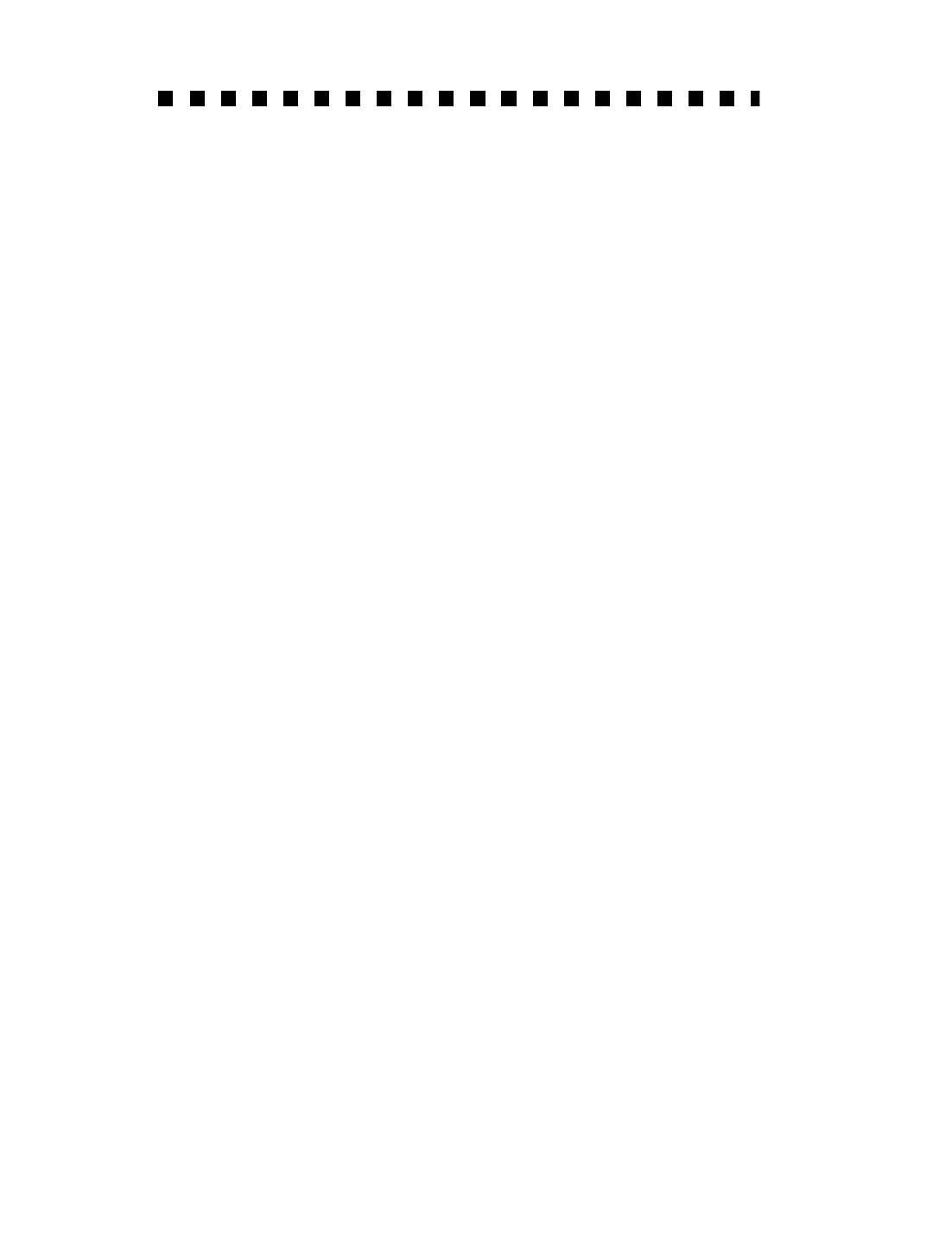
15
Where to Get Help
EPSON provides technical assistance through
electronic support services and automated
telephone systems 24 hours a day, seven days a
week, as follows:
■
From the Internet, you can reach EPSON’s
Home Page at http://www.epson.com.
■
For pre-recorded answers to commonly
asked questions, call EPSON
SoundAdvice
SM
at (800) 922-8911.
■
You can also access EPSON FaxAdvice
™
,
EPSON’s technical information library, by
calling (800) 922-8911. You must provide a
return fax number to use this service.
■
For the location of your nearest Authorized
EPSON Reseller, dial (800) 922-8911.
To speak to a technical support representative,
dial (310) 974-1983 (U.S.), or (905) 709-3839
(Canada), 6 AM to 6 PM Pacific Time, Monday
through Friday. Toll or long distance charges
may apply.