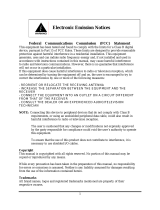Introduction
Contents
1. Introduction..................................................................... 1-1
Hardware Setup
BIOS Setup Driver & Utility CD Appendix
1.1 Features & Specifications .............................................................1-1
1.2 Motherboard Layout.....................................................................1-3
2. Hardware Setup ............................................................... 2-1
2.1 Choosing a Computer Chassis.......................................................2-1
2.2 Installing Motherboard .................................................................2-1
2.3 Checking Jumper Settings ............................................................2-2
2.3.1 CMOS Memory Clearing Header and Backup Battery ..............2-3
2.3.2 Wake-up Headers................................................................2-5
2.4 Connecting Chassis Components...................................................2-6
2.4.1 ATX Power Connectors ........................................................2-6
2.4.2 Front Panel Switches & Indicators Headers............................2-7
2.4.3 FAN Power Connectors ........................................................2-8
2.5 Installing Hardware......................................................................2-9
2.5.1 CPU Socket AM2 .................................................................2-9
2.5.2 DDR2 Memory Slots .......................................................... 2-11
2.5.3 PCI Express X16 Add-on Slots (Install Graphics Card) ..........2-12
2.5.4 AudioMAX Connection Slot .................................................2-14
2.6 Connecting Peripheral Devices .................................................... 2-17
2.6.1 Floppy and IDE Disk Drive Connectors ................................ 2-17
2.6.2 Serial ATA Connectors ....................................................... 2-18
2.6.3 Additional USB 2.0 Port Headers.........................................2-19
2.6.4 Additional IEEE1394 Port Headers ......................................2-19
2.6.5 PCI Express X1 Add-on Slots .............................................. 2-20
2.6.6 PCI Add-on Slot ................................................................ 2-20
2.6.7 GURU Panel Connection Header ......................................... 2-21
2.7 Onboard Status Display..............................................................2-22
2.7.1 POST Code Displayer......................................................... 2-22
2.7.2 Power Source Indicators ....................................................2-23
2.8 Connecting I/O Devices..............................................................2-24
3. BIOS Setup....................................................................... 3-1
3.1 µGuru
™
Utility..............................................................................3-2
3.1.1 OC Guru .............................................................................3-2
3.1.2 ABIT EQ .............................................................................3-4
3.2 Standard CMOS Features............................................................3-10
AN9 32X iii