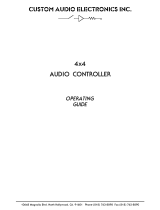Page is loading ...

Table of Contents
FCC Class B and CE Compliance 3
Features 4
Package Contents 5
Basic Theory of Operation 5
MIDI Modes 5
SMPTE Modes 6
Front and Back Panel 8
Front Panel 8
Dip Switch Settings 8
Back Panel 9
Mechanical Installation 10
About the Parallel Cable 11
About Your Printer Port 13
Running the DOS Diagnostics 13
1. Internal Hardware Test 15
2. Internal Buffer Test 15
Delay Value 16
3. Transmit/Receive 16
4. Receive Interrupt Test 17
5. SMPTE I/O Test 17
Drivers 18
Windows 3.1 and 3.11 Driver Installation 18
About the "<Advanced>" Button 20
Windows 95 Driver Installation 20
Remote Control Software 22
Remote Control Software Windows Installation 22
Remote Control Windows 95 Installation 24
Typical System Set-up — Fig. 1 23
Configuring Applications 25
SMPTE/MIDI Time Code Tutorial 26
What is SMPTE (Time Code)? 26
What is MIDI Time Code (MTC)? 27
About Frame Rates 28
What Frame Rate and Settings Should You Use? 29
SMPTE and MTC User Bits 29
SMPTE Offset 30
Flywheeling 31
Portman 4x4
™
MANUAL
1

Syncing to SMPTE 32
Recording a SMPTE Stripe (Writing SMPTE) 32
Syncing to a SMPTE Stripe 34
The Remote Control Software 35
SMPTE Setup 35
Patchbay Setup 36
Menus 36
File 36
Hardware 37
Help 37
Using the Patchbay Features 38
Trouble-Shooting 40
General Trouble-Shooting 40
Patchbay Trouble-Shooting 40
Interface Trouble-Shooting 40
Syncing Trouble-Shooting 43
Lifetime Limited Warranty 45

3
READ THIS! ... READ THIS! ....
Included with PORTMAN 4x4/S is a factory diskette con-
taining diagnostic software, Windows drivers and a
Window application. To install these programs, read this
manual and carefully follow the installation procedures.
Please thoroughly read and follow the installation instruc-
tions before physically installing your PORTMAN 4x4/S.
FCC Class B and CE Compliance
WARNING: This equipment has been tested and found to comply with the lim-
its for a CLASS B digital device, pursuant to Part 15 of the FCC Rules. These lim-
its are designed to provide reasonable protection against harmful interference in
a residential installation. This equipment generates, uses and can radiate radio
frequency energy and, if not installed and used in accordance with the instruc-
tions contained in this manual, may cause harmful interference to radio and tele-
vision communications. However, there is no guarantee that interference will not
occur in a particular installation.
If this equipment does cause harmful interference to radio or television recep-
tion, which can be determined by turning the equipment off and on, the user is
encouraged to try to correct the interference by one or more of the following
measures: 1) reorient or relocate the receiving antenna; 2) increase the separation
between the equipment and the receiver; 3) connect the equipment into an outlet
on a circuit different from that of the receiver; 4) consult the dealer or an experi-
enced audio television technician.
NOTE: Connecting this device to peripheral devices that do not
comply with CLASS B requirements or using an unshielded
peripheral data cable could also result in harmful interference
to radio or television reception.
The user is cautioned that any changes or modifications not expressly approved
by the party responsible for compliance could void the user’s authority to oper-
ate this equipment.
To ensure that the use of this product does not contribute to interference, it is
necessary to use shielded I/O cables.
FCC ID#: IMJPORTMAN4
This product also complies with European CE requirements.

4
Features
Thank you for purchasing the Midiman PORTMAN 4x4/S paral-
lel port MIDI interface. The PORTMAN 4x4/S offers professional
MIDI and SMPTE performance in an external interface that
attaches to any standard, bi-directional, ECP or EPP PC parallel
port.
The PORTMAN 4x4/S is a third-generation product based on
proven Midiman PORTMAN and Syncman interface technolo-
gies. The PORTMAN 4x4/S has the following features:
• High-speed proprietary architecture outperforms other
externally-connected MIDI interface boxes.
• Four independent MIDI Outs and MIDI Ins provide 64
channels of MIDI output and 64 channels of MIDI input.
• Large high-performance data buffers ensure full MIDI
throughput with absolutely no data loss.
• Built-in SMPTE Time Code reader/writer/regenerator
supports all standard time code formats.
• Supports SMPTE User Bits.
• Adjustable SMPTE flywheel and Jam Sync.
• Windows driver works with all Windows applications that
are Windows Multimedia Extensions (MME) compliant.
• Windows driver is multi-client (supports full MIDI band-
width on all ports -- even when using multiple programs).
• Completely controllable and configurable via Windows
Remote Control software.
• Automatically stores and reloads user settings from last
session.
• Operates as MIDI Patchbay when not in interface mode.
• Patchbay settings are stored internally so PORTMAN
4x4/S can be used without connection to computer

5
Package Contents
Included in the PORTMAN 4x4/S package should be:
• The PORTMAN 4x4/S interface unit.
• DB-25 to Centronics parallel cable.
• DC 9v 500 ma power supply (US only).
• This instruction manual.
• A drivers, applications and diagnostics disk.
Basic Theory of Operation
MIDI Modes
The PORTMAN 4x4/S has two modes of operation: Patchbay
and Interface. The current mode is indicated by the indicator
LED’s on the left front of the box. The PORTMAN 4x4/S will
always power up into Patchbay mode. Mode switching is accom-
plished via software command (i.e. by Windows drivers or DOS
diagnostics).
In Interface mode, the PORTMAN 4x4/S operates as a dedicated
multi-port interface with 4 independent inputs and 4 independent
outputs. MIDI patching is controlled by the MIDI application(s)
on the host computer. To use the PORTMAN 4x4/S as a MIDI
interface, turn off your computer’s power and the PORTMAN
4x4/S power, connect the PORTMAN 4x4/S to the computer with
the supplied cable, power up the PORTMAN 4x4/S, and finally
power up the computer.
In Patchbay mode, the MIDI inputs are routed to MIDI outputs
according to 32 different user programs. A user program specifies
the routing/merging between MIDI inputs and outputs. Any of
the 4 MIDI Ins may be routed to any or all of the 4 MIDI Outs
simultaneously. If multiple Ins are assigned to a single Out, then
the PORTMAN 4x4/S automatically merges the MIDI messages.
The user programs are set up and managed by the provided
Remote Control software. Once the Remote Control software
stores the user programs to the PORTMAN 4x4/S, the programs
are stored internally in the PORTMAN 4x4/S and will remain
intact even with the power off.

6
When the PORTMAN 4x4/S powers up, it enters Patchbay mode
and configures itself to Program 00. It may be switched to other
programs via MIDI Program Change messages.
The Program
Change messages must be received at MIDI IN4 and on MIDI
Channel 16 only.
These program changes only apply to Patchbay
mode and not Interface mode. When sending Program Change
messages to the PORTMAN’s IN4 it will accept program numbers
00 through 31. Above 31, the program numbers wrap-around. For
example, program 32 selects PORTMAN 4x4/S user program 00,
program 33 selects PORTMAN 4x4/S user program 01, etc.
For stand-alone patchbay operation, the PORTMAN 4x4/S may
be left attached to a computer that is turned off. However, the
PORTMAN 4x4/S should always be powered up before the com-
puter. The parallel cable should not be connected or disconnected
while either is powered up.
Important note: Holding the Write Button while powering up
the PORTMAN 4X4/S will reset all internally-stored values to
their factory defaults: all User programs become ALL OUTS =
ALL INS merged, SMPTE User Bits are zeroed, SMPTE
Flywheel is set to 15 and the SMPTE Write Offset is set to
01:00:00:00.
SMPTE Modes
On the right side of the front panel, there are two LEDs which
indicate the current SMPTE mode. When the Read LED is lit, the
PORTMAN 4x4/S has auto-detected the incoming SMPTE format
and is locked to incoming SMPTE time code. The Read LED will
blink rapidly in sync with each frame and therefore blinks slightly
faster for 30/30DF then it does for 24/25 rates. To indicate bad
incoming frames, the LED will blink off for approximately 0.25
seconds for each bad frame.
When the Write LED is lit, the PORTMAN 4x4/S is striping
SMPTE. The Write LED will blink rapidly in sync with each out-
going frame and therefore blinks slightly faster for 30/30DF then
it does for 24/25 rates.

7
When both Read and Write LEDs are blinking, SMPTE Regenerate
mode is selected and the box is waiting to acquire incoming
SMPTE. This mode is selected by setting the “Regen” dip switch
ON. When the “Regen” dip switch is set ON, SMPTE Write is dis-
abled. Once locked to the incoming SMPTE, the Regenerate LED
pair blinks in the same manner as the Read LED blinks in SMPTE
Read mode.
In Write mode, the SMPTE format always matches the format set
up on the SMPTE Format DIP switches. These DIP settings affect
Write mode only. On the other hand, when SMPTE is being Read
or Regenerated, the output format is always the same as the input
format. Automatic format detection will take between 3 and 31
frames, depending on the incoming format and the value of the
first SMPTE frame received. When using the PORTMAN with a
sequencer program synced to MIDI Time Code, at least 5 seconds
of pre-roll (always a good idea, anyway) are recommended for
proper synchronization.
In Patchbay mode, SMPTE can only be regenerated or written. In
interface mode, SMPTE can be read, regenerated or written.

8
Front and Back Panel
Front Panel
(insert Front Panel fig 1. here)
1. Interface indicator LED - This LED, when lit, indicates that the
PORTMAN 4x4/S is operating in MIDI Interface mode.
2. Patchbay indicator LED - This LED, when lit, indicates that the
PORTMAN 4x4/S is operating in Patchbay mode.
3. MIDI Connectors - These connectors are for MIDI In 1, Out 1, In 2,
and Out 2 respectively.
4. MIDI Out LEDs - These LEDs indicate MIDI Out activity on the
indicated ports (1 through 4).
5. MIDI In LEDs - These LEDs indicate MIDI In activity on the indicat-
ed ports (1 through 4).
6. Reset switch - This switch, when pushed, will send Note Off and
Controller reset messages on all MIDI ports and channels. It then
returns the PORTMAN 4x4/S to its previous mode.
7. DIP switches - The right most two dip switches set the SMPTE Write
Format. The left most switch enables and disables SMPTE
Regeneration. Please note: the SMPTE format set on the Format DIP
switches may be overridden by using the PORTMAN 4x4/S Remote
Control software. The SMPTE Write format, as set by the two right
Format dip switches, have the following settings:
put dip switch Write format figure here
IN 1 OUT 1 IN 2 OUT 2
MIDI
MIDI OUT
WRITE
RESET
READ
REGEN
WRITE
PATCH
INTER
MIDI IN
1 2 3 4
l
Portman 4x4/S
PC MIDI INTERFACE/SMPTE SYNC
FORMAT
REGEN
ON
OFF
1. 2. 3. 4. 5. 6. 7. 8. 9. 10.
24 Frames 25 Frames
FORMAT
ON
OFF
FORMAT
ON
OFF
30 Drop 30 Non-drop
FORMAT
ON
OFF
FORMAT
ON
OFF

9
8. Write switch - Starts and stops the SMPTE writer. When pressed and
immediately released, the SMPTE time code starts writing at the pre-
set start offset. The Writer may be stopped by pressing the Write
switch again. To manually increment the starting offset, press and
hold the Write switch -- this will increment the stored start offset by
1 hour every time the Write LED blinks. Release the Write switch to
start writing at the new offset. This start offset becomes the new
default start offset. SMPTE writer start/stop, plus start offset, are
also controllable via the PORTMAN 4x4/S Remote Control software.
9. Read LED - This LED, when lit, indicates that the PORTMAN is in
SMPTE read mode. It will blink in sync with the incoming frame
rate. Bad SMPTE frames are indicated by the LED going off for
approximately 1/4 second. When this LED is lit in combination with
the Write LED the PORTMAN is in SMPTE regeneration mode.
10. Write LED - This LED, when lit, indicates that the PORTMAN 4x4/S
is currently writing SMPTE. When this LED is lit in combination
with the Read LED the PORTMAN is in SMPTE regeneration mode.
Back Panel
(insert Back Panel fig. 2 here)
11. SMPTE In - This jack connects to the Tape Out or Sync Out of your
tape deck to receive SMPTE Time Code.
12. SMPTE Out - This jack connects to the Tape In or Sync In of your
tape deck to transmit SMPTE Time Code.
13. PC Printer Port - Connects to standard or enhanced Centronics
Parallel ports with the supplied parallel cable.
14. MIDI Connectors - These connectors are for MIDI In 3, Out 3, In 4,
and Out 4 respectively.
15. Power Connector - This connects to the 9v DC 500 ma power supply
included with your PORTMAN 4x4/S. If you ever need to replace
this power supply, make sure that it will supply at least 500 ma and
has the center pin positive.
▲
9VDC
IN
IN 3 OUT 3 IN 4 OUT 4
SMPTE
PC PRINTER PORT
MIDI
OUT
11. 12. 13. 14. 15.

10
Mechanical Installation
To mechanically attach the PORTMAN 4x4/S to your computer,
do the following:
1. Turn off both your computer and the PORTMAN 4x4/S.
2. Locate the connector for the printer port (LPT1 or LPT2) on
the back of your computer.
3. Attach one end of the supplied parallel cable to the printer
port and the other to the PORTMAN 4x4/S rear connector
labeled “PC Printer Port”. Make sure that the connectors are
firmly joined and that you have tightened the thumbscrews
on the computer side of the cable.
4. Connect the power supply to the PORTMAN 4x4/S and plug
it into a convenient power outlet. Although it won’t hurt your
PORTMAN 4x4/S to leave it plugged in, we recommend hav-
ing it on a power strip so you can turn it on and off as you
need it.
5. Connect your MIDI gear to the PORTMAN 4x4/S. Remember
to think of these connections in terms of signal flow.
Information goes OUT of your keyboard to the IN of the
PORTMAN, OUT of your PORTMAN and IN to your key-
board.
6. Connect your tape deck or other SMPTE device to the 1/4”
SMPTE phone connectors. Connect the PORTMAN SMPTE
jack labeled “IN” to the proper Tape Out or Sync Out of your
tape deck. Connect the PORTMAN SMPTE jack labeled
“OUT” to the proper Tape In or Sync In jack of your tape deck.
7. Move your computer back to its original position. You may
now turn on your computer.

11
About the Parallel Cable
The PORTMAN 4x4/S ships with a suitable parallel cable.
However, if you need to replace this cable or want a longer one,
there are certain requirements that you should be aware of. A
Centronics cable that works with your printer will usually, but not
always, work with a PORTMAN. There are at least two reasons
why it might not work:
1. The PORTMAN runs at a much higher data rate than a print-
er, and therefore often prefers a shorter (6 feet or less) and
higher quality cable with all of its ground wires present.
2. The PORTMAN uses some of the signals of the Centronics
port that are unused by the printer. Because of this, the PORT-
MAN requires a cable that has all 25 wires present and con-
nected according to Centronics specification. Not all printer
cables have all 25 wires connected.
If you are having trouble using the PORTMAN with your present
printer cable and need to purchase one that will work with the
PORTMAN, you can purchase one from MIDIMAN directly,
through a Midiman Dealer or from your local electronics supply
store. Midiman has found at least one easily-obtainable cable that
is fully Centronics-compliant and verified to work with the
PORTMAN:
Manufacturer: GC Electronics
Part #: 45-201-BU
In the event that you are going to purchase a cable yourself and
you can not locate a GC Electronics cable, use the following chart
as a guide to the Centronics specification:

12
Line Name DB25-S (25-pin end) Centronics
-Strobe* 1 1
D0 2 2
D1 3 3
D2 4 4
D3 5 5
D4 6 6
D5 7 7
D6 8 8
D7 9 9
-ACK 10 10
Busy 11 11
PE 12 12
SLCT 13 13
-AUTOFD 14 14
-Error 15 32
-INIT 16 31
-SLCT In 17 36
Ground 18 through 25** 16,19-30,33
* A dash in front of a line name denotes a line that is functionally active when low.
** The ground lines on the DB25s end of the cable can tie to any of the ground pins
on the Centronics side, but they must run as separate wires and not share any
pin at the Centronics end (none bridged or tied together.)
Typically, if you ask your dealer for a 6-foot Centronics cable with
ALL 25 wires implemented, you will get a cable that matches the
above table.
Note: Good quality cables with lengths up to 30 feet have been
verified to work successfully with PORTMAN 4x4/S.

13
About Your Printer Port
The driver for the PORTMAN 4x4/S needs to be configured
according to the Port Address and the Interrupt Request Number
(IRQ) of the parallel printer port that you have the PORTMAN
physically connected to. Basically put, this information describes
where the computer should look for the device and the priority of
each device connected to or installed in your computer.
There are a couple of ways to find out what your port's address
and IRQ are. The simplest way is to run the included program
called LPT.EXE as described below. This program must be run
from DOS. If you are presently in Windows, you must quit (Exit
Windows) your Windows session before executing LPT.EXE.
Another way to get information about your computer’s
Centronics port is to consult your computer manual or contact
your manufacturer directly.
Running the DOS Diagnostics
Now that the PORTMAN 4x4/S is connected to the computer,
there are a few short diagnostic programs to run. On the included
diskette there is a directory called 4X4DIAGS which contains the
LPT.EXE and P4X4DIAG.EXE programs. These programs verify
the setup of your computer and the functionality of the PORT-
MAN 4x4/S.
Important Note: Both of these diagnostic programs must be run
from DOS, since Windows can’t always give access to the lower-
level functions of the computer. If you are using Windows 3.1x,
you must exit Windows now. If you are using Windows 95, you
must choose Shutdown and then select “Restart in MS-DOS
mode”.
To run these programs, insert the MIDIMAN factory diskette into
your disk drive. Make sure you are accessing the proper disk
drive by typing either “A: <Enter>” or “B: <Enter>” at the DOS
prompt. Next, get into the 4X4DIAGS directory by typing “CD
4X4DIAGS <Enter>“. You will know you’re in the right place
when the prompt reads something like “A:\4X4DIAGS>“. Once
you see this prompt, type in “LPT” and hit the enter key. This pro-

14
gram will search for the I/O address and IRQ of your parallel
port. While most PCs have the same setting (I/O address 378h,
IRQ 7) for LPT1, enough computers, especially laptops, use differ-
ent settings that it is a good idea to check first. Just follow the
instructions on the screen and don’t forget to write down the set-
tings the program gives you.
Next, type P4X4DIAG <Enter> at the DOS prompt to execute the
diagnostics program. Once in the program you can press your
computer’s <Enter> key to toggle through the available LPT set-
tings until it matches the setting for your port that you found
when running the LPT program described above.
Next, connect a single MIDI cable from In 1 to Out 1 on the front
connectors of the PORTMAN 4x4/S. This cable will be used to
“loop back” data and verify MIDI transmission and reception of
your PORTMAN.
IMPORTANT: When performing this test be sure that MIDI In 1
is connected to MIDI Out 1 on the front of the PORTMAN, oth-
erwise the diagnostics will indicate that your unit is failing.
Now connect the SMPTE In jack to the SMPTE Out jack using a
standard male-to-male 1/4” phone cable. This cable will be used
to “loop back” and verify SMPTE transmission and reception.
Move the cursor down to the “Run Tests” line and press <Enter>.
The program should run through 5 tests. If it fails any of these
tests, go back and make sure that you have followed these
instructions exactly. Once the first run of tests has passed, toggle
the Loopback settings to other combinations of MIDI Ins and
Outs, move the connecting MIDI loop back cable, and re-run the
tests to make sure that all of your PORTMAN inputs and outputs
are working properly.
When you run P44DIAG.EXE, you will get a title screen showing
the test revision number and a list of parameter settings. By this
time you should know what your Port Address and IRQ settings
are. If you don’t, go back and read the above installation instruc-
tions over again. You will need this information to run the diag-
nostics successfully.

15
The diagnostic software user interface is quite simple. Just use
the arrow keys to move from one line to the next and the <Enter>
key to move through the different options for each line until they
match the desired values. Move the cursor to the “Run Tests” line
and press the “Enter” key. P4X4DIAG.EXE will then test the fol-
lowing four areas:
1. Internal Hardware Test
This will indicate whether the PORTMAN, your computer, and
the Centronics cable are all connected properly and working. If
working successful, the test will return the PORTMAN’s internal
firmware revision number.
If your PORTMAN fails this test, it could mean a bad PORTMAN
or other hardware failure, but most often it means one of a few
very specific things:
a.) You have the incorrect port settings in the diagnostic program.
b.) PORTMAN power is not properly connected.
c.) Your cable is not fully Centronics compatible or is defective.
d.) Your computer’s parallel port is configured incorrectly or is
defective.
e.) You need to adjust the Delay Pulse setting starting at 75 and
run the test again. If it fails then keep adjusting by increments
of 25 until it passes. This is due to the speed of the parallel
port.
2. Internal Buffer Test
This test checks the PORTMAN's ability to handle the flow of
data through its internal circuitry and across the parallel cable. If
it fails, it most often is due to one or more of the following:
a.) Your computer’s parallel port is slightly slower than the
PORTMAN, and you need to compensate by increasing the
Delay Pulse setting in the diagnostic software.
b.) Your computer’s parallel port mode is not set to match the
H/W Mode setting in the diagnostic program.

16
c.) The PORTMAN is defective. This is extremely rare as the
PORTMAN units are tested rigorously at the factory before
shipping. If you think this is the case, please contact MIDI-
MAN Technical Support.
Delay Value
Due to the lack of standardization among different computer
manufacturer's designs, some parallel ports are slower than oth-
ers. Because the PORTMAN operates at high data rates, some
computer’s parallel ports are slightly slower than the PORTMAN.
This may be compensated for by increasing the Delay Pulse set-
ting in the diagnostic software to account for your particular par-
allel port.
Most of the time the Delay Pulse should both be set to 0. If you
find that your computer is testing erratically on the Internal
Buffers test and/or Transmit/Receive test, you should boost the
Delay Pulse value ever so slightly. Changing the Delay Pulse will
not adversely affect your MIDI performance because even with a
huge Delay Pulse setting, the computer-to-PORTMAN speed is
much faster than MIDI.
Printer Port Hardware Modes
Most computers’ parallel printer ports operate in one or more of
the following modes: Compatible, Bi-directional, EPP, and ECP.
The mode is usually manually set in the CMOS setup of the com-
puter (please see your computer’s user guide for more informa-
tion). While Compatible mode works with almost all printer
ports, it is also the lowest performance. If available, choose ECP
or Bi-directional first. Then when running the diagnostic software
(or drivers), set H/W Mode to match the printer port mode
you’ve selected in your CMOS setup. If the higher performance
settings do not work with your computer, back off to Compatible
Mode, which is adequate for MIDI data rates.
3. Transmit/Receive
If your PORTMAN fails this test, it usually indicates a bad MIDI
connection. It could also be an indication of a specific communi-
cation problem.
If this part of the test fails reporting:

17
Transmit/Receive Test: Fail Tx=0h Rx=Timeout
a.) Make sure that your MIDI cable(s) are good.
b.) Make sure that you have a MIDI cable connected between the
PORTMAN MIDI In and the PORTMAN MIDI Out selected in
the diagnostic program. Your MIDI instruments should not be
connected for this test; it is a closed-loop test with one MIDI
cable connected between the MIDI jacks of the PORTMAN.
c.) Adjust the Delay Pulse setting in the diagnostic program.
d.) Ensure the H/W Mode setting matches your computer’s par-
allel port mode.
4. Receive Interrupt Test
This test checks the reception of data from the PORTMAN under
interrupt (IRQ) control. If this test fails, it is almost always IRQ-
related.
Most computers use IRQ7 for LPT1 and IRQ5 for LPT2. If you
have the PORTMAN connected to LPT1 on your computer, and
have IRQ=7 set in P4X4DIAG.EXE, but it fails the Receive
Interrupt Test, you could have a computer with IRQ5 assigned to
LPT1. Try changing the IRQ setting to IRQ5 in the
P4X4DIAG.EXE program.
If you are unsure what your port IRQ is or how to find out, please
see the section in this manual titled "About Your Printer Port"
which immediately precedes this section, or you can consult your
computer owner's manual.
It is also possible that you have an older computer that by design
does not have an IRQ internally attached to its parallel port. If the
computer is a desktop model, you can usually add an inexpensive
add-on card to give this machine more LPT ports, with IRQs. On
a newer machine, it is possible that the IRQ is disabled on your
parallel port, and simply needs to be switched on. For informa-
tion regarding this, consult your computer owner's manual, or
computer manufacturer directly.
5. SMPTE I/O Test
This test makes sure that the SMPTE In and Out jacks are func-
tioning properly. If this test fails, make sure that the cable you

18
have looped from SMPTE In to SMPTE Out is good.
Drivers
MIDI application software communicates with the PORTMAN
4x4/S via software “drivers.” Basically, a software driver is a spe-
cial dedicated program that makes a MIDI interface accessible to
any Windows application.
MIDI interface drivers are supplied by the hardware manufactur-
er, the operating system manufacturer, or the application develop-
er. On the included factory diskette, Midiman supplies the
Windows drivers that enable the use of the PORTMAN 4x4/S
with Windows programs that comply with the Windows
Multimedia driver standards.
In the DOS environment, each DOS application requires its own
unique (and usually proprietary) set of drivers. Consequently, the
PORTMAN 4x4/S can only be used with a DOS program if a spe-
cific PORTMAN 4x4/S driver is written for that program. Please
contact the developer of your DOS-based application for PORT-
MAN 4x4/S support.
Windows 3.1 and 3.11 Driver Installation
To install the PORTMAN 4x4/S Windows 3.1x MIDI drivers onto
your system do the following:
1. Start Windows as you usually do.
2. Click open the *Main* group.
3. Click open the *Control Panel*.
4. Click on the *Drivers* icon.
5. Check for a Midiman PORTMAN 4x4/S entry. If one exists,
then the driver is already installed—click on “Cancel” and
close the *Control Panel* -- then go directly to Step 13 to set
up your application. If the PORTMAN 4x4/S driver is not pre-
sent, please continue to Step 6.
6. Click on the “Add” button.
7. Select the “Unlisted or Updated Driver” entry and push the
“OK” button.

19
8. You will be prompted for a disk drive from which to read the
driver. Insert the PORTMAN 4x4/S drivers and diagnostics
disk into your floppy disk drive and, if necessary, enter the
disk drive specification in the prompt box. Click on “OK”.
9. When the “Add Unlisted or Updated Driver” window pops
up, select “Midiman PORTMAN 4x4/S” and click on “OK”.
10. The PORTMAN 4x4/S driver setup dialog box will then
appear. It will allow you to set up the driver to match the
Parallel port address and IRQ settings.
(Insert Driver Setup SNAG 4 screen shot here)
11. If you needed to set a special H/W Mode or Delay factor in
order to successfully pass the DOS diagnostics, you should
click on the “Advanced” button and go set those parameters.
See the “About the <Advanced> Button” section below.
12. In order for Windows to install the new driver completely,
you will now be required to exit and restart Windows.
13. As you are restarting Windows, the driver will automatically
calibrate the PORTMAN 4x4/S to your system.
14. After restarting Windows, run your MIDI application(s). You
will need to set up each MIDI application in order to use the
PORTMAN 4x4/S as the selected interface. From within the
application(s) select the proper PORTMAN 4x4/S port as the
current device. This selection procedure will depend on the
application.
Important Note: When using the PORTMAN 4x4/S with
Windows 3.11 for Workgroups, it is important to comment out
the Windows Virtual Print Driver. This driver is automatically
loaded when Windows is loaded and will intercept any data
sent to the parallel port to see if it should be going to a net-

20
worked printer. For something as timing dependent as MIDI,
this can be disastrous. Using the SYSEDIT.EXE program (you
can find it in the SYSTEM subdirectory of the WINDOWS
directory) bring up the SYSTEM.INI file. In the [386 Enh] sec-
tion of the file, you will find a line that reads: “device=*vpd”.
Insert a semi-colon (;) at the very beginning of the line, save the
file, and restart Windows. That’s it, you’re now “VPD” free.
About the "<Advanced>" Button
The Advanced Setup allows you to set the driver to match your
parallel port’s hardware mode, and also to add delay for slower
printer ports. By default the hardware mode is set to Standard
and the delay is set to 0. Once a valid set of Port Address and IRQ
are set and Windows is reloaded, the PORTMAN driver will
allow you to calibrate the delay values automatically. You should
not attempt to directly change the delay setting without first veri-
fying the settings from the DOS diagnostic program, or going
through the Trouble-Shooting section later in this manual.
Once the proper settings are made in the Advanced Setup, you
may press the OK button to return to the main Setup dialog.
IMPORTANT: If you encounter problems using the PORT-
MAN 4x4/S with Windows, verify that Windows has loaded the
PORTMAN 4x4/S driver. In Windows 3.1, this can be done by
opening the *Control Panel* icon in the *Main* Group and
clicking on the *Drivers* icon. For further information on set-
ting up drivers under Windows, see the “Windows 3.1 and 3.11
Driver Installation” section.
Windows 95 Driver Installation
1. Select “Add New Hardware” from the Control Panel. Press
the “Next>“ button.
2. Click radio button “No” because you do not want Windows to
search for new hardware. Click on “Next>“.
3. Scroll down in the box and select “Sound, video and game
controllers”. Click on “Next>“.
4. Click on “Have Disk...”.
5. Insert the factory supplied driver disk in Drive A: and click on
“OK”.
/