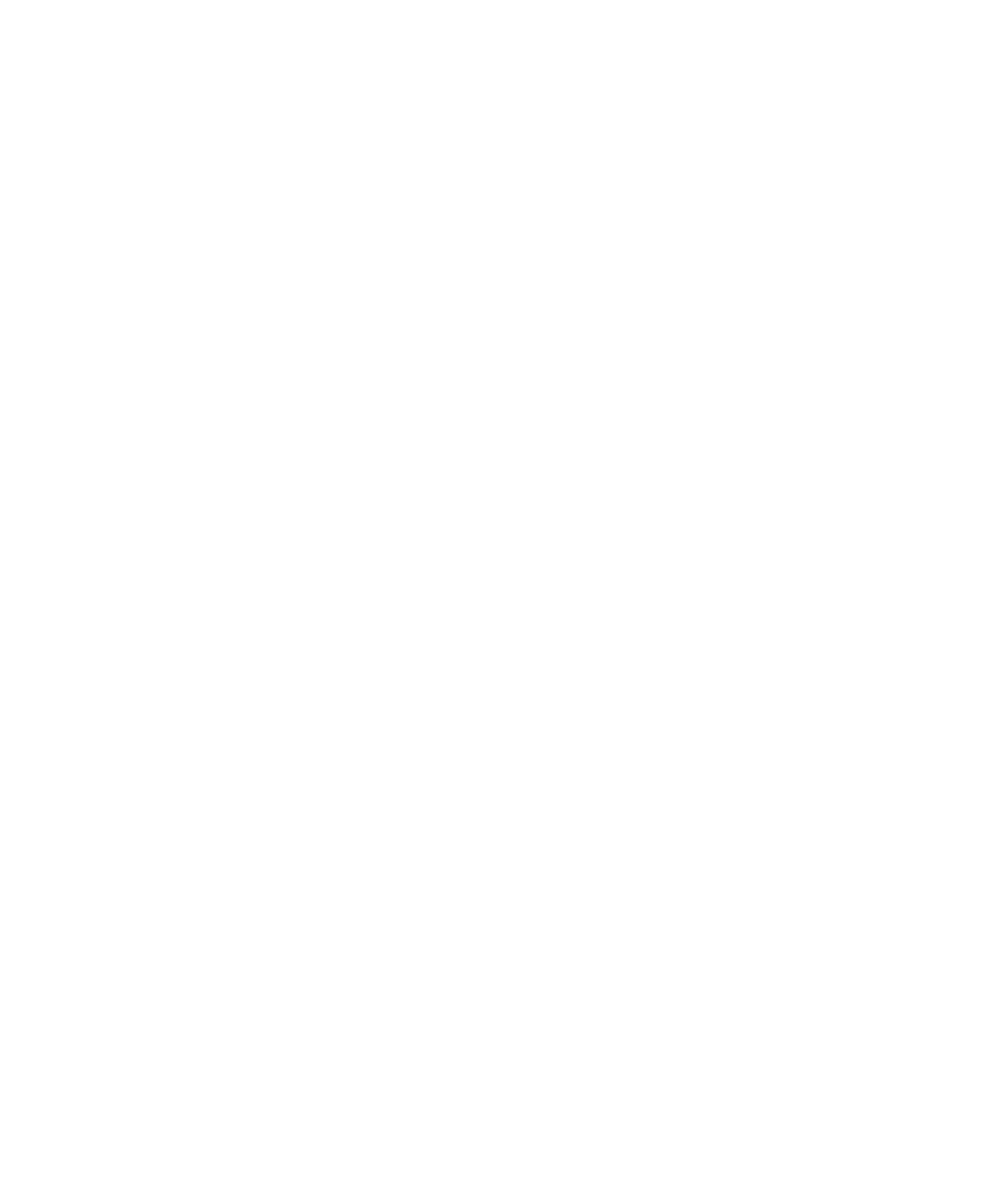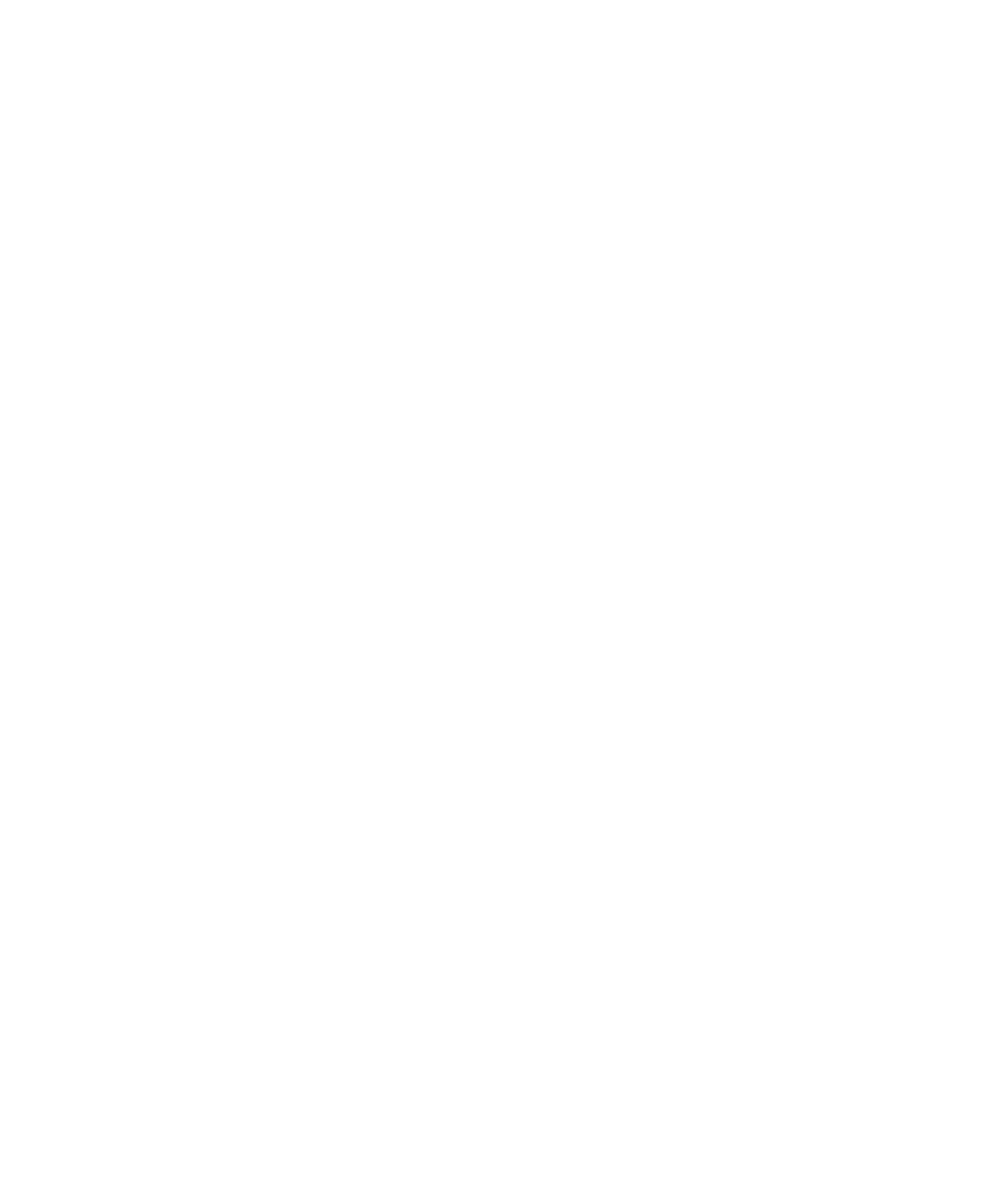
4-4 System Administrator’s Guide
If all servers carry the same I/O load, calculate the execution throttle value by dividing
480 by the number of servers in the SAN. Set each HBA in the SAN to the calculated
value.
For example, in a ten-server configuration, divide 480 by 10 to arrive at 48. The execu-
tion throttle value for each HBA is therefore 48. Assign the value of 48 to all HBAs.
If some of the servers carry heavier I/O loads, first calculate the execution throttle
value by dividing 480 by the number of servers, and then adjust the values so that
servers with higher I/O loads have higher execution throttle values and servers with
lower I/O loads have lower execution throttle values.
For example, in an eight-server configuration, you might assign a value of 130 to the
HBA in the server with the highest I/O load, and a value of 50 to the HBAs in the
remaining servers.
When calculating the execution throttle value, remember the following:
• Dell recommends that you set all HBAs in a server to the same execution throttle
value.
• The sum of execution throttle values of host servers attached to the
PowerVault 530F should never exceed the maximum queue depth of 480.
To change the execution throttle value in the NVRAM of the HBA, perform the follow-
ing steps:
1. Turn on or reboot the server.
2. When the QLogic basic input/output system (BIOS) message appears during the
power-on self-test (POST), press <Alt><q>.
If the server has more than one HBA installed, the Select Host Adapter screen
appears, listing each installed HBA and the corresponding address. If the server
has only one HBA installed, the Controller screen appears, listing options for the
selected HBA.
3. If the Select Host Adapter screen appears, press the up- or down-arrow key to
highlight the desired controller and press <Enter>.
The Controller screen appears, listing options for the selected controller.
4. Press the up- or down-arrow key to highlight Configuration Settings and press
<Enter>.
The Configuration Settings screen appears, listing configuration settings.
5. Press the up- or down-arrow key to highlight Advanced Adapter Settings and
press <Enter>.
The Advanced Adapter Settings screen appears, displaying the current settings
for this adapter.