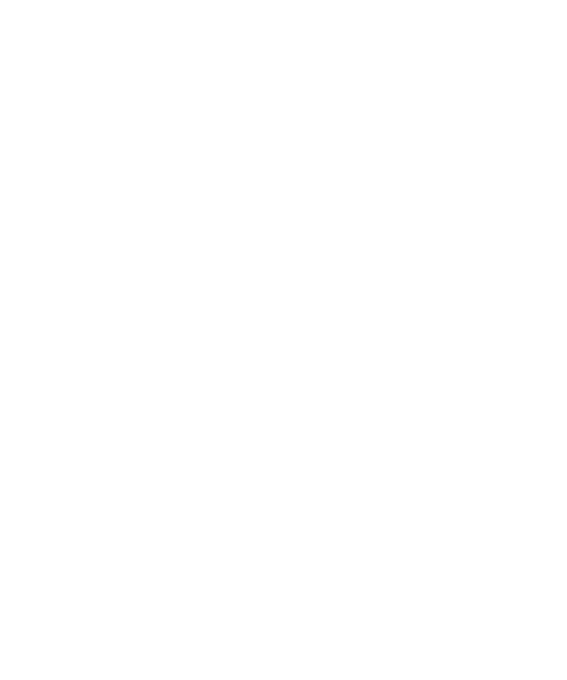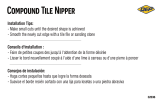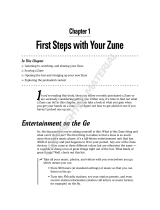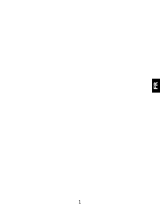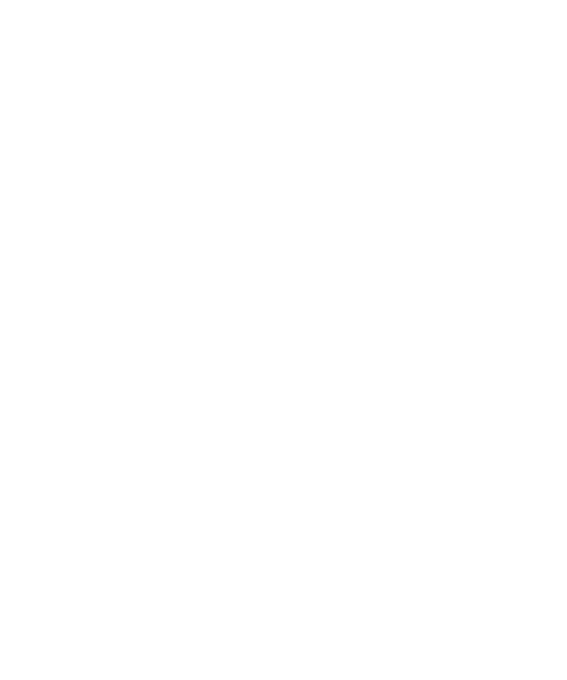
4
LG-E900h | User Guide
Assembling .............................................. 5
Getting to know your phone ..................... 5
Open view .............................................. 6
Installing the USIM and battery ................ 7
Navigating your Windows Phone ............. 9
Using the touch screen ........................... 9
Getting to know your Start screen .......... 11
Knowing and navigating the screen ........ 11
Customising the Start screen ................. 14
Accessing applications .......................... 15
Getting to know the application bar ........ 15
Customising your Windows Phone ......... 18
Entering text ......................................... 20
Downloading applications from
Marketplace ......................................... 21
Getting Started ...................................... 22
Signing in with a Windows Live ID .......... 22
Importing your contacts......................... 23
Staying in Sync ..................................... 23
Communicating ..................................... 24
Phone .................................................. 24
Messaging ........................................... 26
Email ................................................... 27
Facebook ............................................. 30
Entertainment ........................................ 31
Camera ................................................ 31
Pictures ............................................... 35
Music & Videos ..................................... 38
Games ................................................. 41
FM Radio ............................................. 42
Utilities ................................................... 44
Setting an alarm ................................... 44
Using your calculator ............................ 44
Adding an event to your calendar ........... 44
Offi ce ................................................... 45
Windows applications ............................ 46
Maps ................................................... 46
Marketplace ......................................... 46
Hotmail ................................................ 47
The Web ................................................. 48
Browser ............................................... 48
Connectivity ........................................... 49
Bluetooth ............................................ 49
Wi-Fi ................................................... 50
Play To ................................................. 51
Settings ................................................. 52
system ................................................. 52
applications .......................................... 53
Software update .................................... 56
Phone software update ......................... 56
Accessories ........................................... 57
For Your Safety ...................................... 58
Safety Guidelines ................................... 62
Troubleshooting ..................................... 76
FAQ ........................................................ 78
Contents
G
He
Po
• L
p
• S
s
Ea
Pr
AL
Se
Op
St
Re
Vo
an
Ba
Re
M
A