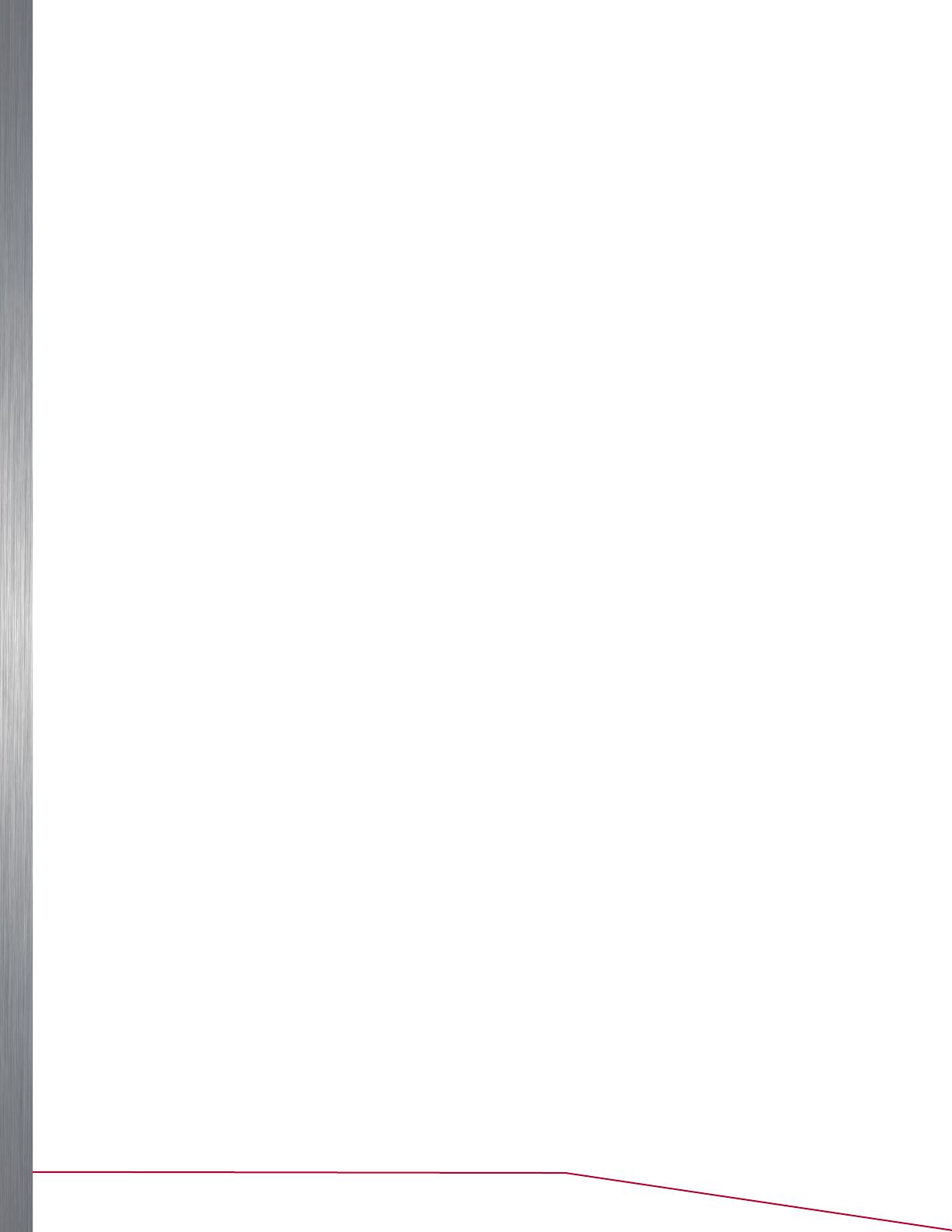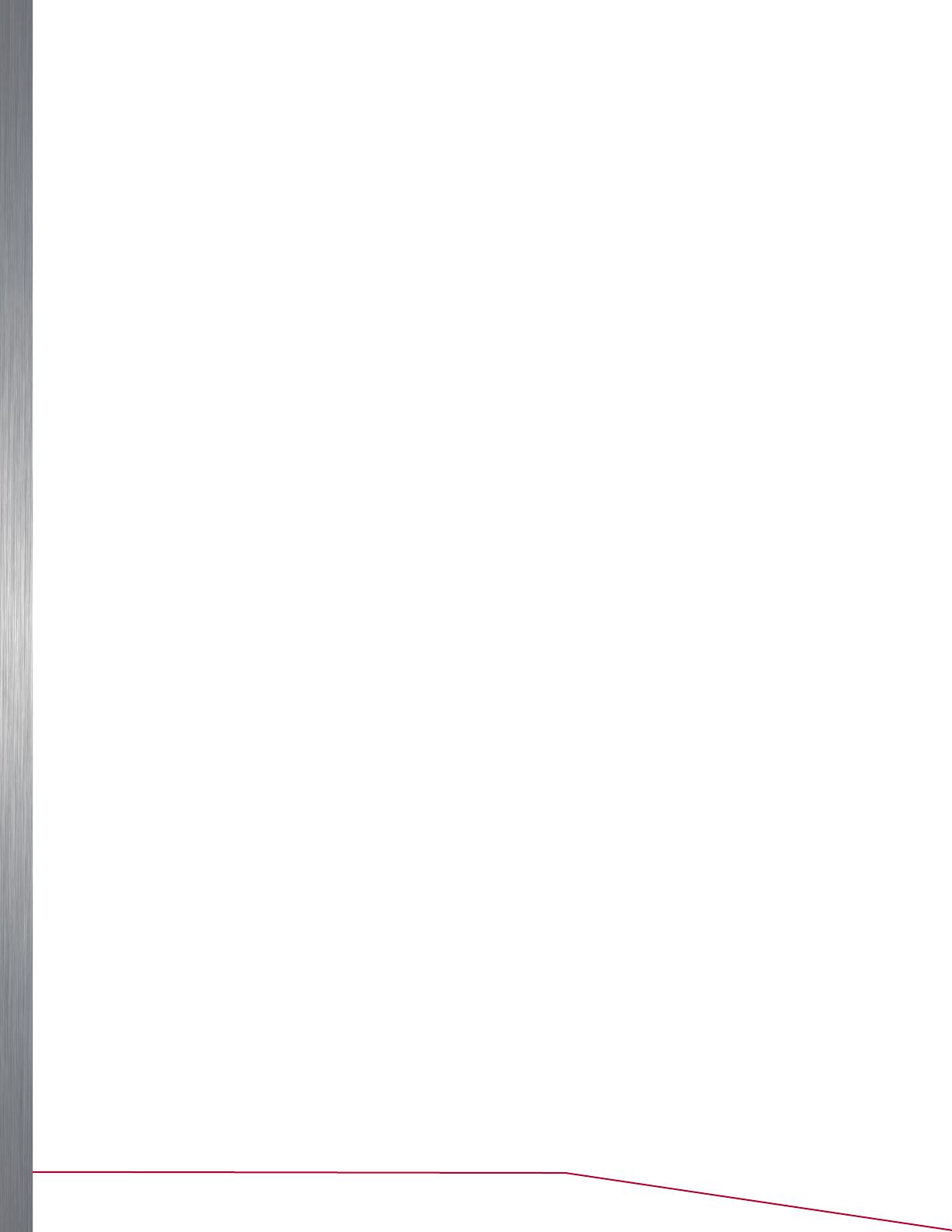
2
Player Portfolio Audio System | Product Manual
TABLE OF CONTENTS
Quick Links . . . . . . . . . . . . . . . . . . . . 3
Overview . . . . . . . . . . . . . . . . . . . . . 4
The Nuvo Player Portfolio Audio System . . . . . . . . 4
Product Features. . . . . . . . . . . . . . . . .5
NV-P5050-xx 3-Zone Player (Ethernet) . . . . . . . . . 5
NV-P5100-xx 3-Zone Player (Ethernet) . . . . . . . . . 6
NV-P5200-xx 3-Zone Player (Ethernet) . . . . . . . . . 7
Setup and Installation . . . . . . . . . . . . . . 8
Network Requirements . . . . . . . . . . . . . . . . . 8
Installing the NV-P5050-xx, NV-P5100-xx,
andNV-P5200-xxPlayers . . . . . . . . . . . . . . . . 8
Connecting Speakers to the NV-P5050-xx,
NV-P5100-xx, and NV-P5200-xxPlayers . . . . . . . . 8
Setting Up Your System Using the App. . . . .9
New System Setup . . . . . . . . . . . . . . . . . . . .9
Using the Nuvo Player App . . . . . . . . . . 11
The Dashboard . . . . . . . . . . . . . . . . . . . . . 11
Music Selection . . . . . . . . . . . . . . . . . . . . . 11
Direct Stream . . . . . . . . . . . . . . . . . . . . . . 12
Line In . . . . . . . . . . . . . . . . . . . . . . . . . . 12
Media Servers. . . . . . . . . . . . . . . . . . . . . . 13
The Settings Menu . . . . . . . . . . . . . . . 14
Add a Nuvo Component . . . . . . . . . . . . . . . . 14
Zones . . . . . . . . . . . . . . . . . . . . . . . . . . 14
Keypads . . . . . . . . . . . . . . . . . . . . . . . . . 15
This App . . . . . . . . . . . . . . . . . . . . . . . . . 16
Music Library . . . . . . . . . . . . . . . . . . . . . . 16
Music Services . . . . . . . . . . . . . . . . . . . . . 17
General . . . . . . . . . . . . . . . . . . . . . . . . . 17
International . . . . . . . . . . . . . . . . . . . . . . 18
Help . . . . . . . . . . . . . . . . . . . . . . . . . . . 18
The Music Share Software . . . . . . . . . . 19
Troubleshooting . . . . . . . . . . . . . . . . 21
Front Panel LEDs . . . . . . . . . . . . . . . . . . . . 21
Not Connected . . . . . . . . . . . . . . . . . . . . . 21
Amazon Alexa Voice Control Integration. . . 23
Prerequisites . . . . . . . . . . . . . . . . . . . . . . 23
Connecting Alexa to Your Legrand Nuvo Player . . . 23
Setup Additional Music Service Providers. . . . . . . 26
Supported Alexa Commands . . . . . . . . . . . . . 26
Specifications. . . . . . . . . . . . . . . . . . 27
iOS and Android Requirements . . . . . . . . . . . . 27
NV-P5050-xx Amplifier . . . . . . . . . . . . . . . . . 27
NV-P5100-xx Amplifier . . . . . . . . . . . . . . . . . 28
NV-P5200-xx Amplifier . . . . . . . . . . . . . . . . . 29
Regulatory Compliance . . . . . . . . . . . . 30