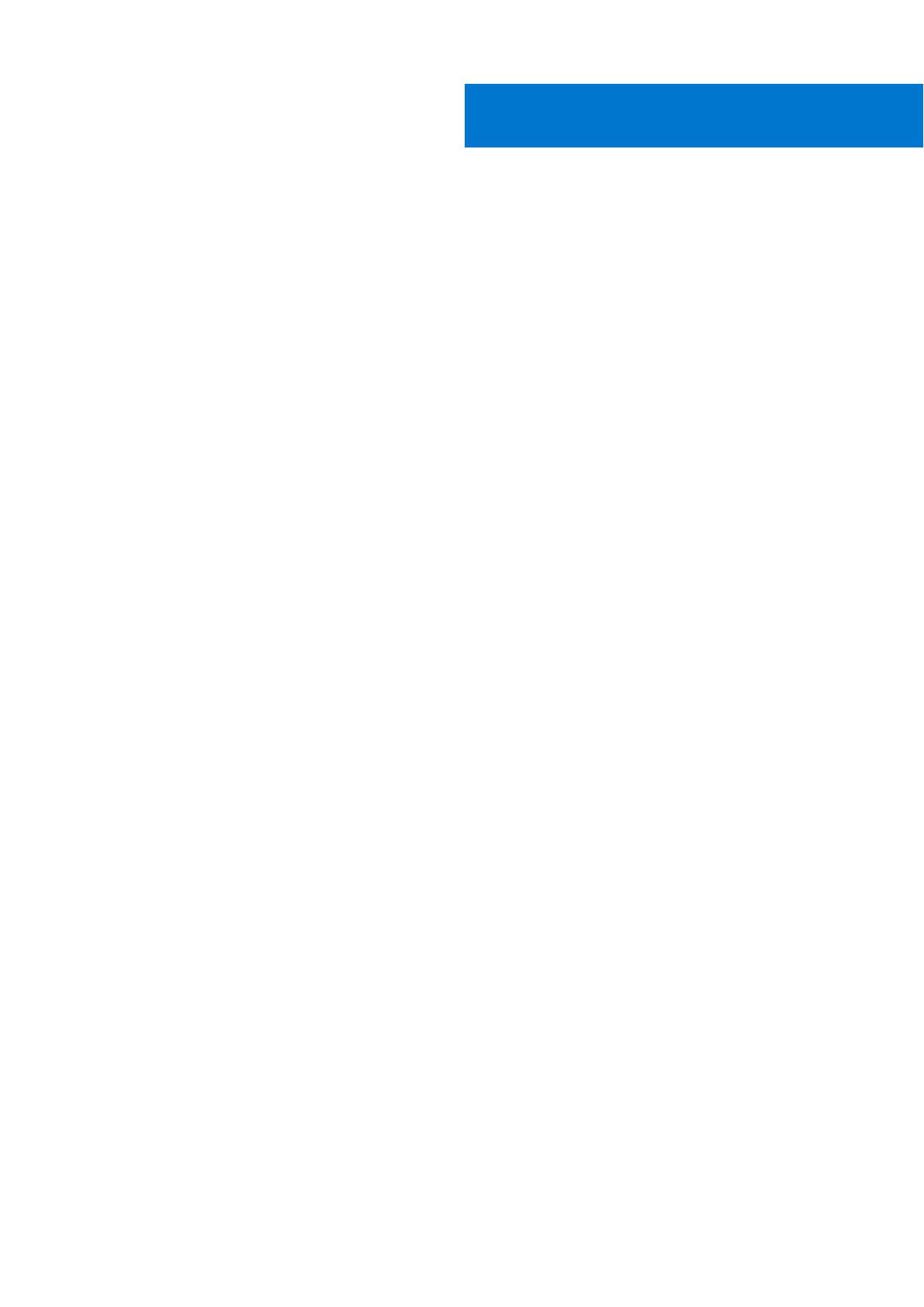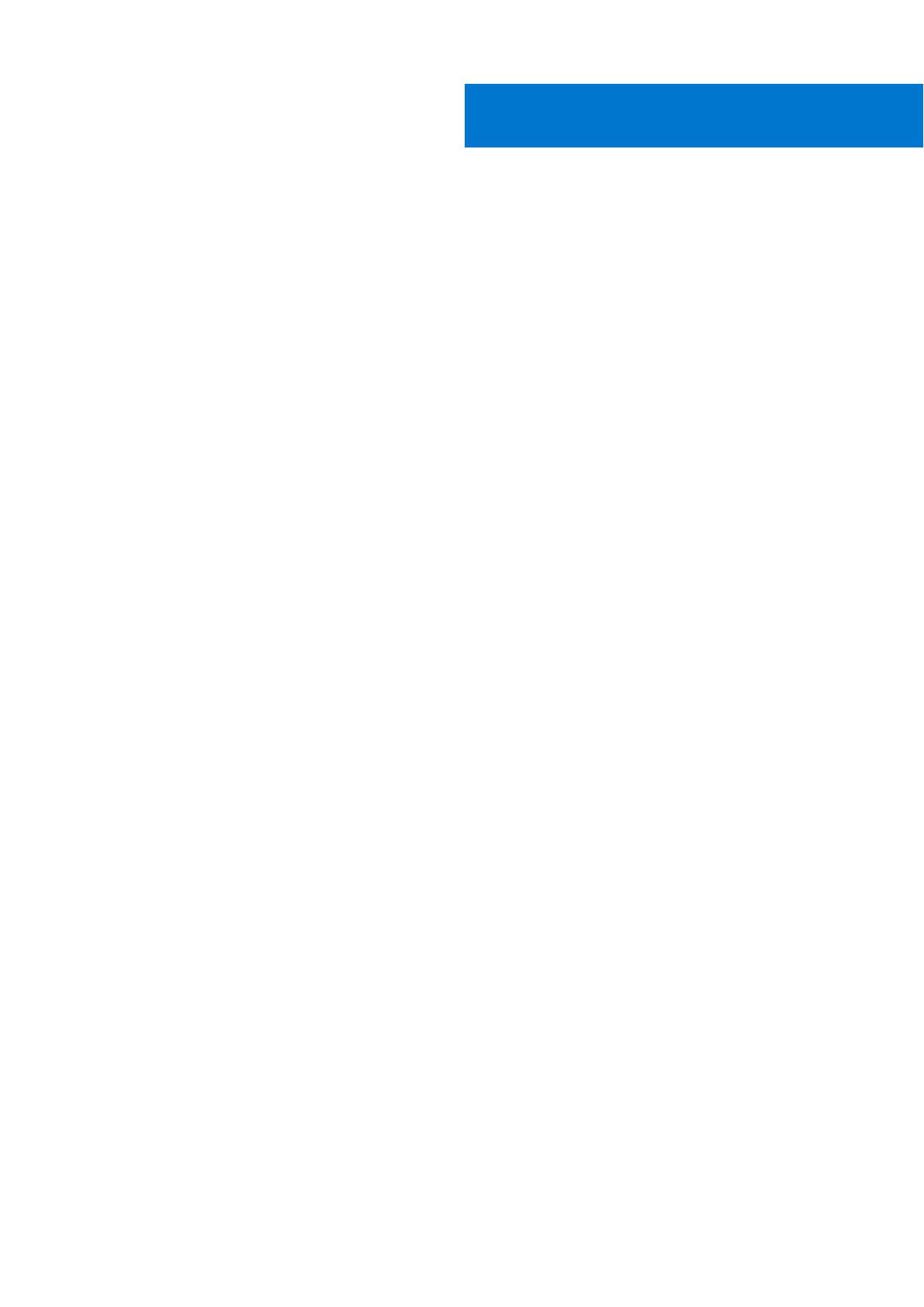
Chapter 1: Introduction to Storage Manager..................................................................................8
Environmental and System Requirements.....................................................................................................................8
Storage Manager Components........................................................................................................................................ 8
Default Ports Used by Storage Manager.......................................................................................................................9
Data Collector Ports..................................................................................................................................................... 9
Client Ports....................................................................................................................................................................10
Server Agent Ports......................................................................................................................................................10
IPv6 Support....................................................................................................................................................................... 10
Chapter 2: Planning and Preparation............................................................................................ 11
Choose a Data Storage Method......................................................................................................................................11
Gather Required Installation Information..................................................................................................................... 12
Record Database Information....................................................................................................................................12
Prepare the Database....................................................................................................................................................... 12
Prepare a Microsoft SQL Server Database........................................................................................................... 12
Prepare a MySQL Database...................................................................................................................................... 13
Chapter 3: Installing and Configuring the Data Collector..............................................................14
Install the Primary Data Collector.................................................................................................................................. 14
Install a Remote Data Collector...................................................................................................................................... 15
Migrating an Existing Data Collector to a New Data Collector.............................................................................. 16
Data Collector Migration Requirements................................................................................................................. 16
Migrate an Existing Data Collector to a New Data Collector............................................................................ 17
Next Steps After Migration....................................................................................................................................... 18
Chapter 4: Deploying and Configuring the Storage Manager Virtual Appliance............................. 19
Virtual Appliance Requirements for vSphere.............................................................................................................. 19
Deploy the Virtual Appliance........................................................................................................................................... 19
Configure the Virtual Appliance as a Primary Data Collector..................................................................................21
Configure the Virtual Appliance as a Remote Data Collector.................................................................................22
Migrating an Existing Data Collector to the Storage Manager Virtual Appliance..............................................23
Data Collector Migration Requirements.................................................................................................................23
Migrate an Existing Data Collector......................................................................................................................... 23
Next Steps After Migration.......................................................................................................................................24
Chapter 5: Installing and Configuring the Storage Manager Client.............................................. 25
Connect to the Storage Manager Applications Page............................................................................................... 25
Install the Storage Manager Client on Windows....................................................................................................... 25
Install the Storage Manager Client on Linux...............................................................................................................26
Use the Storage Manager Client to Connect to a Storage Center...................................................................... 26
Use the Storage Manager Client to Connect to the Data Collector.....................................................................27
Add Storage Centers to Storage Manager................................................................................................................. 27
Next Steps.......................................................................................................................................................................... 28
Contents
6 Contents