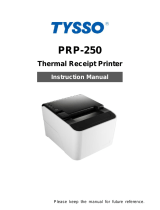Page is loading ...

Page 1
FCC Notes:
This equipment has been tested and found to comply with the limits
for a Class A digital device, pursuant to part 15 of the FCC Rules. These limits are designed to
provide reasonable protection against harmful interference when the equipment is operated in a
commercial environment. This equipment generates, uses, and can radiate radio frequency energy
and, if not installed and used in accordance with the instruction manual, may cause harmful
interference to radio communications. Operation of this equipment in a residential area is likely to
cause harmful interference in which case the user will be required to correct the interference at his
own expense.
CE manufacturer’s Declaration of Conformity
(EC Council Directive 89/336/EEC of 3 May 1989)
This product has been designed and manufactured in accordance with the International Standards
EN50081-1/01.92 and EN50082-1/01.92 following the provisions of the Electro Magnetic
Compatibility Directive of the European Communities as of May 1989
Warranty Limits:
Warranty terminates automatically when any person other than the authorized technicians opens
the machine. The user should consult his/her dealer for the problem having happened. Warranty
voids if the user does not follow the instructions in application of this merchandise. The
manufacturer is by no means responsible for any damage or hazard caused by improper application.
About This Manual:
Posiflex has made every effort for the accuracy of the content in this manual. However, Posiflex
will assume liability neither for any technical inaccuracies or editorial or other errors or omissions
contained herein, nor for direct, indirect, incidental, consequential or otherwise damages, including
without limitation loss of data or profits, resulting from the furnishing, performance, or use of this
material.
This information is provided “as is” and Posiflex Technology, Inc. expressly disclaims any
warranties, expressed, implied or statutory, including without limitation implied warranties of
merchantability or fitness for particular purpose, good title and against infringement.
The information in this manual contains only essential hardware concerns for general user and is
subject to change without notice. Posiflex reserves the right to alter product designs, layouts or
drivers without notification. The system integrator shall provide applicative notices and
arrangement for special options utilizing this product. The user may find the most up to date
information of the hardware from web sites: http://www.posiflex.com or
http://www.posiflex.com.tw or http://www.posiflexusa.com
A backup of all data should be kept prior to installation of a drive unit or storage peripheral.
Posiflex will not be responsible for any loss of data resulting from the use, disuse or misuse of this
or any other Posiflex product.
All rights are strictly reserved. No part of this documentation may be reproduced, stored in a
retrieval system, or transmitted in any form or by any means, electronic, mechanical, photocopying,
or otherwise, without prior express written consent from Posiflex Technology, Inc. the publisher of
this documentation.
© Copyright Posiflex Technology, Inc. 2021
All brand and product names and trademarks are the property of their respective holders.
PP-6907 Series
THERMAL PRINTER
USER’S MANUAL Rev.: A0
P/N: 19780905010

Page 2
GETTING STARTED
CONGRATULATION
You have made a very wise decision by purchasing the easy loading; low noise;
high resolution; light weight; high reliability and high performance thermal
printer PP-6907 series of Posiflex products. This series of printers has been
elegantly designed for a Point-Of-Sale, kitchen & kiosk application. The
manufacturer of this printer not only wishes to take this opportunity to
congratulate your smart investment on buying this printer but also likes to
express the wishes for your prosperous future by using it.
PRODUCT BRIEFING
The PP-6907 series printer, a cloud thermal printer, works with a thermal
paper in form of a paper roll at a width of 80 mm (standard) or 58 mm
(optional). The cloud thermal printer is designed for web-base applications
installed in various mobile devices, such as smart phones and tablet PCs that
work in Android, iOS, and Microsoft Windows Mobile systems and operate in
WLAN mode. Thus, mobile devices can exchange data in XML format with
the printer. These printers serve the stand-alone desktop application as well as
the application within a Posiflex integrated POS system equally perfect.
PP-6907 series supports 2 types of interface inputs and is also provided with a
USB port. The standard model of PP-6907 is designed with a USB interface, a
LAN interface, and a Wi-Fi interface (optional). The PP-6907 series is already
POSReady and Win 7 compliance.
The PP-6907 series supports a guillotine-type auto cutter for paper partial/full
cut and a manual cut mechanism. The PP-6907 series also supports user’s
company’s LOGO downloading for superior performance. It even supports
some enhanced capability for reminder function to persons around. It can be
used to drive an optional kitchen bell for such reminder function in noisy
environment. This printer also supports various kinds of power systems in
different countries by changing the power cord type. It offers outstandingly
high printing speed. This series makes beeping sound as response to Paper End
or Paper Near End signals. 20-plus code pages are supported in the standard
model for application convenience.
Warning:
1. Do NOT install the PP-6907 in an environment of heavy dust for
preventing the printer’s thermal head of printer from being scratched, by
the particles of dust, and preventing the plastic gear of printer from being
worn out.

Page 3
2. Do NOT use any recycled thermal paper roll for preventing the thermal
head of printer from being scratched by the impurity of recycled paper.
To keep long the service life of PP-6907, it is preferred to follow our
suggestions.
Further, the PP-6907 should be regularly maintained for its quality and
performance. Thus, you are suggested to:
clean the thermal head;
clear the paper trash ; and
clear dust from the gear.
UNPACKING
The following items are what you may find when carefully unpacking the
carton of the PP-6907 series printer. If there is any discrepancy or problem,
contact your dealer immediately. Be sure to save the packing materials in
case the printer needs to be shipped at some point in the future.
1). Printer unit
2). Thermal paper roll of 80 mm width
3). One piece of spacer plate for the paper roll of 58mm width
4). Power adaptor + power cord (depending on a specific country or
region)
5). User’s Manual
OPTIONS
Kitchen bell (Alarm type KL-100 or buzzer type KZ-200)
Cash drawer
Pole display
Wall mount kit
Language to add to the standard model: Japanese Kanji, Korean, Simplified
Chinese or Traditional Chinese

Page 4
Tour of the PP-6907
Top View
Front View
Top Hood
Power Button
Bottom Cover
Paper Cover
Top Cover
Hood Release Button
Power LED
Error LED
Paper-Out LED
Feed Button
Roll Paper Exit

Page 5
Bottom View
Rear View
INDICATORS
Power LED: green
Error LED: red (brief lit indicating that printer’s busy)
Paper Out LED: red
Rubber Foot
Rubber Foot
Wall Mount Hanging Hole
Window Plate Screw
Setup Window Plate
Ground Terminal
Power Connector
Cash Drawer Port
USB Port (Type A)
LAN Port
WIFI LED Indicator
Reset Button

Page 6
QUICK START-UP
LOADING A PAPER ROLL
1. Press down the hood release button to
release the paper cover.
2. Raise the released paper cover manually
and drop the thermal paper roll inside the
printer as shown in the right figure.
3. Close the paper cover and make the tail of
the paper roll come out of the track
between the hood and the top cover.
Excessive paper will be cut off
automatically when the printer is powered
ON.
4. If you want to use a paper roll of 58mm
width, install the spacer plate in the
compartment of the printer, as shown in
the right figure, and then load the paper
roll of 58mm width into the partition at
the left side of the plate.
1
1
2
2

Page 7
When to Replace Paper Roll
When the printer gives a paper out signal or a
red line appears on the thermal paper, it is
time to replace the paper roll. Do not wait till
the print engine is dragging the paper roll at
the very end. Remove the leftover and replace
the old paper roll with a new paper roll as
guided above to prevent the printer from
excessive paper dust and lower the possibility
of consequent paper jam.
CONNECTION
USB Connection (to Posiflex Pole Display)
The USB port of PP-6907 is a host interface to a Posiflex POS display
only, such as PD26UE.
LAN Connection
The LAN connector is an 8-PIN RJ45 type modular connector. Please use
a LAN cable of CAT 5 of a proper length to connect the LAN connector
on the printer to a LAN hub as appropriate. Please also note that, to enable
the LAN interface of the printer, open the setup window plate and adjust
the DIP switch position 2 to OFF, leaving the rest unchanged as
factory default setting.
Do not connect a peripheral device (cash drawer) to this port! The
LAN port is 10/100 base-T compliant.
Wi-Fi Connection
To make a host terminal, such as a Android Smart Phone or Tablet,
wirelessly connect to the PP-6907, please set the network segment of the
host terminal to that of PP-6907, 192.168.192.XXX (1 ~ 254), in which its
Network prefix length is 24; for example, the default IP address of the PP-
6907 is 192.168.192.168, so the IP address of the host terminal should be
set to 192.168.192.169 or the like, and its Network prefix length is
likewise 24. Then, adjust the hardware DIP switch position 2 to ON,
leaving the rest unchanged as factory default setting. In the aspect of Wi-
Fi connection to an Android Smart Phone, a tablet PC and the like, the PP-
6907 can work in infra mode only and connects to wireless devices
through an access point; thus, after the network segment of the host
terminal is set and the hardware DIP switch position 2 is adjusted to ON,
the host terminal wirelessly connects to the PP-6907.
Paper-out signal

Page 8
Wi-Fi default password: 87654321.
Peripheral Connection
The peripheral controller is a 6-pin RJ11 type modular jack. With use of a
Posiflex cash drawer cable (21863018010) coming with a cash drawer,
this peripheral port can control the Posiflex cash drawer. If a Posiflex
special split cable (21863023800) is used instead, this port can control two
cash drawers of the above models.
When the printer is used as a kitchen printer, please use this port for
kitchen bell connection instead.
Power Connection
The power connector is a 3-pin jack to which a Posiflex power adaptor is
inserted. Either a Posiflex power adaptor or a printer power cable
connecting from a Posiflex POS system can be connected to the power
connector to supply power to this printer. During insertion of the power
plug, be sure to hear a click to obtain a firm contact and lock.
Power On
When all the above cable connections are made correctly, you may
connect your power adaptor to the wall outlet. Make sure that the
type of power cord meets the local power conditions. Now the
printer is ready for power on.
Self Test
Press and hold down the feed button while
powering on the printer. The printer will then
perform a self-test. A slip of self-test result
paper is printed as a reference sample as shown
in the right figure. The sample slip will indicate
the present printer status and settings. If the feed
button is pressed at this moment, a font table
will be printed in page mode again for PP-6907
and the PP-6907 will show IP information,
MAC address and the like in this test sample
slip. To exit the test printing, please power the printer off and on
again.

Page 9
SPECIAL ADJUSTMENT OF PAPER ROLL SENSOR
Near-End Sensor for Paper Roll
The near-end sensor for paper roll in the printer is able to have the printer work
with a paper roll of several bobbin sizes. Please refer to the figure shown
above for the paper roll compartment in which there are a plastic thumb wheel
for bobbin-size adjustment, and a sensor block on the wall. Turn the thumb
wheel to adjust the proper position of sensor block. When the printer is placed
on a flat desk and the paper roll in the compartment is exhausted, the near-end
sensor block ejects and stays above the bobbin of paper roll and thus stays
active, as shown below. .
Accordingly, when the printer is placed horizontally instead of being hanged
vertically on the wall, the printer’s near-end sensor block functions and the
sensor position adjust can be used by users for the activity of sensor block.
The outer diameter of paper roll bobbin is between 18 and 24 mm, which is
acceptable.
Spacer Plate Installation for Paper Roll of 58mm Width
The application of 58mm-width paper roll in this printer can be achieved
through adoption of a spacer plate and an internal DIP switch setting. For more
detailed setting guide, please refer to the last topic of this manual for the DIP
switch setting.
Paper Roll Shaft Hold
Sensor Block
Sensor Position Adjust
Support Roller
Thumb Wheel
Bobbin
Near-end sensor block above the bobbin

Page 10
Before installing the 58mm-width paper roll,
please refer to the figure shown at the right
for mounting the spacer plate to the paper roll
compartment of the printer.
Note that the smooth side is toward the paper
roll.
Insert the noted corners of the spacer plate
into the 3 dents inside the paper roll
compartment as arrowed in numeric order.
Then the 58mm-width paper roll compartment
is formed.
58mm-width Compartment
CONFIGURATION OF LAN and Wi-Fi PRINTER
Web-based POS Printer Manager in LAN and Wi-Fi Modes
Wi-Fi default password: 87654321.
The default static IP address for the PP-6907 is 192.168.192.168 and the
default listen port is 9100. For the first time, to configure the PP-6907
through the web manager, even if your PP-6907 is a Wi-Fi model, you
must still follow the steps below:
1. use a LAN cable of CAT 5 of a proper length to connect the LAN
connector on the printer to a LAN hub to which your desktop or
laptop PC as a host terminal is also connected;
2. adjust the DIP switch position 2 to OFF, leaving the rest unchanged as
factory default setting;
3. set the network segment of the host terminal to that of PP-6907,
192.168.192.XXX (1 ~ 254) except 192.168.192.168, in which the
subnet mask of host terminal is 255.255.255.0;
4. press the power button of PP-6907 to make the printer operate;
1
1
2
3

Page 11
5. open a random browser and enter the default static IP address of the
PP-6907, as shown below;
6. select and click “config html”;
7. no password is required in default. If
you want a password for security, set a
new password and replace the old
password with the new one after
entering web manager;
8. in default condition, reading from the configuration page of the
manager, your PP-6907’s IP ADDRESS is 192.168.192.168, the
default WIFI MODE is AP, the printer’s default SSID is
POSIFLEX_AP, and the default AUTHENTICATION MODE is
WPA2PSK;
9. completing in setting up the PP-6907, click the SAVE button; and

Page 12
10. after waiting 30 seconds, you will be led back to the configuration
page on which you will see the parameters that have been changed.
If you want the PP-6907 to operate in WLAN mode, follow the steps
below:
1. adjust the DIP switch position 2 to ON, leaving the rest unchanged as
factory default setting; and
2. through the Microsoft zero configuration tool on you host terminal,
locate the wireless printer of which the SSID is POSIFLEX_AP, and
click Connect.
Be aware, however, DHCP is supported in LAN connection only.
This web-based manager can be used to manage multiple PP-6907 printers
in the same local area network segment under the Windows operating
system as long as there is no conflicting IP address in the network. This
manager allows users to assign a different device name to each LAN
printer for easy recognition. You can also check each of the MAC
addresses listed in this manager against the MAC address label you can
find on the bottom of each printer.
PP-6907 that is connected through TCP/IP in the way like a directly
connected local printer can be used with a random PC connected in the
same local area network segment. So, through the web manager, all
commands applicable to the LAN or WiFi mode can work on PP-6907 in
the same way, as PP-6907 must be configured upon the TCP/IP
communication protocol with the IP address of the printer.
When doing settings through the tablet PC or Smart Phone for the PP-
6907 working in infra mode, please set the same network segment of the
host terminal to that of PP-6907, 192.168.192.XXX (1~254). The Wi-Fi
mode for the PP-6907 is infra mode that can be searched by the wireless
device manager of the host terminal. Note that PP-6907 Wi-Fi module will
reboot automatically right after being changed or upgraded. Finally set the
host terminal back to original mode.
LAN / WI-FI Reset
As the setup for the PP-6907 can be set freely, if the changes are not well
registered, some troubles could be made. In PP-6907, there is a “RESET”
button near the Wi-Fi indicating lamp on the rear side of the printer. To
reset the LAN / Wi-Fi conditions, press down and hold the RESET button
for at least 10 seconds by using a ball-pen tip or straightened end of paper
clip. Then, the WIFI indicating lamp next to the reset button blinks several
times after the 9th second at which you press and hold the reset button.
When the LAN / Wi-Fi module is successfully reset, the LAN / Wi-Fi
parameters return to the defaults. The LAN re-configuration parameters of
the PP-6907 can be viewed through the self-test printout.

Page 13
OPERATION GUIDE
MAINTENANCE GUIDELINE
Always turn off the power before opening the cover.
Do NOT touch the areas around the print head and motor that become very
hot during and just after printing.
When handling the interior of the printer, please pay attention to each sharp
edge of the metal parts to avoid accidents of injury.
GENERAL CLEANING
Please use soft hairbrush or compressed air to clear away dust or paper scraps
accumulated inside the printer. Also check the area of the auto-cutter regularly.
PRINT HEAD CLEANING
The print head is located underneath the roll
paper passage at the exit. You can clean the
thermal elements of the print head and
paper roll sensor gently by using a cotton
swab moistened with isopropyl alcohol
solvent.
NOTE: Never do this when the print head is still hot.
Do not touch the thermal elements of the print head.
Do not scratch the thermal elements of the print head.
Before putting back the paper roll for printing, there must be NOT alcohol
solvent remaining.
TROUBLE SHOOTING
This section gives solutions to some printer problems you may have.
General Problems
No LED lights up on control panel when the printer is powered on –
Make sure that the power supply cables are correctly plugged into the
printer and the power plug of the adaptor is plugged into the power outlet.
Make sure that power is supplied to the power outlet. If the outlet is
controlled by a switch or timer, try to use another outlet.
Paper Roll Sensor
Thermal Sensitive Elements

Page 14
Printing Problems
Nothing can be printed with ERROR LED flashing – Most possible
cause for the flashing Error LED is that the printer has been printing for
quite a period of time and the temperature of print head becomes too high.
After few minutes under normal ventilation, the print head should be able
to cool down and the Error LED will stop flashing. Printing will resume
after the print head cools down. If this is not the case, contact a qualified
service person.
Nothing can be printed with ERROR LED ON – Check the Paper Out
LED. If it is ON, most probably either the paper roll is not installed or the
paper roll is at or near the end. Install a new paper roll. If the Paper Out
LED is OFF, please check if the print hood is properly closed. There are 2
internal check points inside the printer to assure the locking of the hood
for a decent printing. Therefore any dislocation of the hood may cause an
error status and inhibition of printing. Press down the hood in the
middle of the opening when closing it till it audibly clicks into place. If
both situations are not the cause, please try to pull the hood lock forward.
If the top hood does not release automatically, check for paper jam
described below.
If there is no paper jam and the print head is not overheated, power off the
printer and wait for half a minute and then power it back on. If the
problem still remains, contact a qualified service person.
Nothing can be printed with ERROR LED OFF – Try to run self-test
according to previous chapter to check if the printer itself works properly.
If the self-test passes, check the following:
1). Check the connection of the interface cable between the printer and
the computer. Also make sure that this cable meets the specification
required for both the printer and the computer.
2). Check the printer data communication settings. The printer settings
can be found easily on the self-test printout.
If the problem remains or the self-test fails, contact your dealer or a
qualified service person.
Poor printing quality – Contaminants like paper scraps and dusts on the
thermal print head can lower the print quality drastically. Clean the print
head as described in the previous section. Also print density should be
regulated thru switch settings.

Page 15
Paper Jam Problems
Paper is jammed inside the printer – Push down the hood release button
and then the top paper cover can be released and opened. Remove the
jammed paper and reinstall the paper roll. Close the paper cover properly
and firmly for operation.
If paper jam is caused in the auto cutter, the top hood will be locked.
However, in most of the situations the cutter will retract automatically
when the hood release button is released, please re-close the hood and try
opening it again.
Never apply force to open the top hood. Please also clear away any
containments accumulated in the cutter track above the thermal elements.
USEFUL TIPS
Please note that only those qualified technicians may adjust several
jumpers for some technical settings. Please visit our web site
http://www.posiflex.com or http://www.posiflex.com.tw for details of the
technical information such as driver installation, DIP switch settings and
command sets etc., if required.
Place the printer on a sturdy, level surface.
Choose a place that is well ventilated and free of excessive dust, smoke or
fume.
Do not put the printer under direct sunlight or near a heater.
Ideal room temperature in printing condition is from 5ºC to 40ºC. Ideal
humidity in operation condition is from 20% to 85% RH (no condensation).
Do not set any liquid or drinks such as coffee on the printer case.
Do not touch any metal part to avoid possible electrostatic damage.
Do not touch the areas around the print head and motor during or right after
printing. It can be very hot.
Do not allow the cut receipt to slide back into the cutter during the
operation. This would lead to multiple cutting at the lower edge of a receipt
and the multiple cut thin slips tend to cause mechanical malfunction.
Use a grounded AC power outlet with only the power cord and power
adaptor furnished with the printer.
Do not use a power outlet of a circuit shared with any equipment that uses
a lot of power or causes great electrical noises, such as a copier, electric
motors or a coffee maker.
Do not use thermal paper containing Sodium (Na+), Potassium (K+) and
Chlorine (Cl-) ions that can harm the thermal elements of the print head.
If the surface of thermal paper is scratched with a hard object such as a nail,

Page 16
ON DIP
1
2
3
4
5
6
7
8
the paper may become discolored.
If thermal paper touches diazzo copy paper immediately after copying, the
printed surface may be discolored.
Use only water paste, starch paste, polyvinyl paste or CMC paste when
gluing thermal paper.
If thermal paper touches anything containing phthalic acid ester plasticizer
for a long time, the image formation ability may be reduced or the printed
image may fade.
Use of volatile organic solvents such as alcohol, ester and ketone or some
adhesive tapes on thermal paper can cause discoloration.
Thermal paper must not be stored with the printed surfaces against each
other as the prints may be transferred between the surfaces.
Since the paper roll is highly thermal sensitive, please keep it in a dark
place that is between 20% and 65% RH when not installed in the printer.
Avoid extended exposure to direct light. Use only products made from
polyethylene, polypropylene or polyester for storage of the thermal paper.
FURTHER TECHNICAL INFORMATION
PRINTER SETUP
There are two different ways to set up PP-6907.
The first way of setup is implemented through
the hardware DIP Switch on the bottom of printer
for setting up functions such as baud rate, paper
width and others. The second one is implemented
through a software utility to adjust the switch, such as printer density and other
functions. These switch settings are described below.
Setup through Hardware DIP Switch
On the bottom cover of the PP-6907 series thermal printer, there is a
screwed metal plate for setup window. In this window, there is an 8-
position DIP switch for printer setup. Please use a proper tool to change
the switch setting, if necessary. The functions of each position may evolve
with the revisions of the firmware. The information below applies to the
latest version to the date of print of this manual.

Page 17
Hardware DIP Switch Position Behavior Table
Switch
position
ON
OFF
1
Download MCU – RX
Download MCU – ARM
(Default)
2
WiFi interface
(Default)
LAN interface
3
Paper cutting after cover return –
disable
paper cutting after cover return –
enable
(Default)
4
Full paper cutting enable
Full paper cutting disable
(Default)
5
Busy condition disable
Busy condition enable
(Default)
6
Cutting without paper feed before
paper cutting
Normal cutting before paper
cutting
(Default)
7
Auto cutter disable
Auto cutter enable
(Default)
8
Firmware update mode enable
Firmware update mode disable
(Default)
Switch position 8 defines the firmware update mode. If the printer needs
to update the firmware, please set the switch position 8 to the “ON”
position. In order to operate perfectly, set the switch position 8 to “OFF”
when the printer does not need to update the firmware or operates in
normal condition.
Setup through software switch:
Another method of setting up PP-6907 series is implemented through the
software switch setting, which means that software utility must be used for
setup of other functions. Please visit our web site
http://www.posiflex.com/up/Download/downlaod to download the PP-
6907 software switch utility. Software switches are divided into SW1,
SW2, SW3 and SW4. These settings are described below.
After downloading the PP-6907 software switch utility, refer to the Help
file in the utility folder for the details before operating the software switch
setup. Position Behavior Table for Software Switch 2
Switch
position
ON
OFF (Default)
1
Software Switch Selection
Enable software switch setup 1
Enable hardware DIP switch setup
2
Paper width – 58mm
Paper width – 80mm

Page 18
Switch
position
ON
OFF (Default)
3
Print width allowable – 576 dots
Print width allowable – 512 dots
4
Paper feed back disable
Paper feed back enable
5
Raster bitmap printing – line print
Raster bitmap printing – batch
print
6
Parity check – EVEN
Parity check – NONE
7
Handshaking – XON/XOFF
Handshaking – DTR/DSR
8
<CR> Auto line feed enable
<CR> Auto line feed disable
Note: 1. Software switch setup will be valid instead of hardware DIP
switch setup.
Position Behavior Table for Software Switch 3
Switch
position
ON
OFF
1
UPOS write disable
UPOS write disable
(Default)
2
Beep sound after paper cutting –
enable
Beep sound after paper cutting –
disable
(Default)
3
Print density switch
(Refer to the setting guide made below for the details.)
4
5
6
Print speed – 200mm/s
Print speed – 170mm/s
(Default)
7
Thai font mode – 3 pass
Thai font mode – 1 pass
(Default)
8
Cover open message enable
Cover open message disable
(Default)
Effect of switch positions 3, 4, and 5 on Print Density is defined below:
SW3 Pos.3
OFF
ON
OFF
ON
SW3 Pos.4
OFF
OFF
ON
ON
SW3 Pos.5
OFF
OFF
OFF
OFF
Print Density (%)
100
(Default)
110
120
130
Since papers are different in quality, please regulate the print density and
printing speed to obtain the satisfaction of printing quality.
Position Behavior Table for Software Switch 4
Switch
position
ON
OFF
1
Print speed of 120mm/s – enable
Print speed of 120mm/s – disable
(Default)
2
Reduction of barcode height

Page 19
Switch
position
ON
OFF
3
(Refer to the setting guide made below for the details.)
4
Reduction of line space
(Refer to the setting guide made below for the details.)
5
6
Reduction of line feed
(Refer to the setting guide made below for the details.)
7
8
(Reserved)
Users may save paper by reduction of barcode height of the original size.
Please refer to the following table to change the switch settings.
Effect of positions 2 and 3 on reduction of barcode height is defined as
shown below:
SW4 Pos. 2
OFF
ON
OFF
ON
SW4 Pos. 3
OFF
OFF
ON
ON
Reduction of
barcode height
Disabled
(Default)
25% reduced
50% reduced
75% reduced
Reduction of line space is designed for users to reduce the space between
every two lines in every single paragraph. For the settings of positions 4
and 5 of software switch 4, please refer to the table as shown below before
regulating the percentage of reduction of the line space.
Effect of positions 4 and 5 on reduction of line space is defined as shown
below:
SW4 Pos. 4
OFF
ON
OFF
ON
SW4 Pos. 5
OFF
OFF
ON
ON
Reduction of
line space
Disabled
(Default)
25% reduced
50% reduced
75% reduced
Reduction of line feed set through positions 6 and 7 of software switch 4
is designed for users to reduce the line feed of paper coming out of the
printer each time in three particular percentages which are 25%, 50% and
75%. Please refer to the following table to adjust switch positions 6 and 7.
Effect of positions 6 & 7 on Line Feed Reduce as shown below:
SW4 Pos. 6
OFF
ON
OFF
ON
SW4 Pos. 7
OFF
OFF
ON
ON
Reduction of line
feed
Disabled
(Default)
25% reduced
50% reduced
75% reduced
Please reboot the printer after the switch settings are done.

Page 20
SPECIFICATIONS
PRINTER UNIT
ITEM
DESCRIPTION
Communication
LAN / WLAN_IEEE 802.11 b/g (optional)
Effective paper width
80 or 58 +0/-1 mm (max.)
Paper spacing plate size
80 or 58 mm paper width
paper guide adaptor
80 & 58mm
Print width
64 mm (512 dots / line) / 72 mm (576 dots / line)
Print resolution
8 dots / mm,
512 (default) or 576 (max.) dots / line
Printing speed
170 mm / sec. (default) /
200 mm / sec.
Input buffer
6K
Cutting capability
Auto cutting and additional manual cutting
LED indicators
Power : Green; Error : Red; Paper Out : Red
Interface
CR port x1 / USB port x 1 / LAN port x1
Input power type
DC
Input voltage
24 V + / - 5 %
Temperature Range
Operation temp.: 0°C ~ +40°C
Storage temp.: -20°C ~ +60°C
Printing temp.: +5°C ~ +40°C
Humidity range
Operation: 20%RH ~ 85%RH, non-condensing /
35%RH above for auto cutter
Storage: 5%RH ~ 90%RH, non-condensing (paper
excluded)
Dimension (mm)
148 (W) x 205 (D) x 143 (H)
Weight
1.2 Kg net
PAPER ROLL
PAPER TYPE
DESCRIPTION
Outer diameter
83 mm max.
Inner diameter
12 + 1 / - 0 mm
Paper thickness
60 ~ 80 um
POWER ADAPTOR
ITEM
REQUIREMENT
Input voltage
100 V AC ~ 240 V AC
Input frequency
50 ~ 60 HZ
Output voltage
+ 24 V DC
Output power
60 W
EMI standards
VDE – A, FCC – A, VCCI – A
/