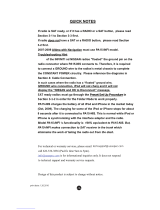13
VM9022
USING THE TFT MONITOR
Open/Close TFT Monitor
Open TFT Monitor
Press the OPEN button (1) on the front panel or press the
( ) button (25) on the remote control to slide the monitor
panel down to reveal the disc and SD card slots.
Close TFT Monitor
Press the OPEN button (1) on the front panel or press the
( ) button (25) on the remote control close the monitor
panel.
Monitor Tilt Angle Adjustment
A known characteristic of LCD panels is the quality of the
display in relationship to the viewing angle. The monitor
angle can be adjusted for optimum viewing using one of the
following methods.
Step by Step Angle Adjustment
Press the ( ) or ( ) button on the remote control (26, 27)
to adjust the tilt angle of the screen one step at a time.
Continuous Angle Adjustment
Press and hold the ( ) or ( ) button on the control panel
or remote control to adjust the tilt angle in a continuous
motion.
Reverse Driving Use
If the rear-view video camera is connected, the unit is on, and
the monitor is stationed inside the main compartment of the
unit, the monitor automatically moves into the viewing
position and switches to CAMERA mode upon reverse
driving. When the reverse driving stops, the monitor returns
to the main storage compartment.
If the monitor is in display mode, the monitor automatically
switches to CAMERA mode upon reverse driving. When the
reverse driving stops, the monitor returns to its original input
mode.
Aspect Ratio
Press the WIDE button (28) on the remote control or WIDE/
PIC button (7) on the monitor to adjust the aspect ratio as
follows (only active with video source):
Image Setting
Table 2 shows the video output mode for each playing
source.
*CVBS – Composite Video Baseband Signal
Parameter Adjustment Procedure
1. Enter Picture Quality Setting Mode:
Press the PIC button (24) on the remote control or press
and hold the WIDE/PIC button (7) on the monitor.
2. Select Item to Set:
Use the up/down joystick buttons to select “BRIGHT” or
“CONTRAST”.
3. Set Parameters:
Use the left/right joystick buttons to modify the settings.
4. Exit Picture Quality Setting Mode:
Press the PIC button on the remote control or the WIDE/
PIC button on the monitor
Parking Brake
Parking Brake Inhibit
When the pink "Parking" wire is connected to the vehicle
brake switch, the front TFT monitor will display video
only when the parking brake sequence is engaged.
Before starting the parking brake sequence, the radio
must be on with the video media disc inserted and
playing.
Parking Brake Sequence
There are two situations that can start the Parking Brake
Sequence (this is the preferred method). The timing
window is between 3 ~ 5 seconds.
• Parking brake is engaged (on) when the vehicle is
started or the accessory/ignition is turned on. To
activate video, the following sequence of events
must be completed:
a. Release parking brake for 3 ~ 5 seconds.
b. Reapply parking brake.
c. Video should be displayed on the TFT monitor
within 1 ~ 2 seconds.
• Parking break is disengaged (off) when the vehicle
is started or the accessory/ignition is turned on. To
activate video, the following sequence of events
must be completed:
a. Set parking brake for 3 ~ 5 seconds.
b. Release parking brake for 3 ~ 5 seconds.
c. Reapply parking brake.
d. Video should be displayed on the TFT monitor
within 1 ~ 2 seconds.
Table 2: Video Output Modes
Playing Source Video Output Modes
RADIO RGB Mode
SAT RGB Mode
DISC RGB Mode
BT RGB Mode
AUX 1 CVBS Mode
AUX 2 CVBS Mode
NAV RGB Mode
CAMERA CVBS Mode
CINEMA
The entire screen is extended
horizontally to the aspect ratio of 16 to
9. The extension ratio is the same at
any point.
NORMAL
The conventional display image has a
4 to 3 ratio of horizontal to vertical,
leaving a blank area on the right and
left sides of the display.
STANDBY
Screen becomes black. Touch screen
to resume.