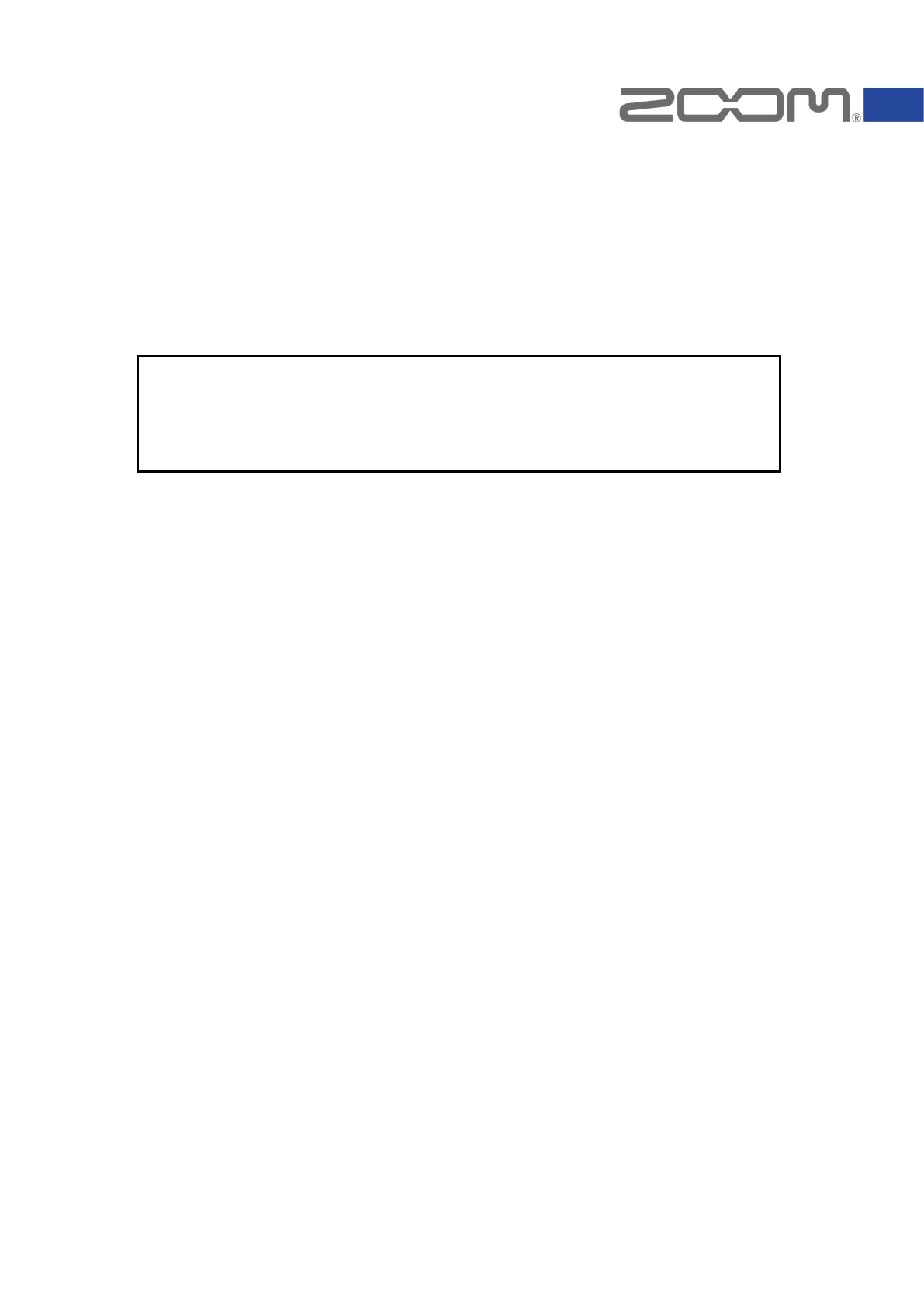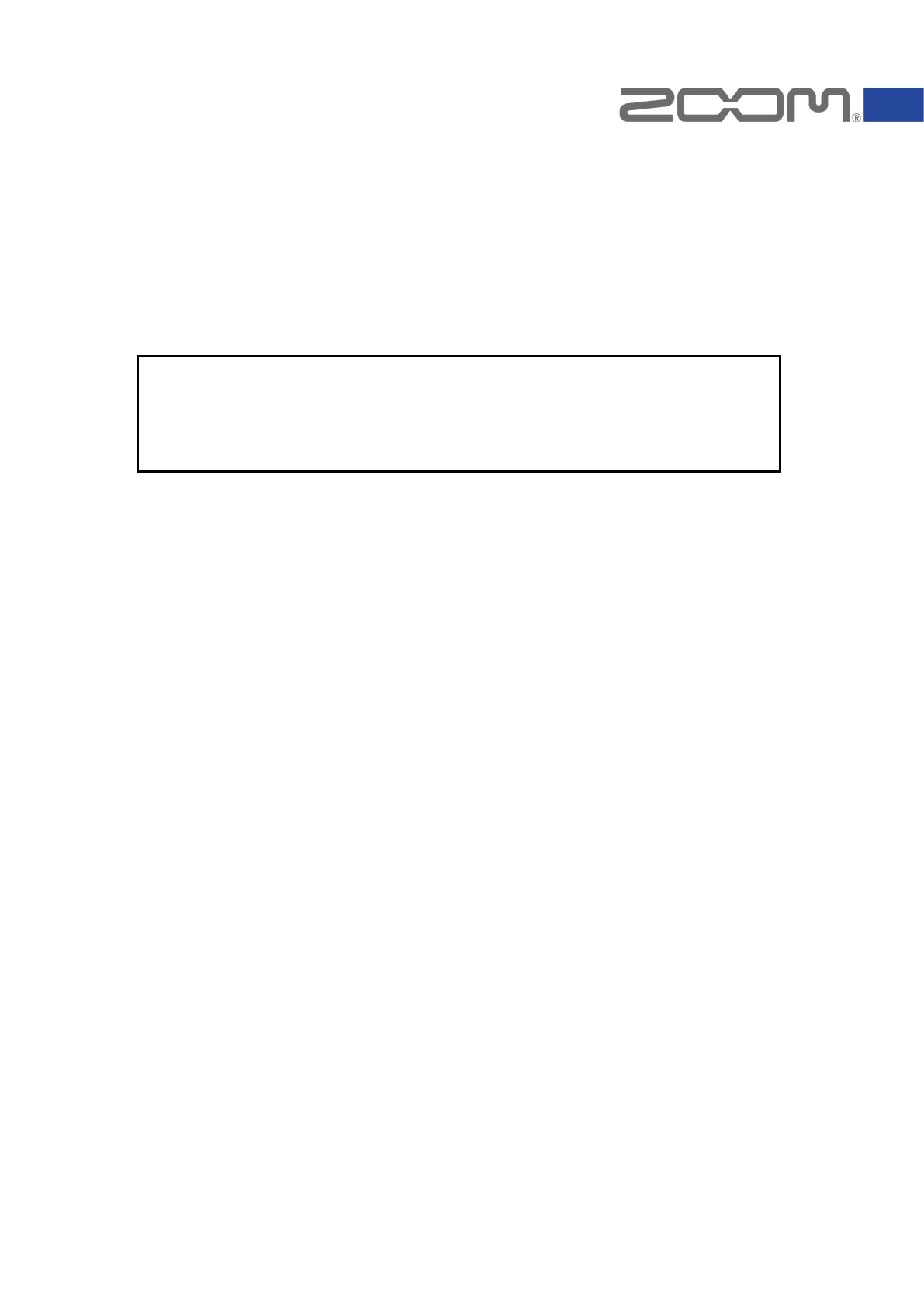
H6 Firmware Update Guide
Copyright(C) 2021 ZOOM Corporation. All Rights Reserved.
Copying or reprinting this manual in part or in whole without permission is prohibited.
Windows
®
is a trademarks or registered trademarks of Microsoft
®
.
Macintosh
®
, Mac OS
®
, Mac
®
or OS X
®
is a trademarks or registered trademarks of Apple Inc.
Note: Other Product names, registered trademarks and company names in this document are the
property of their respective companies.
Note: All trademarks and registered trademarks in this document are for identification purposes only and
are not intended to infringe on the copyrights of their respective owners.
Note: Proper display is not possible on grayscale devices.
The illustrations in these instructions might differ from actual screens.
●
Zoom Corporation does not bear liability for any damages or third-party claims arising from the
use of the software, whether directly or indirectly. Unauthorized redistribution, sale, leasing, renting,
alteration, or reverse engineering of the software is prohibited. Features and specifications of the
software and the contents of the documentation may be changed in future without notice.