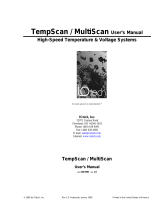Page is loading ...

446-0940 Rev. 1.0 January 1998 TempScan/MultiScan Quick Start 1
TempScan / MultiScan Quick Start
High-Speed Temperature & Voltage Systems
Introduction
This Quick Start provides the quick steps to connect, configure, power-up, and operate a new TempScan/1100 or
MultiScan/1200 unit for simple data collection. You can attempt a quick start under the following conditions:
• You will be connecting your TempScan/1100 or MultiScan/1200 to the RS-232 serial port on your PC, and
configuring your TempScan/1100 or MultiScan/1200 for RS-232 serial operation.
• You will be using ChartView software in a Windows environment (no programming required).
For other setups or information not covered in this Quick Start, refer to your TempScan/MultiScan User's Manual.
Hardware Setup
Step 1: Check the Voltage Setting on the Unit
Based on your order, your TempScan/1100 or MultiScan/1200 unit was set at the voltage indicated on the sticker
located on the rear panel of the unit (near the power switch): 105-125 or 210-250 volts AC. Verify that the voltage
value indicated on the sticker matches the voltage of your intended AC power supply. If you need to change the AC
power line selection for any reason, refer to the chapter Power & Assembly in your user's manual.
Step 2: Check or Configure the DIP Switch Setting on the Unit
Note: TempScan/1100 or MultiScan/1200 is default configured for IEEE 488 port connection to a PC. To
configure the unit for the following RS-232 serial operation, change the rear panel DIP switch settings as
follows. Otherwise, to configure the unit for RS-422 serial operation or IEEE 488 operation, refer to the
chapter TempScan/1100 & MultiScan/1200 in your user’s manual.
The DIP switch is located on the rear panel of your TempScan/1100 or MultiScan/1200 unit. One possible RS-232
serial setting is indicated in the following figure and table. We will use this serial setting for this Quick Start. For
alternative serial settings, refer to the chapter TempScan/1100 & MultiScan/1200 in your user's manual.
Selection Microswitch Setting
COMM SELECT 1 1- RS-232
HANDSHAKE (H/S) 2,3 00 - No Handshake
PARITY 4,5 00 - No Parity
BAUD RATE 6,7,8 101 - 9600 Baud
CALIBRATION 9 0 - Disabled

2 TempScan/MultiScan Quick Start January 1998 446-0940 Rev. 1.0
Step 3: Connect the Unit to Your PC
Note: Prior to serial connection, make sure that a serial (COM) port on your PC is available and properly
configured to match the DIP switch settings above in Step 2. Do this by navigating to the Windows
Control Panel > System > Device Manager tab, then clicking on Ports (COM & LPT).
Use a CA-47 serial communication cable
(or equivalent) to connect the
TempScan/1100 or MultiScan/1200
RS-232/RS-422 serial port to an available
serial port on your PC. The
TempScan/1100 or MultiScan/1200 end of
the CA-47 cable has a DB9 connector.
The PC end has 2 connectors (DB9 and
DB25).
Step 4: Connect the Channel Inputs on the Scanning Card
CAUTIONCAUTION
Use approved ESD precautions, including static-free work area and grounded wrist
strap, when handling circuit boards and electronic components. Failure to do so could
cause equipment damage due to electrostatic discharge.
Insert the appropriate wires into the selected screw-terminal sockets of your scanning card to make the channel input
connections. Each scanning card contains screw-terminal blocks for quick and easy input connections. Labelling is
provided on the card for simple channel identification. If necessary, use the several tie-down holes provided for the tie-
wrap strain reliefs. These reliefs are used to keep wires from all the channels organized and manageable before they
exit the rear panel of the unit.
Note: When making differential voltage measurements, you should insure that one of the common terminal blocks
is connected to the common of the unit being measured.
Step 5: Install the Scanning Card into the Unit
CAUTIONCAUTION
Do not mix TempScan/1100 and MultiScan/1200 scanning cards within the same
system. TempScan/1100 scanning cards are designed for and supported only by the
TempScan/1100 master unit. Likewise, MultiScan/1200 scanning cards are designed
for and supported only by the MultiScan/1200 master unit. Otherwise, operating
errors or equipment damage may occur.
When the channel input connections on the scanning card are ready, make sure that the power switch on the
TempScan/1100 or MultiScan/1200 unit is in the "Off" (0) position. Plug the CA-1 power cable into the unit and then
into the proper AC power outlet. Do not connect the power lines to any devices connected to the scanning card inputs.
Install the scanning card into the INPUT CARD slot of the unit. After the scanning card is installed, connect any power
lines to those devices connected to the scanning card inputs. Connect any other cables.
Step 6: Apply Power to the System
At this point, the TempScan/1100 or MultiScan/1200 system can be powered up.
Turn on your PC. Next, turn on the TempScan/1100 or MultiScan/1200 unit by flipping its power switch to the "On"
(1) position. Then, turn on any applicable devices connected to the scanning card inputs.
The POWER LED indicator on the TempScan/1100 or MultiScan/1200 front panel should light up. If the ERROR
LED indicator starts flashing, refer to the chapter Power & Assembly in your user's manual, for details on power-up
activation errors.

446-0940 Rev. 1.0 January 1998 TempScan/MultiScan Quick Start 3
Software Setup & Startup
Step 7: Install the ChartView Software in Windows
1. Make a back-up copy of the ChartView Release Disks.
2. Make sure that your PC fulfills the following computer requirements for successful software installation:
• Windows 3.X or Windows 95
• For Windows 3.X, a computer system with at least a 4x86 processor, and at least 8 MB of RAM is required;
16 MB of RAM is recommended for overall satisfactory performance.
• For Windows 95, a computer system with at least a 5x86 or Pentium® processor, and at least 16 MB of RAM
is required; 32 MB of RAM is recommended for overall satisfactory performance.
3. If your PC does not fulfill the above requirements, perform the necessary hardware upgrades, or select another PC
for software installation.
If your PC fulfills the requirements, continue to Step 4.
4. Boot up your PC according to the manufacturer’s instructions.
5. Place the ChartView Back-Up Release Disk 1 into the floppy drive from which you are installing (typically drive
A:), and run the A:\SETUP.EXE program, or double-click its icon.
6. Follow the directions in the on-screen dialog boxes. When you have successfully completed the software
installation, you can navigate to the new ChartView program group, and check that all of the programs are present.
Step 8: Startup ChartView & Collect Data
1. From Windows 3.X or Windows 95, double-click on the ChartView icon, or select the ChartView option from the
ChartView program group. The ChartView Startup dialog box appears. Continue to Step 2.
2. The ChartView Startup dialog box presents you with two
options: Select Device or Load File. Choose Select Device.
The Select Interface dialog box appears.
3. The Select Interface dialog box presents you with three
options: IEEE 488, RS-232, or Simulated Instrument.
Select RS-232 to match the configuration of your
TempScan/1100 or MultiScan/1200 system. Click OK.
4. When you choose RS-232, the RS-232 Setup dialog box
appears. Provide information regarding Comm Port, Baud
Rate, Parity, Handshaking, and Modem. Make sure that
this information matches the current hardware configuration
of the DIP switch settings.
When the dialog box information is complete, click OK.
Note: For alternative serial settings, make sure that you
provide information for this dialog box matching
the hardware configuration of the alternative DIP
switch settings.

4 TempScan/MultiScan Quick Start January 1998 446-0940 Rev. 1.0
5. At this point, the Chart Setup Wizard dialog box opens.
6. In the Automatic Chart Creation portion of the Chart Setup Wizard dialog box, click on the Create Charts button
to automatically set up the default chart display. Note that once your chart setup is complete, you can always go
back and edit the setup. Next, the Setup Parameters dialog box opens.
7. Click on the Make All Channels Active button to enable all channels. Next, click on the Enable SpreadSheet
Reading button to activate the display scanned data in the Reading column. Then, click OK to accept the settings.
Note also that once this parameter setup is complete, you can always go back and edit the setup.
This time, the ChartView Main Window opens. At this point, startup is complete.
ChartView Main Window
8. To start and stop data collection, click on the Start Charts (þ) and Stop Charts (à) buttons, respectively.
Charts will begin and end scrolling, accordingly. Feel free to continue your own navigation and exploration
throughout the application to gain familiarity with ChartView.
For more information on ChartView, refer to the chapter ChartView in your user's manual.
/