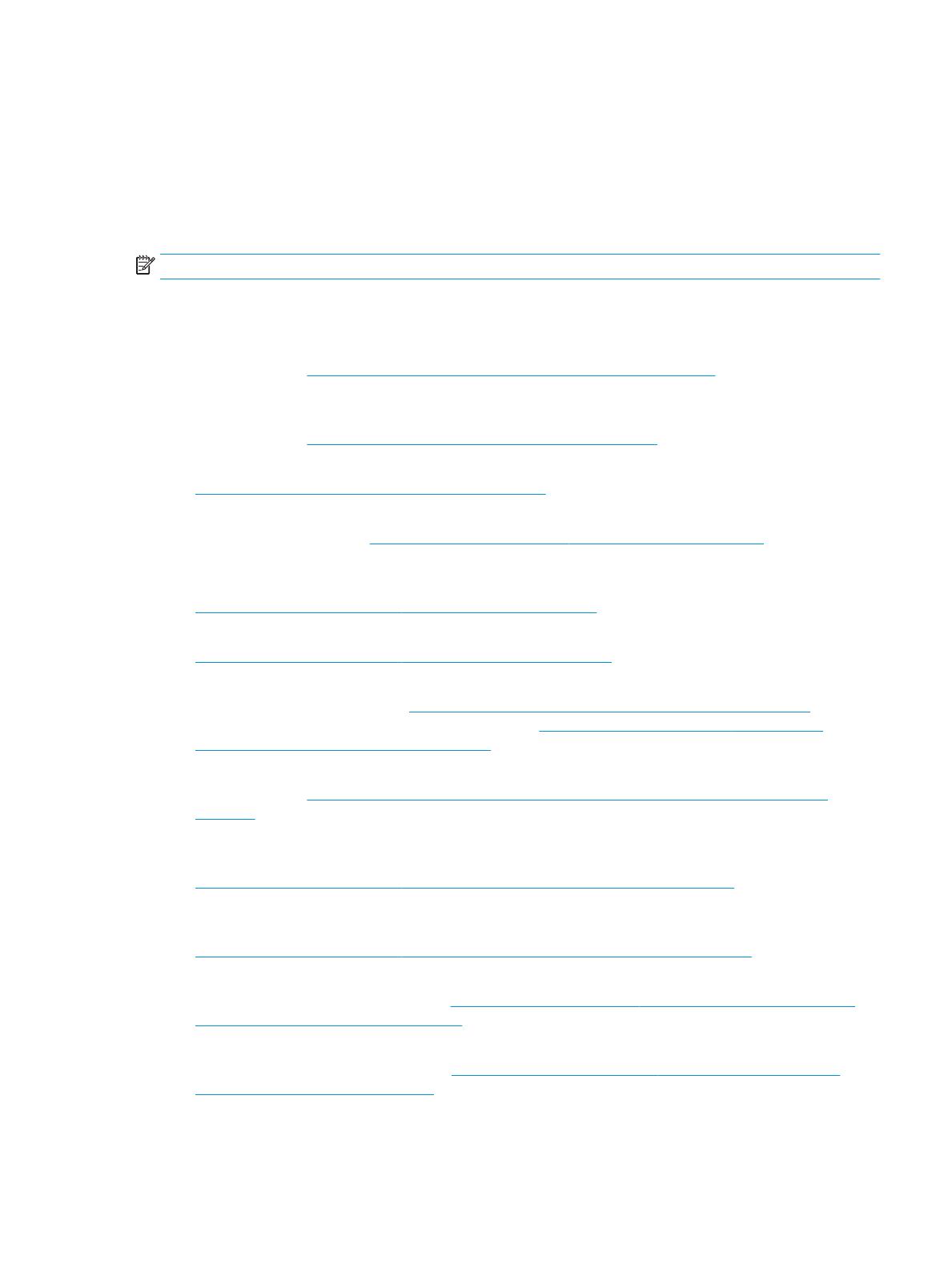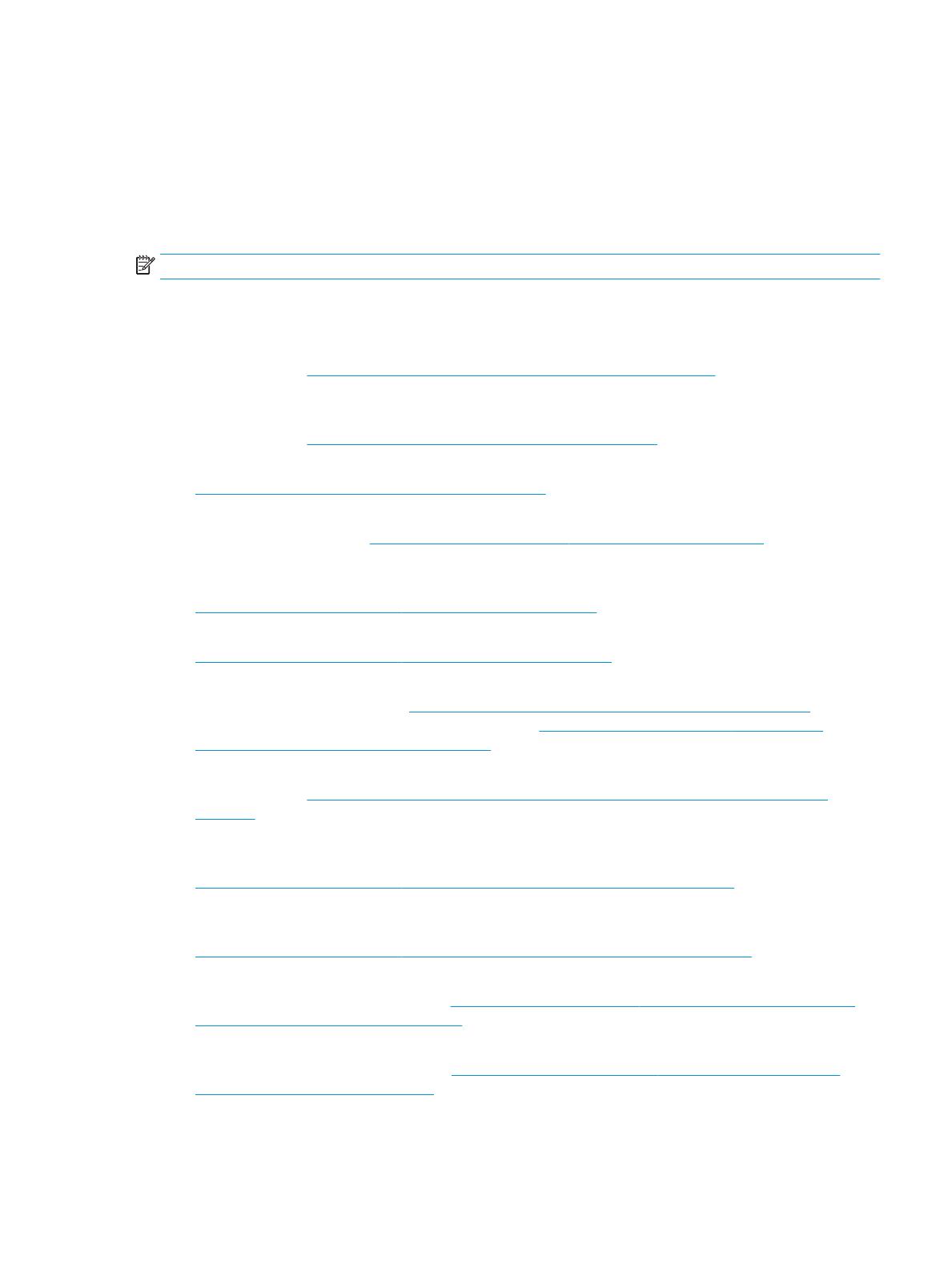
1
A BIOS password can be bypassed by physically resetting the password jumper pins on the system board and
clearing the CMOS.
2
Windows Hello Inside Passport is not supported.
3
Supported with optional HP IR Camera.
Feature descriptions
NOTE: Information at websites listed in this section might be available in English only.
The following security features can be used with the Windows 10 IoT operating system to maintain enterprise
data and device security:
● DirectAccess: Allows remote access to a corporate network without launching a separate VPN. For more
information, see http://technet.microsoft.com/en-us/windows/dn168168.aspx.
● BranchCache: Allows a device to cache les, websites, and other content from central servers, ensuring
that the content is not repeatedly downloaded across the wide area network (WAN). For more
information, see http://technet.microsoft.com/library/hh831696.aspx.
● AppLocker: Species a subset of apps that can be run on the system. For more information, see
http://technet.microsoft.com/library/hh831440.aspx.
● Enterprise Sideloading: Enables IT to directly deploy apps to devices without using the Windows Store.
For more information, see http://technet.microsoft.com/en-us/library/hh852635.aspx.
● BitLocker/BitLocker To Go: Enables full-disk encryption and optional binding to the TPM chip,
preventing the hard drive from working if removed from the thin client. For more information, see
https://technet.microsoft.com/en-us/library/hh831507.aspx.
● Device Encryption: Allows self-encrypted drives. For more information, see
https://technet.microsoft.com/en-us/windows/bb964600.aspx.
● Secure Boot/Trusted Boot: Makes sure that thin clients only boot using a trusted boot source. For more
information on Secure Boot, see https://technet.microsoft.com/en-us/library/hh824987.aspx. For more
information on Secure Boot and Measured Boot, see https://msdn.microsoft.com/en-us/library/
windows/hardware/dn653311(v=vs.85).aspx.
● Device Guard: Allows you to lock down a device so that it can run only trusted apps. For more
information, see https://technet.microsoft.com/en-us/itpro/windows/whats-new/device-guard-
overview.
● Credential Guard: Uses virtualization-based security to isolate user credentials and specify the
privileged system software that can access the credentials. For more information, see
https://technet.microsoft.com/en-us/itpro/windows/whats-new/credential-guard.
● Microsoft Passport: Allows you to use strong two-factor authentication that consists of an enrolled
device and either Windows Hello, biometric input, or a PIN. For more information, see
https://technet.microsoft.com/en-us/itpro/windows/whats-new/microsoft-passport.
● Virtual Secure Mode: Protects the OS kernel and system les from malware using virtualization
technology. For more information, see https://channel9.msdn.com/Blogs/Seth-Juarez/Windows-10-
Virtual-Secure-Mode-with-David-Hepkin.
● Windows Hello: Enables you to use biometric authentication through ngerprint matching and facial
recognition. For more information, see https://technet.microsoft.com/en-us/itpro/windows/keep-
secure/windows-hello-in-enterprise.
Security features 7