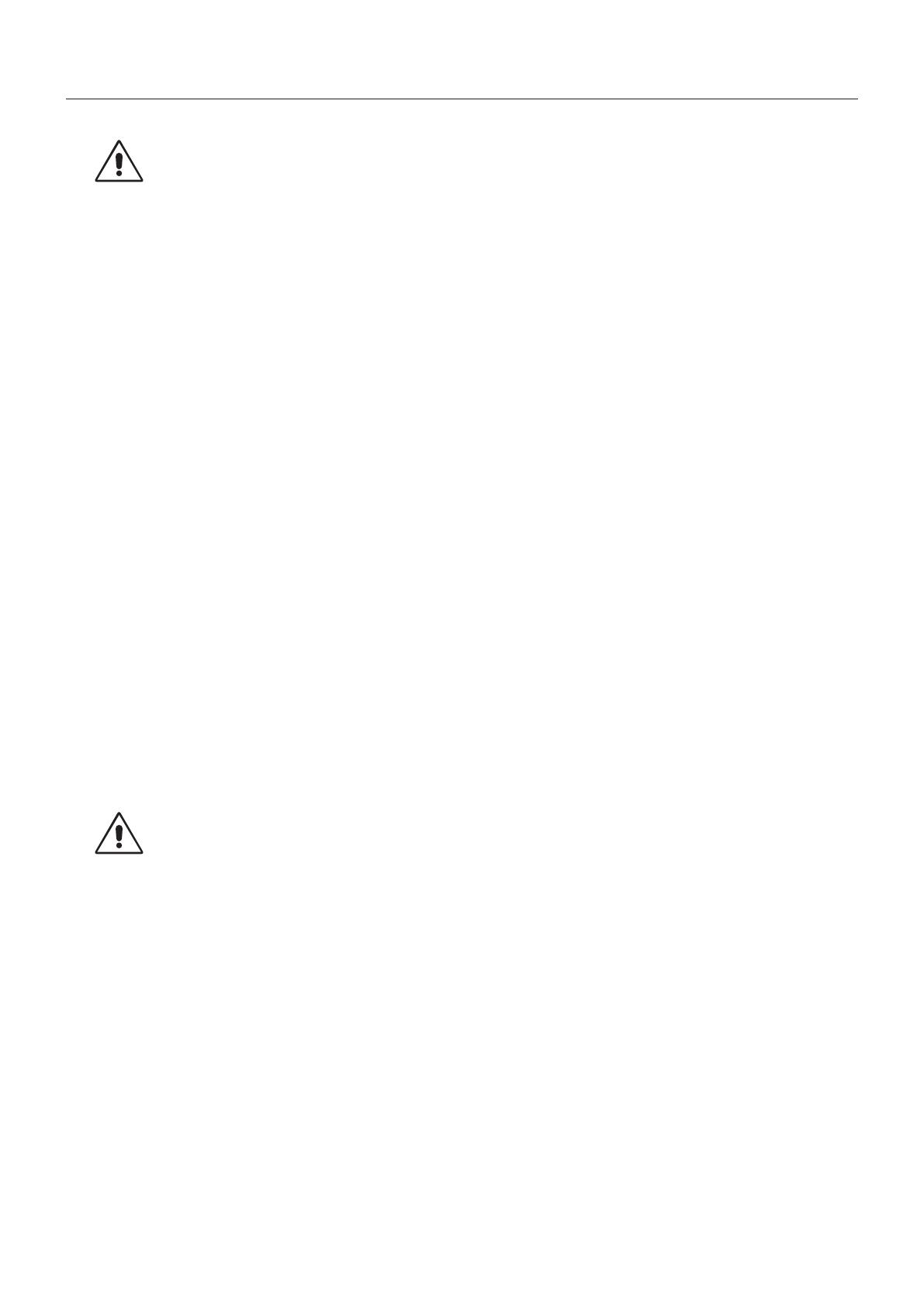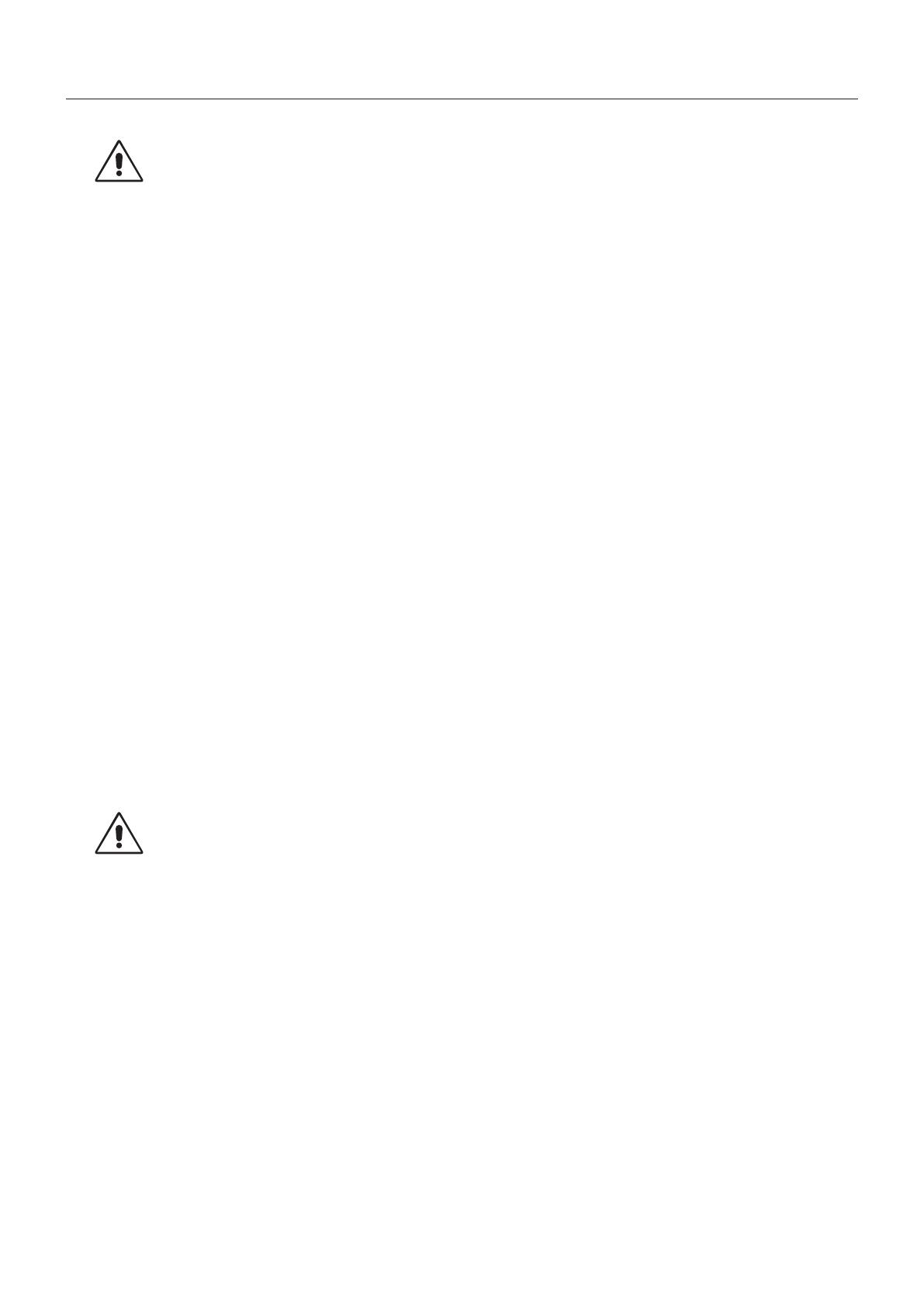
English-4
Recommended use
Safety Precautions and Maintenance
FOR OPTIMUM PERFORMANCE, PLEASE NOTE
THE FOLLOWING WHEN SETTING UP AND
USING THE LCD COLOR MONITOR:
• DONOTOPENTHEMONITOR.Therearenouserserviceablepartsinsideandopeningorremovingcoversmayexpose
you to dangerous shock hazards or other risks. Refer all servicing to qualified service personnel.
• Donotspillanyliquidsintothecabinetoruseyourmonitornearwater.
• Donotinsertobjectsofanykindintothecabinetslotsastheymaytouchdangerousvoltagepoints,whichcanbeharmfulor
fatal, or may cause electric shock, fire or equipment failure.
• Donotplaceanyheavyobjectsonthepowercord.Damagetothecordmaycauseshockorre.
• Donotplacethisproductonaslopingorunstablecart,standortable,asthemonitormayfall,causingseriousdamageto
the monitor.
• Thepowersupplycordyouusemusthavebeenapprovedbyandcomplywiththesafetystandardsofyourcountry.
(e.g. Type H05VV-F 3G 0.75 mm
2
should be used in Europe).
• IntheUKuseaBS-approvedpowercordwithamoldedplughavingablack(5A)fuseinstalledforusewiththismonitor.
• Donotusethemonitoroutdoors.
• Donotbend,crimporotherwisedamagethepowercord.
• Donotusethemonitorinhightemperature,humid,dusty,oroilyareas.
• Donotcovertheventonthemonitor.
• Vibrationcandamagethebacklight.Donotinstallinareaswherethemonitorwillbeexposedtocontinualvibration.
• Ifmonitororglassisbroken,donotcomeincontactwiththeliquidcrystalandhandlewithcare.
• TopreventdamagetotheLCDmonitorcausedbytippingoverduetoearthquakesorothershocks,makesuretoinstallthe
monitor in a stable location and take measures to prevent falling.
• Immediatelyturnoffthepower,unplugyourmonitorfromthewalloutletandmovetoasafelocation,thenreferservicingto
qualified service personnel under the following conditions. If the monitor is used in this condition, the monitor may cause fall,
fire and electric shock:
• Ifthemonitorstandhasbeencrackedorpeeled.
• Ifyounoticeanystructuraldamagesuchascracksorunnaturalwobbling.
• Ifthemonitorhasanunusualodor.
• If the power supply cord or plug is damaged.
• Ifliquidhasspilledorobjectshavefallenintothemonitor.
• Ifthemonitorhasbeenexposedtorainorwater.
• Ifthemonitorhasbeendroppedorthecabinethasbeendamaged.
• Ifthemonitordoesnotoperatenormallybyfollowingoperatinginstructions.
• Allowadequateventilationaroundthemonitorsothatheatcanproperlydissipate.Donotblockventilatedopeningsorplace
the monitor near a radiator or other heat sources.
• Donotputanythingontopofthemonitor.
• Thepowercableconnectoristheprimarymeansofdetachingthesystemfromthepowersupply.
The monitor should be installed close to a power outlet which is easily accessible.
• Handlewithcarewhentransporting.Savepackagingfortransporting.
• Handlewithcareduringinstallationandadjustmenttopreventpersonalinjuryanddamagetothemonitor.
• Pleasetightenallscrews.Aloosescrewmaycausethemonitortofalloffthearmorstand.
• DonottouchtheLCDpanelsurfacewhiletransporting,mountingandsetting.
Applying pressure on the LCD panel can cause serious damage.
Image Persistence: Image persistence occurs when a residual or “ghost” image of a previous image remains visible on the
screen. Unlike CRT monitors, LCD monitors’ image persistence is not permanent, but a still image being displayed for a long
period of time should be avoided.
Toalleviateimagepersistence,turnoffthemonitorforaslongasthepreviousimagewasdisplayed.Forexample,ifanimage
was on the monitor for one hour and a residual image remains, the monitor should be turned off for one hour to erase the image.
NOTE: As with all personal display devices, NEC DISPLAY SOLUTIONS recommends using a moving screen saver at regular
intervals whenever the screen is idle, or turn off the monitor when not in use.
CAUTION
WARNING