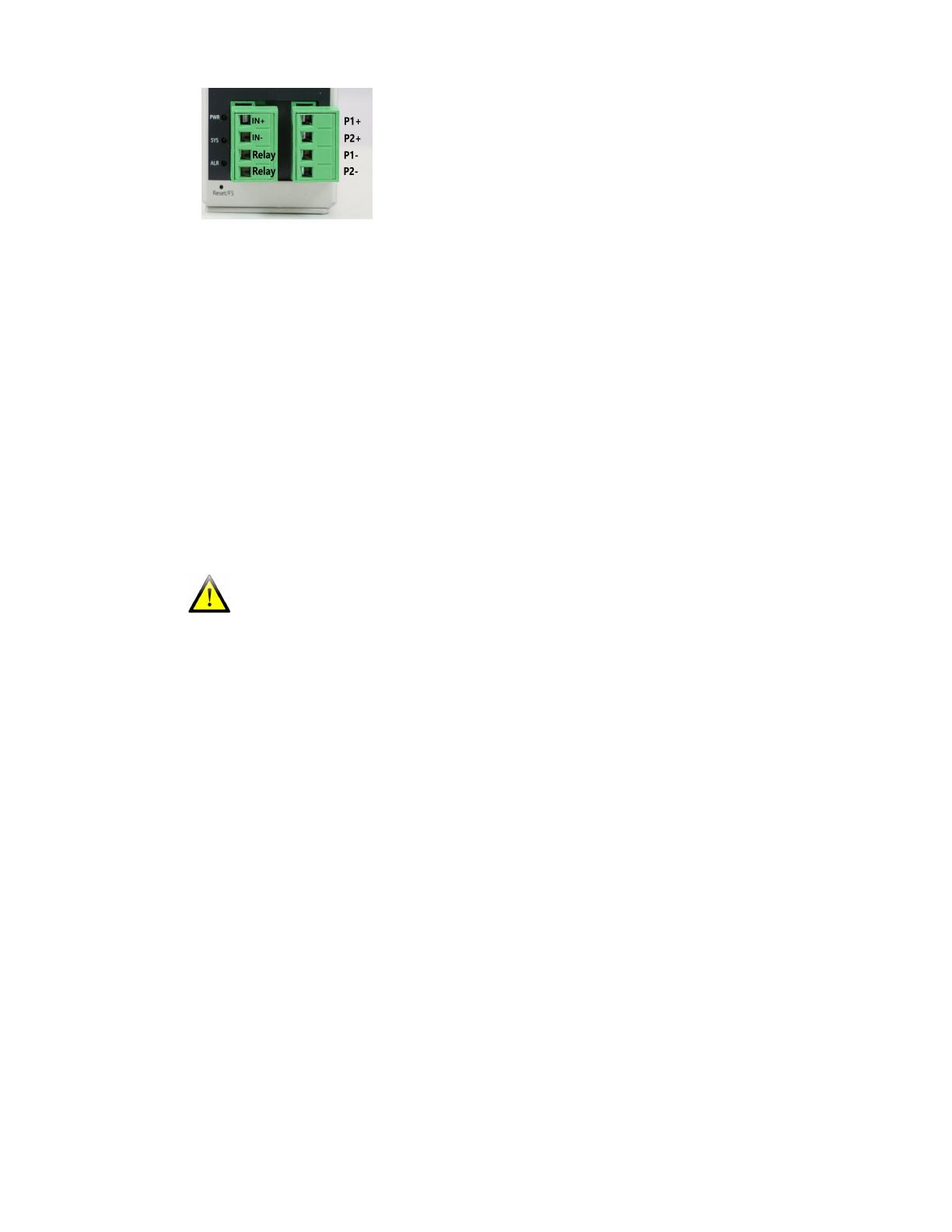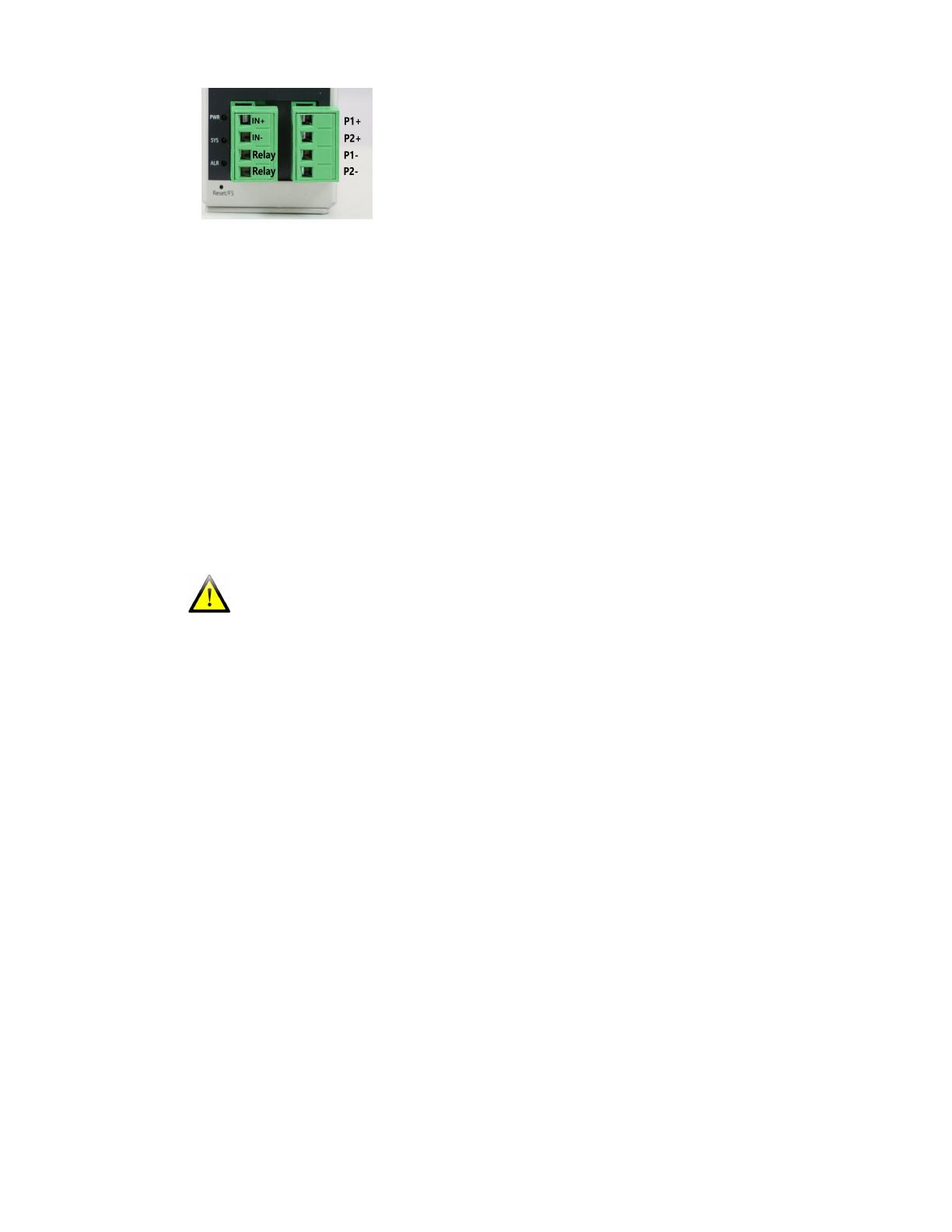
IDS-710HP Switches Quick Start Guide
2
Wiring the Terminal Block
Connecting the switch to ground (optional)
If your installation requires additional grounding, refer to the Hardware
Installation Guide for information on connecting ground.
Connecting power to the IDS switch
You may connect both sets of power inputs to provide redundant power.
1. Ensure the power source is off prior to connection.
2. Using a pair of 12-16AWG wires, strip them both 7-8mm (5/16”).
3. Loosen the terminal block screws and connect positive (+) / negative (-)
wires in the +/- terminals.
4. Tighten terminal screws (0.51Nm torque). Ensure the wires are securely
fastened.
5. Re-insert the terminal block connector if removed. Turn power on at
source. Check LED indicators for status.
6. Connect P2 (power source 2, beginning at Step 1.
For complete wiring instructions and for all Hazardous Locations and
general safety warnings consult the Hardware Installation Guide.
Connecting PoE/PoE+/PoE++ devices
Supports IEEE 802.3af, IEEE 802at and IEEE 802.3bt standards
For PoE devices up to 15.4 watts per port
For PoE+ devices up to 30 watts per port
For PoE++ devices up to 100 watts per port
Connecting Ethernet
Connect network or devices to Ethernet ports (1- 8) using Cat5/5e Ethernet
cables