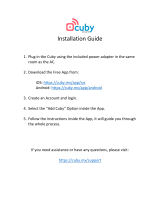Page is loading ...

Screen Share
Installation and User Guide

2 Screen Share User Guide 0420v1
Overview 3
Screen Share Prerequisites 3
Panel (receiver) Installation Steps 3
Device (sender) Installation Steps 3
Windows 3
Mac OS 4
Chrome OS 4
Android & iOS 4
Screen Share User Interface 3
Panel (receiver) User Interface 4
Client (sender) User Interface 5
Screen Sharing on ActivPanel (Windows & MacOS) 6
Connecting device (sender) with ActivPanel (receiver) 6
Sharing device screen with ActivPanel 6
Stop sharing device screen with ActivPanel 6
Screen Sharing on ActivPanel (iOS) 7
Connecting device (sender) with ActivPanel (receiver) 7
Sharing device screen with ActivPanel 7
Stop sharing device screen with ActivPanel 7
Screen Sharing on ActivPanel (Android) 7
Connecting device (sender) with ActivPanel Elements series (receiver) 7
Sharing device screen with ActivPanel 8
Stop sharing device screen with ActivPanel 8
Screen Sharing on ActivPanel (Chrome Extension) 8
Connecting device (sender) with ActivPanel (receiver) 8
Sharing device screen with ActivPanel 8
Stop sharing device screen with ActivPanel 8
Table of Contents
© Promethean Limited. All rights reserved. Promethean Ltd. is owner of a number of trademarks in several jurisdictions across the world
including but not limited to Promethean, the Promethean logo, ActivPanel and Vellum. All third-party trademarks (including logos and icons)
referenced by Promethean remain the property of their respective owners. Unless specifically identified as such, Promethean’s use of third-party
trademarks does not indicate any relationship, sponsorship, or endorsement between Promethean and the owners of these trademarks. Applicable
Terms and Conditions for warranty and support available at PrometheanWorld.com/Warranty. All weights and dimensions are approximate.
Product specifications are subject to change without notice. PrometheanWorld.com.
Screen Share User Guide 04/20 v1.1 EN-INTL

3 Screen Share User Guide 0420v1
Overview
Promethean Screen Share enables teachers and students to collaborate from anywhere in the classroom by
wirelessly sharing their device screens to the ActivPanel interactive displays. Teachers can move freely and
engage with students one-on-one, while having full control of what content is shared to the panel. Teachers
also can interact with shared screens directly from the ActivPanel, and students can see teacher interaction
on their devices in real-time.
Screen Share Prerequisites
• Panels (receiver) – ActivPanel Elements series models: Nickel, Cobalt, and Titanium with panel firmware
v3.2 or above; OPS-G v2.4.2 or above with ActivPanel 4.5, 5, i-Series or 6
• Client Devices (sender) – Users can share screens from devices using the following operating systems
Laptop/Computer
MacOS: version 10.13 or above; Mac sender is required
Windows: version 8.1 or above; Windows sender is required
Chrome: version 61.0 or above; Chrome extension is required
Mobile Devices
Android: version 6.0 or above; myPromethean mobile app is required
iOS: version 12.0 or above; myPromethean mobile app is required
• Internet Connection - Panels (receiver) and client devices (sender), should have access to the internet
through wired or wireless connection.
• Screen Share supports Air Play for iOS devices.
Panel (receiver) Installation Steps
If an ActivPanel Elements series has been updated to firmware v4.0 or above, the Screen Share (receiver)
app will appear in the Unified Menu.
If an OPS-G device has been updated to firmware v2.4.2 or above, the Screen Share (receiver) app will
appear in the Quick Launcher.
The latest firmware updates can be found here: https://support.prometheanworld.com/update
Device (sender) Installation Steps
Follow the steps to install senders on laptops/computers (MacOS, Windows, or Chromebooks) or to install
the myPromethean app on iOS and Android devices.
Windows
1. Open https://share.mypromethean.com on your device. Click “Download Screen Share” to download
platform-specific installers
2. Double click the downloaded packages to install. You may need to right click and run as administrator
(ScreenShare-Windows-Sender.exe)
3. Follow the steps to accept the terms of Software License Agreement. Give permission as needed to
continue installation
4. Successful installation of the client software
5. Allow access to system utilities as needed

4 Screen Share User Guide 0420v1
Mac OS
1. Open https://share.mypromethean.com on your device. Click “Download Screen Share” to download
platform-specific installers
2. Double click the downloaded packages to install. You may need to right click and run as administrator
(ScreenShare-Mac-Sender.pkg)
3. Follow the steps to accept the terms of Software License Agreement. Give permission as needed to
continue installation
4. Successful installation of the client software
5. Allow access to system utilities as needed
• On MacOS, allow access to MATT INGALLS package under System Preferences to enable audio
• Add to Accessibility & Microphone access list
Chrome OS
1. Open https://share.mypromethean.com on your Chromebook. Click “Download Screen Share.”
2. You will be directed to Screen Share extension page on the Chrome web store. Click “Add to Chrome”
to continue.
3. On the pop-up window, click “Add extension” to confirm
4. Screen Share extension will be added to Chrome browser, as shown by the Screen Share icon
Android & iOS
1. Open https://share.mypromethean.com on your mobile device. Click “Download Screen Share” to
access platform specific app
2. Will be directed to myPromethean page on app stores (Google Play Store for Android and App Store
for iOS). Install the app.
3. Open myPromethean app. Click “I’m a Student” or “I’m a Teacher” to access Screen Share page.
No sign-in required.
Screen Share User Interface
Panel (receiver) User Interface
The Screen Share app (receiver) on ActivPanel Elements series panels and ActivPanels with OPS-G devices is
what will display the connection ID, allow student devices to join the Waiting Room, and allow the teacher to
select which device is being displayed on the ActivPanel.
Panel – Floating app
The initial floating app that appears on the ActivPanel provides:
• The 6-digit ID for the panel that other users will use to connect their devices to the ActivPanel via Screen
Share. This ID can be changed or refreshed by pressing the button.
• The name of the ActivPanel, which can be changed.
• The number of users currently attached to the session is shown next to the connected users icon .
Clicking on this icon will take the panel user to the Waiting Room.
• To close Screen Share, click the Icon.
• For more information about Screen Share, click icon.
1

5 Screen Share User Guide 0420v1
Waiting Room - the Waiting Room allows up to 39 student devices to connect at once. It allows the teacher
to select which devices are displayed on the ActivPanel at a given time.
• The 6-digit ID for the panel that other users will use to connect their devices to the ActivPanel via
Screen Share. This ID can be changed or refreshed by pressing the button.
• The number of users currently attached to the session is shown next to the connected users icon .
• Up to 4 screens can be shared at a time. indicates Touchback enabled.
• Click icon to set picture quality.
• Click icon to set Waiting Room to floating app mode.
• provides options to sort alphabetically or by time of entry.
Split Window - Up to four devices can share screens simultaneously.
• Green border around mirroring box indicates that Touchback is enable.
• Icon shows the number of connections in Waiting Room.
• Click one of mirroring boxes to enter the full mirroring screen mode.
Click icon from the Unified Menu (ActivPanel Elements series) or from the pink menu button (OPS-G)
to return to the Waiting Room.
Full Mirroring Screen Window – There are two cases to enter the Full Screen Mirroring Window.
• Only one device is chosen to share screen.
• Choose one of mirroring boxes in Split Window to show the full screen of chosen device.
Click icon from the Unified Menu (ActivPanel Elements series) or from the pink menu button (OPS-G) to
return to the Waiting Room.
Client (sender) User Interface
The Screen Share app (receiver) can be installed on devices running various operating systems and, when
connected to the Screen Share receiver app on an ActivPanel Elements series panel, can mirror the image
from the device to the panel. In addition, through Screen Share, when touchback is enabled, the user at the
ActivPanel can interact with the shared screen.
Sender App for Mac OS, Windows OS and Chrome OS extension
The Screen Share sender App is available for Mac OS, Windows OS, and Chrome OS extension. The sender
app provides the ability to:
• Enter 6-digit Panel ID
• Enter your name
• Choose Touchback option by checkbox. Note that the Touchback feature is supported only in the
Mac OS sender and the Windows OS sender.
• Confirm the connection by selecting the ENTER WAITING ROOM button at bottom.
1
Sort by: Position Alphabetical
1

6 Screen Share User Guide 0420v1
myPromethean App
You can use myPromethean App to share screen to panel. It is available in Android and iOS
• At the launch page, choose your role, Student, Teacher or Admin.
• Choose Screen Share tab for screen sharing.
• Enter 6-digit Panel ID
• Enter your name
• Click START SCREEN SHARE button to start the screen sharing.
• You will be in the Waiting Room to wait for permission to share your screen.
Screen Sharing on ActivPanel (Windows & MacOS)
Connecting device (sender) with ActivPanel (receiver)
1. On the panel, open the Unified Menu (Elements series) or Quick Launcher (OPS-G) and launch Screen
Share. Screen Share will be launched as a floating app. In the floating app, you will be able to type in a
panel name by tapping “Enter Panel Name.”
2. On your device, https://share.mypromethean.com, download, and install Windows or MacOS sender.
For download and installation instructions, refer to the Device (sender) Installation Steps section above.
3. Launch the Screen Share app on the device, type in the 6-digit Panel ID shown on the floating app on
the panel. You can enter your device name in the box below labeled ‘Your Name.’
4. Check box to enable Touchback (optional)
5. Tap “Enter Waiting Room”
Sharing device screen with ActivPanel
1. Tap the avatar icon on the lower left corner of the floating app on the panel to enter the Waiting Room.
2. To start sharing your screen:
• Option 1: In the list of devices, tap the device name to start screen sharing.
• Option 2: Check the box by the device name. Tap the “Share” button at bottom of the Waiting Room
to start screen sharing.
Stop sharing device screen with ActivPanel
1. While displaying the shared device screen, tap the Screen Share avatar icon at the lower right corner on
the panel to enter the Waiting Room.
2. To stop sharing your device screen:
• Option 1: On your device, move mouse to the top of the screen and tap“Stop Sharing”
• Option 2: Open Screen Share app on device and tap “Exit Waiting Room”
Panel ID
5 46 13 2

7 Screen Share User Guide 0420v1
Screen Sharing on ActivPanel (iOS)
Connecting device (sender) with ActivPanel (receiver)
1. On the panel, open the Unified Menu (Elements series) or Quick Launcher (OPS-G) and launch Screen
Share. Screen Share will be launched as a floating app. In the floating app, you will be able to type in a
panel name by tapping “Enter Panel Name.”
2. On your device, open the https://share.mypromethean.com, download, and install the myPromethean
app from the App Store. For download and installation instructions, refer to the Device (sender)
Installation Steps section above.
3. Open the myPromethean app from your device. Tap “I’m a Student” or “I’m a Teacher” to access Screen
Share. No sign in required.
4. Type in the 6-digit Panel ID shown on the floating app on the panel. You can enter your device name in
the box below labeled ‘Your Name.’
5. Tap “Start Sharing”
6. In the pop-up window, tap “Start Broadcast.”
Sharing device screen with ActivPanel
1. Tap the avatar icon on the lower left corner of the floating app on the panel to enter the Waiting Room.
2. To start sharing device screen:
• Option 1: In the list of devices, tap the device name to start screen sharing.
• Option 2: Select the box by the device name. Tap the “Share” button at bottom of the Waiting Room
to start screen sharing.
Stop sharing device screen with ActivPanel
1. While displaying the shared device screen, tap the Screen Share avatar icon at the lower right corner on
the panel to enter the Waiting Room.
2. To stop sharing your device screen:
a. Option 1: On your connected device, tap the red bar on the top of the screen. Select “Stop Broadcast”
on the pop-up window.
b. Option 2: On your connected device, open the myPromethean app. Tap “Stop Broadcast.”
Screen Sharing on ActivPanel (Android)
Connecting device (sender) with ActivPanel Elements series (receiver)
1. On the panel, open the Unified Menu (Elements series) or Quick Launcher (OPS-G) and launch Screen
Share. Screen Share will be launched as a floating app. In the floating app, you will be able to type in a
panel name by tapping “Enter Panel Name.”
2. On your device, open the https://share.mypromethean.com, download, and install the myPromethean
app from the Google Play Store. For download and installation instructions, refer to the Device (sender)
Installation Steps section above.
3. Open the myPromethean app from your device. Tap “I’m a Student” or “I’m a Teacher” to access Screen
Share. No sign in required.
4. Type in the 6-digit Panel ID shown on the floating app on the panel. You can enter your device name in
the box below labeled ‘Your Name.’
5. Tap “Start Sharing”

8 Screen Share User Guide 0420v1
Sharing device screen with ActivPanel
1. Tap the avatar icon on the lower left corner of the floating app on the panel to enter the Waiting Room.
2. To start sharing device screen:
a. Option 1: In the list of devices, tap the device name to start screen sharing.
b. Option 2: Select the box by the device name. Tap the “Share” button at bottom of the Waiting Room
to start screen sharing.
Stop sharing device screen with ActivPanel
1. While displaying the shared device screen, tap the Screen Share avatar icon at the lower right corner on
the panel to enter the Waiting Room.
2. To stop sharing your device screen:
a. Option 1: On your device, tap the “Stop Sharing” on the myPromethean app
b. Option 2: Tap “Stop” button on Android notification center
Screen Sharing on ActivPanel (Chrome Extension)
Connecting device (sender) with ActivPanel (receiver)
1. On the panel, open the Unified Menu (Elements series) or Quick Launcher (OPS-G) and launch Screen
Share. Screen Share will be launched as a floating app. In the floating app, you will be able to type in a
panel name by tapping “Enter Panel Name.”
2. On your device, open the https://share.mypromethean.com, download, and install the Screen Share
Chrome extension. For download and installation instructions, refer to the Device (sender) Installation
Steps section above.
3. Launch the Screen Share app from the Chrome browser on your device, type in the 6-digit Panel ID
shown on the floating app on the panel. You can enter your device name in the box below labeled
“Enter Panel Name.”
4. Tap “Share”
Sharing device screen with ActivPanel
1. Tap the avatar icon on the lower left corner of the floating app on the panel to enter the Waiting Room.
2. To start sharing device screen:
a. Option 1: In the list of devices, tap the device name to start screen sharing.
b. Option 2: Select the box by the device name. Tap the “Share” button at bottom of the Waiting Room
to start screen sharing.
Stop sharing device screen with ActivPanel
1. While displaying the shared device screen, tap the Screen Share avatar icon at the lower right corner on
the panel to enter the Waiting Room.
2. To stop sharing your device screen:
a. Option 1: Click the Screen Share icon on Chrome browser to bring up the app.
Tap “Stop Sharing Screen”
b. Option 2: On Chromebooks, bring up the Chrome control center at the right bottom corner of the
screen. Tap “Stop” in the notification box.
/