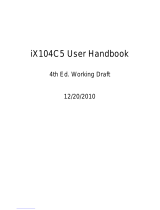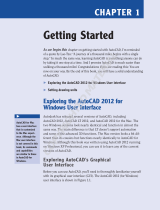Page is loading ...

To charge the battery while it is installed in the computer:
Connect an approved power source,
such as an AC adapter or cigarette
lighter adapter (CLA), to the power
port on the tablet.
When the power source is connected
to the wall socket or vehicle socket,
the battery begins charging and the
Status LED flashes green.
The charging process continues until
the battery charge reaches 100%,
at which point the Status LED glows
solid green.
OPEN ME FIRST Quick Start Guide
This document assists you with the
setup and basic operation of your
new rugged tablet computer.
The
iX104C6 User’s Handbook
contains complete information and
is located on the tablet’s hard disk.
To access the handbook, click Start;
then
select the Xplore option from
the menu. The handbook opens and
displays the Table of Contents.
Unpacking the Tablet
1
Make sure your package includes the following items.
(NOTE: Your project team may remove items that you do not need.
If items are missing, contact your project team leader.)
• Tablet computer
• Battery pack
•
attached to the tablet computer
• AC adapter
• Power cord
The AC adapter is 19V, 3.42A. See the
iX104C5 User’s Handbook,
for
safety instructions regarding the AC adapter and operation of the tablet.
Installing the Battery Pack
2
1. Orient the battery with the slides in the empty
battery tray.
2. Slide the battery into the tray and press it firmly
until it is seated.
3. The battery release latch will slide to its original
position. The lock button pops back into the locked
position, securing the battery in place.
Your battery ships with some level of charge, but Xplore Technologies recommends
that you fully charge the battery before first use. Charging the battery typically
takes 1.5 to 2.5 hours (depending on the size of the battery included with your
computer).
Charging the Battery
3
Turning On the
Computer
4
1. Make sure the battery is charged or
that the tablet is plugged into an
external power source.
2. Press
the Power (ON/OFF)/
Backlight (ON/OFF)/Resume
button.
Adjusting the
Screen Brightness
5
Power port
Status LED
Power (ON/OFF)/Backlight
(ON/OFF)/Resume button
To adjust the screen brightness,
click the power management icon
on the Windows taskbar; then
select Adjust screen brightness.
Power management icon
•
Warranty information card
•
Declaration of Conformity
• Cleaning cloth
Adjust slider bar in power options
menu to change screen brightness.
iX104C6
Stylus (pen) with tether

Quick Start Guide (continued)
Turning Off
the Computer
1. From the Windows Start menu, click
Shut Down. The Turn Off Computer
dialog box opens.
2. Click
Turn Off.
Troubleshooting
Problem Possible Cause and Solution
Computer will not start If running from battery power only, ensure that battery pack is seated
correctly.
Battery may be low. Connect an external power supply (such as the AC
adapter) or install a charged battery.
Display screen is blank Confirm that the computer is on (the Power icon is displayed continuously
in the Status area).
Brightness may be set too low, causing the screen to appear too dark.
Adjust the brightness.
Video time-out may have expired. Tap screen to reactivate the display.
Backlight may be off. Press the Power (On/Off)/Backlight (On/Off)/
Resume button once to activate or deactivate the backlight.
Cursor is not tra
cking Re-calibrate the pen. Press the Function key; then press the
P2 key; then touch the pen to the screen.
If you have read this Quick Start Guide and consulted the
Troubleshooting section of your
iX104C6 User’s Handbook
and still have a question, contact your local help desk or your
reseller for further assistance.
Xplore and the Xplore logo are registered trademarks of Xplore Technologies Corp.; iX104 and iX104C6 are trademarks of Xplore Technologies Corp. Microsoft is a registered trademark of Microsoft Corporation. Windows 7 Professional 32 and 64 bit are trademarks of Microsoft
Corporation. All other brands, product names, company names, trademarks and service marks used herein are property of their respective companies. Copyright © 2003-2014 Xplore Technologies Corp. All rights reserved. No part of this publication may be copied, reproduced, or
translated, without the prior written consent of Xplore Techno
logies. No part of this publication may be stored or transmitted in any electronic form without the prior consent of Xplore Technologies. Any unauthorized use is a violation of copyright laws.
PN: 95-01199, Rev. A January 2014 Xplore Technologies Corp. • 14000 Summit Drive, Suite 900, Austin, Texas 78728
8
9
Calibrating the Digitizer
and Touch Panel
6
1. Click Start > Control Panel.
2. the Control Panel, select Hardware and
Sound
.
3. Click
Tablet PC Settings.
4. Click
Calibrate.
5. Click Pen input.
6. Click Calibrate.
7. Click Touch input.
8. Click Calibrate.
9. When you finish calibrating the digitizer and
touch panel, click
OK.
Calibrate the digitizer and touch panel when you
use the tablet for the first time.
Using the Pen
7
To perform this function… Do this
Select an object (left button click) Tap the pen tip once on the object.
Perform a double-click Quickly tap the pen tip twice on the object.
Perform a right-click
Touch mode: In the Windows taskbar, press the right-click
icon; then click the object.
Active mode: Hold the pen or your finger directly on the object
for 1 second. The right-click icon appears.
or
Press the right-click button on the pen while you click the object.
Move or drag an object Place the pen tip or your finger on the object; continue to hold the
pen tip or your finger against the screen as you move the pen.
Right-click icon
WARNING: Do not use items such as a ball point pen or a screwdriver that can
damage the computer. Damage caused by using an item not provided with the tablet
is not covered by the tablet warranty.
In
iX104C6
/