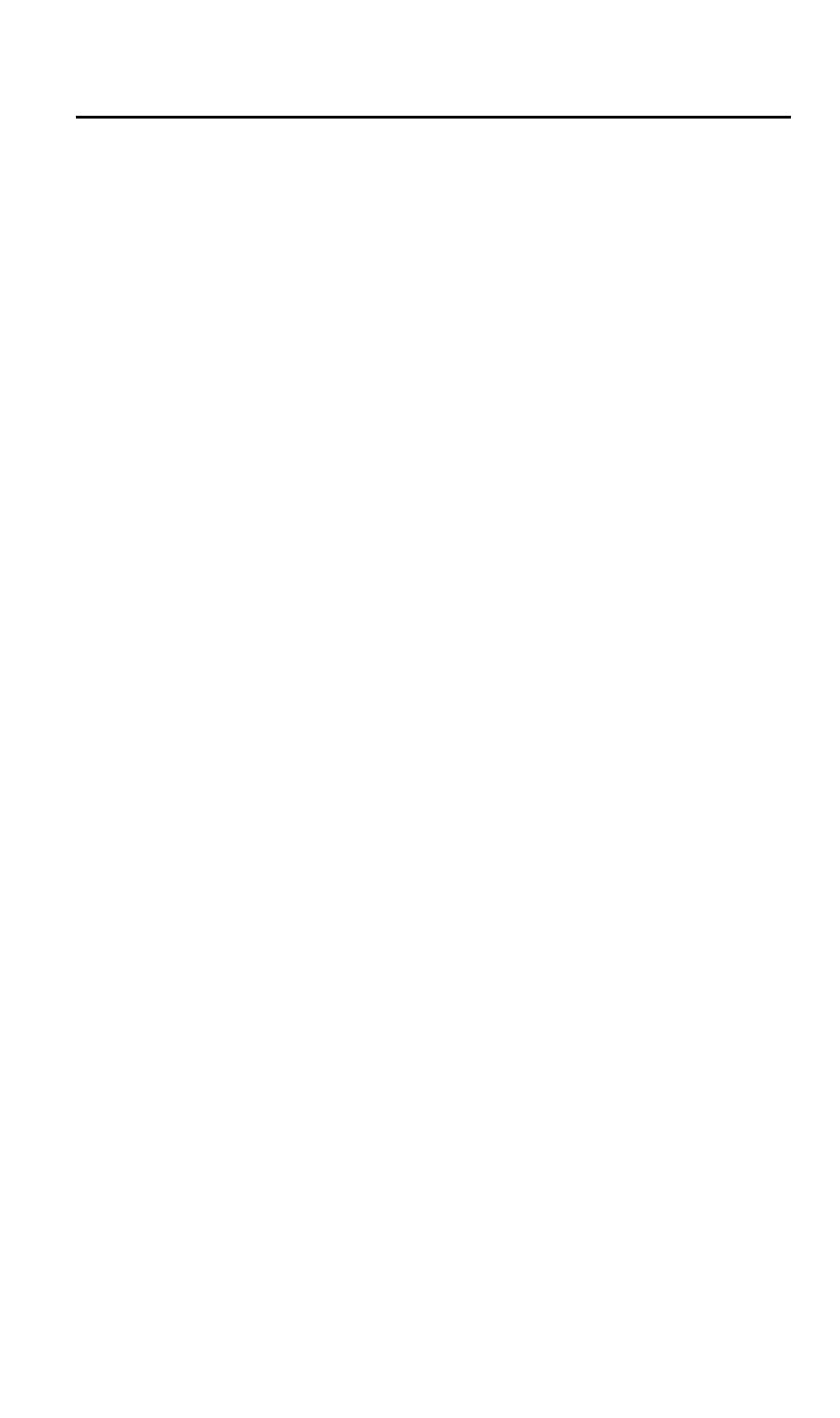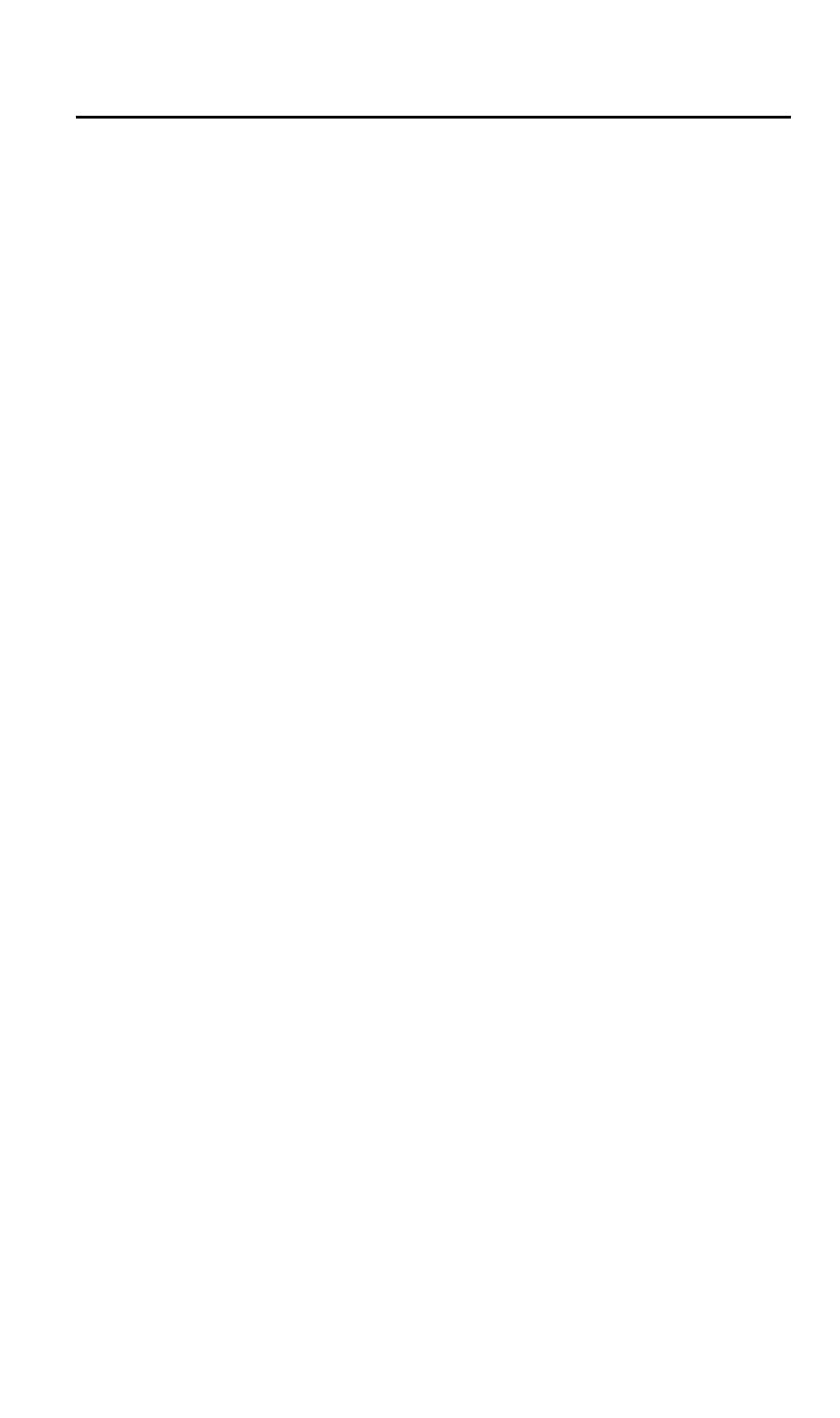
ii
Table of Contents
INTRODUCTION ..................................................................................................................... 1
Features .............................................................................................................................. 1
Package Contents .............................................................................................................. 3
Physical Details .................................................................................................................. 5
Wireless Performance Considerations ............................................................................. 7
PC CONFIGURATION ............................................................................................................ 8
Overview ............................................................................................................................ 8
Windows Clients ................................................................................................................ 8
Macintosh Clients ............................................................................................................ 18
Linux Clients .................................................................................................................... 18
Other Unix Systems ......................................................................................................... 18
Wireless Station Configuration ...................................................................................... 19
Wireless Configuration on Windows XP ....................................................................... 19
INSTALLATION .................................................................................................................... 28
Requirements ................................................................................................................... 28
Procedure ......................................................................................................................... 28
SETUP ...................................................................................................................................... 30
Overview .......................................................................................................................... 30
Configuration Program ................................................................................................... 31
Setup Wizard ................................................................................................................... 32
Home Screen .................................................................................................................... 35
LAN Screen ...................................................................................................................... 37
DHCP................................................................................................................................ 38
Wireless Screen ................................................................................................................ 39
Wireless Security ............................................................................................................. 42
Trusted Wireless Stations ............................................................................................... 47
Password Screen .............................................................................................................. 49
Mode Screen ..................................................................................................................... 50
OPERATION AND STATUS ................................................................................................. 51
Operation - Router Mode ............................................................................................... 51
Status Screen .................................................................................................................... 51
Connection Status - PPPoE & PPPoA ........................................................................... 54
Connection Details - Dynamic IP Address..................................................................... 55
Connection Details - Fixed IP Address .......................................................................... 56
ADVANCED FEATURES ...................................................................................................... 57
Overview .......................................................................................................................... 57
Internet ............................................................................................................................. 57
Access Control ................................................................................................................. 60
Dynamic DNS (Domain Name Server) ........................................................................... 62
Options ............................................................................................................................. 64
Schedule ............................................................................................................................ 65
Port Trigger ..................................................................................................................... 66
Port Forward ................................................................................................................... 68
Port Range Forward ....................................................................................................... 69
QoS.................................................................................................................................... 70
ADVANCED ADMINISTRATION ....................................................................................... 72
Overview .......................................................................................................................... 72
PC Database ..................................................................................................................... 73
Config File ........................................................................................................................ 77
Logs ................................................................................................................................... 78
E-mail ............................................................................................................................... 80
Diagnostics ....................................................................................................................... 82
Remote Administration ................................................................................................... 83