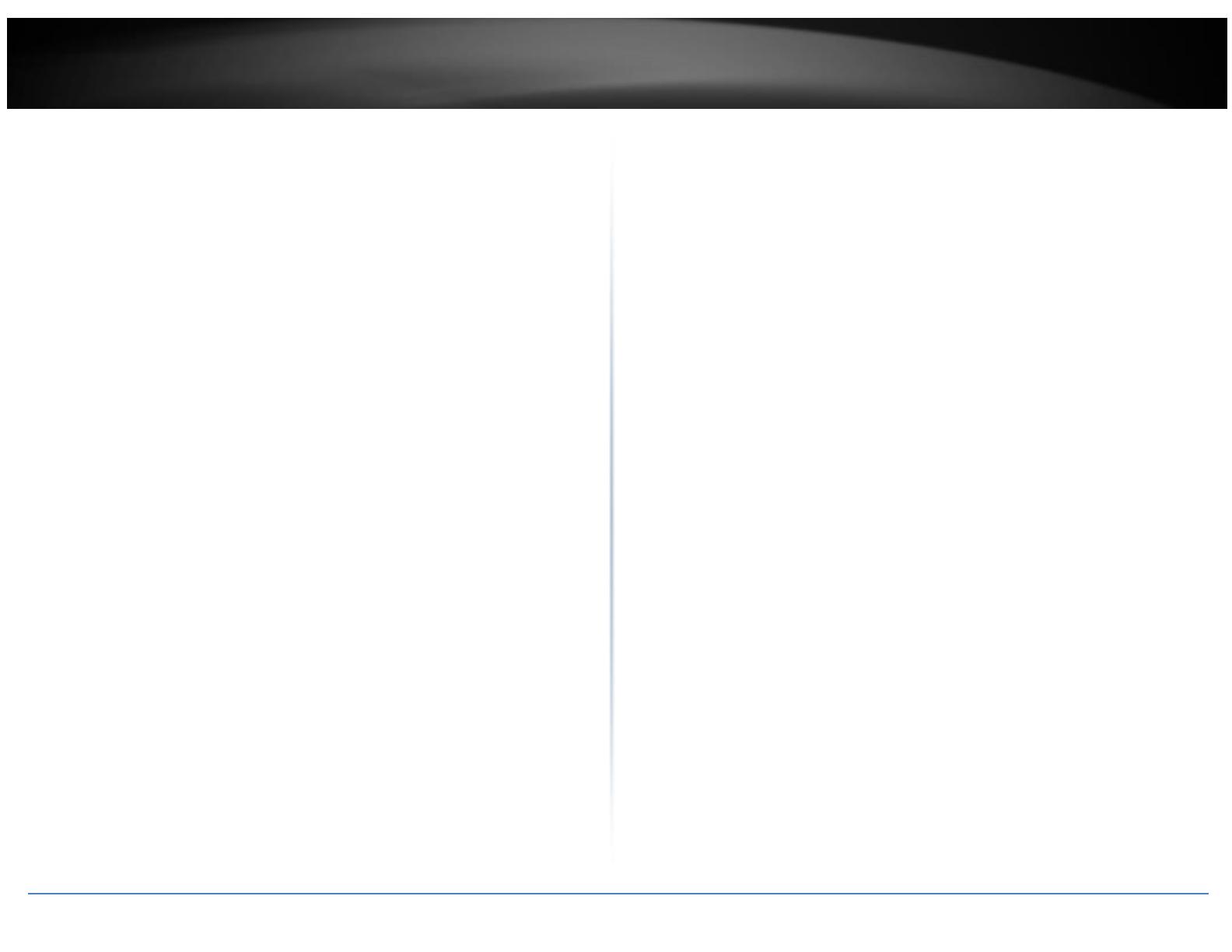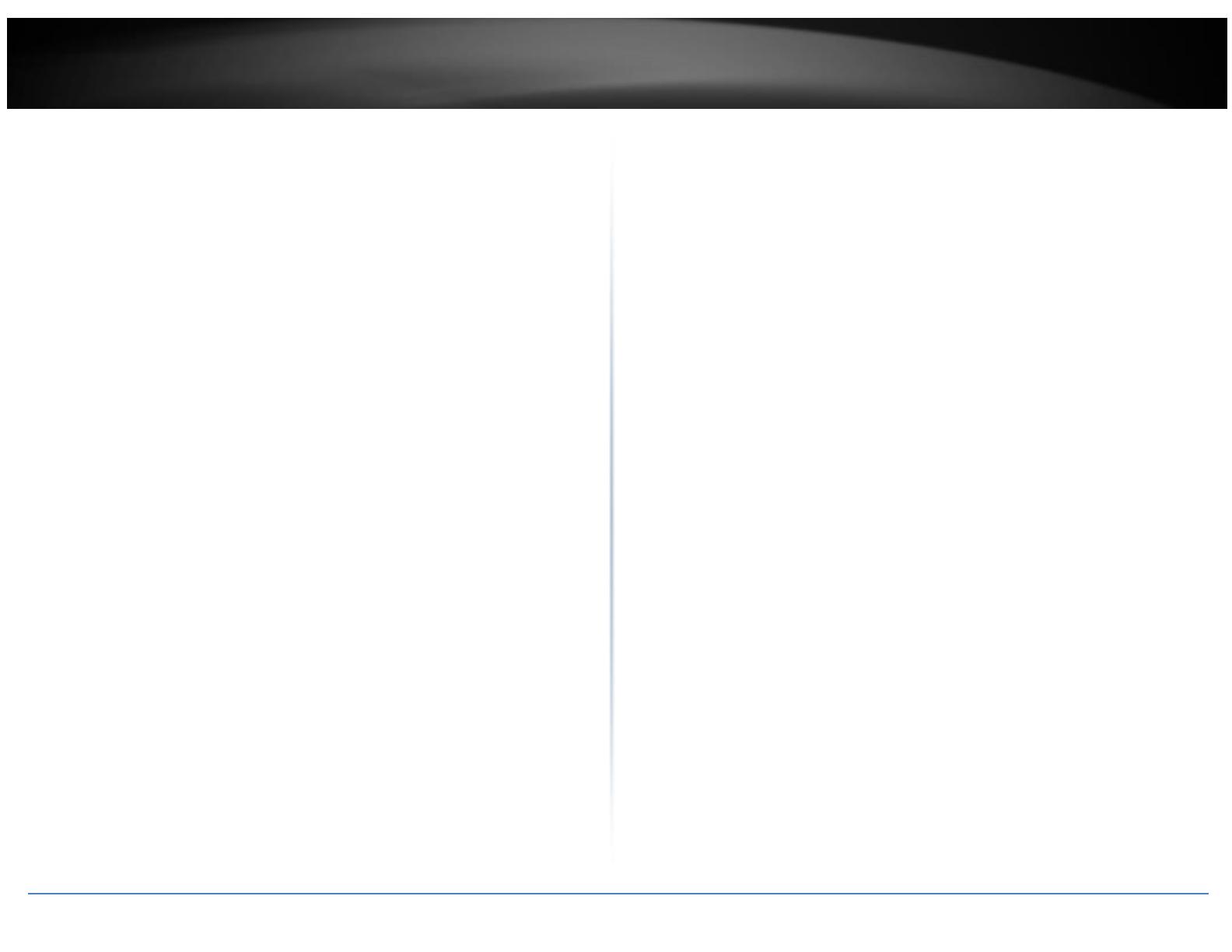
© Copyright 2016 TRENDnet. All Rights Reserved.
Contents
Contents ............................................................................................... i
Product Overview ................................................................................ 2
Package Contents ................................................................................................................2
Features ..............................................................................................................................2
Cables ..................................................................................................................................3
Warnings: ............................................................................................................................3
Cautions: .............................................................................................................................3
Plan for Installation .............................................................................. 4
Setup Camera with CD.......................................................................... 4
Access Camera through the Web Browser ............................................ 7
System Management and Default Settings ........................................................................7
Logging-in to the Camera ....................................................................................................8
Basic Settings ..................................................................................... 10
Live View ...........................................................................................................................10
Presets ............................................................................................................................................. 11
Patrols ............................................................................................................................................. 12
Pattern ............................................................................................................................................. 13
Playback ............................................................................................................................14
Log .....................................................................................................................................17
System ...............................................................................................................................18
Advanced Settings .............................................................................. 18
System ............................................................................................... 18
Device Settings ................................................................................................................................ 18
User Accounts .................................................................................................................................. 19
Time Settings ................................................................................................................................... 20
Daylight Savings ............................................................................................................................... 20
Live View Settings ............................................................................................................................ 21
Maintenance .................................................................................................................................... 22
Network .............................................................................................. 23
TCP/IP .............................................................................................................................................. 23
Port .................................................................................................................................................. 24
DDNS ................................................................................................................................................ 24
PPPoE ............................................................................................................................................... 25
SNMP ............................................................................................................................................... 25
802.1X .............................................................................................................................................. 26
IP Address Filter ............................................................................................................................... 27
QoS, Quality of Service .................................................................................................................... 27
UPnP ................................................................................................................................................ 28
Video .................................................................................................. 28
Video Format ................................................................................................................................... 28
Audio ............................................................................................................................................... 29
Display Settings ................................................................................................................................ 30
Text Overlay ..................................................................................................................................... 34
Video Recording ............................................................................................................................... 35
Events ................................................................................................. 36
Motion Detection ............................................................................................................................ 36
Video Tamper .................................................................................................................................. 38
Exception ......................................................................................................................................... 40
Snapshot .......................................................................................................................................... 40
Email ................................................................................................................................................ 41
Alarm Input ...................................................................................................................................... 42
Alarm Output ................................................................................................................................... 43
Storage ............................................................................................... 44