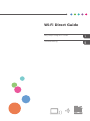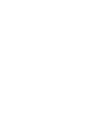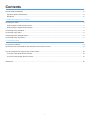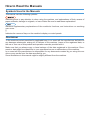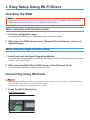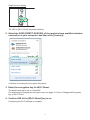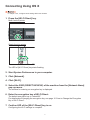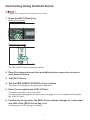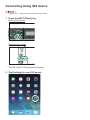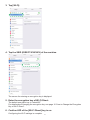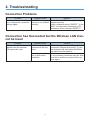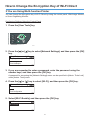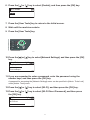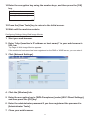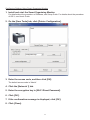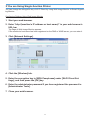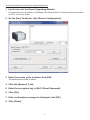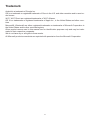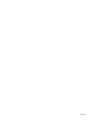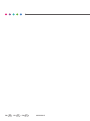1
Contents
How to Read the Manuals ............................................................................................................................................... 2
Symbols Used in the Manuals ..................................................................................................................................... 2
Disclaimer .................................................................................................................................................................... 2
1. Easy Setup Using Wi-Fi Direct
Checking the SSID .......................................................................................................................................................... 3
When using the multi-function printer .......................................................................................................................... 3
When using the single-function printer ........................................................................................................................ 3
Connecting Using Windows ............................................................................................................................................ 3
Connecting Using OS X .................................................................................................................................................. 5
Connecting Using Android device ................................................................................................................................... 6
Connecting Using iOS device ......................................................................................................................................... 7
2. Troubleshooting
Connection Problems ...................................................................................................................................................... 9
Connection has Succeeded but the Wireless LAN Cannot be Used .............................................................................. 9
How to Change the Encryption Key of Wi-Fi Direct ...................................................................................................... 10
If You are Using Multi-function Printer ....................................................................................................................... 10
If You are Using Single-function Printer ..................................................................................................................... 14
Trademark ..................................................................................................................................................................... 16

2
How to Read the Manuals
Symbols Used in the Manuals
This manual uses the following symbols:
Indicates points to pay attention to when using the machine, and explanations of likely causes of
paper misfeeds, damage to originals, or loss of data. Be sure to read these explanations.
Indicates supplementary explanations of the machine’s functions, and instructions on resolving
user errors.
[ ]
Indicates the names of keys on the machine’s display or control panels.
Disclaimer
To the maximum extent permitted by applicable laws, in no event will the manufacturer be liable for
any damages whatsoever arising out of failures of this machine, losses of the registered data, or
the use or non-use of this product and operation manuals provided with it.
Make sure that you always copy or have backups of the data registered in this machine. Docu-
ments or data might be erased due to your operational errors or malfunctions of the machine.
In no event will the manufacturer be responsible for any documents created by you using this ma-
chine or any results from the data executed by you.
Some illustrations in this manual might be slightly different from the machine.

3
1. Easy Setup Using Wi-Fi Direct
Checking the SSID
Before doing the following procedure, install the printer driver. For details, see Setup Guide. •
Make sure the Ethernet cable is not connected to the machine. •
When using the multi-function printer
Print the configuration page.1.
For details about printing the configuration page, see User’s Guide.
Write down the SSID shown under ”Wireless Direct Settings” on the con-2.
figuration page.
When using the single-function printer
Install and start the Smart Organizing Monitor.1.
For details about the procedure of Windows, see Setup Guide. For details about the procedure
of OS X, see User’s Guide.
Write down the Wi-Fi Direct SSID shown on the [Network 1] tab.2.
For details about [Network 1] tab, see User’s Guide.
Connecting Using Windows
Before doing the following procedure, enable the Wi-Fi Direct function on your computer. For details about en- •
abling the Wi-Fi Direct function, see the computer manual.
In Steps 1 to 2, configure each setting within two minutes. •
Press the [Wi-Fi Direct] key.1.
Multi-function printer
DSH043

4
Single-function printer
DSG358
The LED of [Wi-Fi Direct] key starts flashing.
Select the SSID (DIRECT-XXXXXX) of the machine from available wireless 2.
connection in your computer, and then click [Connect].
A window for entering the encryption key opens.
Enter the encryption key for Wi-Fi Direct.3.
The default encryption key is “admin123”.
For details about changing the encryption key, see page 10 “How to Change the Encryption
Key of Wi-Fi Direct”.
Confirm LED of the [Wi-Fi Direct] key is on.4.
Configuring the Wi-Fi settings is complete.

5
Connecting Using OS X
In Steps 1 to 5, configure each setting within two minutes. •
Press the [Wi-Fi Direct] key.1.
Multi-function printer
DSH043
Single-function printer
DSG358
The LED of [Wi-Fi Direct] key starts flashing.
Start System Preferences in your computer.2.
Click [Network].3.
Click [Wi-Fi].4.
Select the SSID (DIRECT-XXXXXX) of the machine from the [Network Name] 5.
pop-up menu.
The window for entering an encryption key is displayed.
Enter the encryption key of Wi-Fi Direct.6.
The default encryption key is “admin123”.
For details about changing the encryption key, see page 10 “How to Change the Encryption
Key of Wi-Fi Direct”.
Confirm LED of the [Wi-Fi Direct] key is on.7.
Configuring the Wi-Fi settings is complete.

6
Connecting Using Android device
In Steps 1 to 4, configure each setting within two minutes. •
Press the [Wi-Fi Direct] key.1.
Multi-function printer
DSH043
Single-function printer
DSG358
The LED of [Wi-Fi Direct] key starts flashing.
Open the advanced menu from available wireless connection screen in 2.
your Android device.
Tap [Wi-Fi Direct].3.
Tap the SSID (DIRECT-XXXXXX) of the machine.4.
The screen for entering an encryption key is displayed.
Enter the encryption key of Wi-Fi Direct.5.
The default encryption key is “admin123”.
For details about changing the encryption key, see page 10 “How to Change the Encryption
Key of Wi-Fi Direct”.
Confirm the string under the SSID of the machine changes to “connected”, 6.
and LED of the [Wi-Fi Direct] key is on.
Configuring the Wi-Fi settings is complete.

7
Connecting Using iOS device
In Steps 1 to 4, configure each setting within two minutes. •
Press the [Wi-Fi Direct] key.1.
Multi-function printer
DSH043
Single-function printer
DSG358
The LED of [Wi-Fi Direct] key starts flashing.
Tap [Settings] in your iOS device.2.

8
Tap [Wi-Fi].3.
Tap the SSID (DIRECT-XXXXXX) of the machine.4.
The screen for entering an encryption key is displayed.
Enter the encryption key of Wi-Fi Direct.5.
The default encryption key is “admin123”.
For details about changing the encryption key, see page 10 “How to Change the Encryption
Key of Wi-Fi Direct”.
Confirm LED of the [Wi-Fi Direct] key is on.6.
Configuring the Wi-Fi settings is complete.

9
2. Troubleshooting
Connection Problems
Problem Possible cause Solution
Problems occur even after
you configure the connection
settings again.
The SSID or encryp-
tion key is not entered
correctly.
Check that the SSID or encryption key is
entered correctly.
Prefix a character string “DIRECT-” to the
SSID. You can enter a maximum of 32
characters, which includes “DIRECT-”.
Connection has Succeeded but the Wireless LAN Can-
not be Used
Problem Possible cause Solution
A connection has been es-
tablished but the wireless
LAN cannot be used.
An Ethernet cable is
connected to the ma-
chine.
If Ethernet and wireless LAN are both
connected, Ethernet has priority. To use
the wireless LAN, disconnect the Ether-
net cable from the machine.
Connection may fail
due to radio wave
conditions.
If there is another wireless network near-
by, the wireless connection may fail. Wait
for a while, and then connect to the net-
work again.

10
How to Change the Encryption Key of Wi-Fi Direct
If You are Using Multi-function Printer
You can change the encryption key of Wi-Fi Direct by using the control panel, Web Image Monitor,
or Smart Organizing Monitor.
Configuring Settings Using the Control Panel
Press the [User Tools] key.1.
DSG126
Press the [2. ] or [ ] key to select [Network Settings], and then press the [OK]
key.
User Tools
910
Network Settings
Tray Paper Settings
Print List/Report
DSG083
If you are requested to enter a password, enter the password using the 3.
number keys, and then press the [OK] key.
A password for accessing the [Network Settings] menu can be specified in [Admin. Tools Lock]
under [Admin. Tools] menu.
Press the [4. ] or [ ] key to select [Wi-Fi], and then press the [OK] key.
Network Settings
24
Wi-Fi
Ethernet
IPv4 Configuration
DSG084
Select [Wi-Fi Enable], and then press the [OK] key.5.
Wi-Fi
Wi-Fi Enable
DSG085

11
Press the [6. ] or [ ] key to select [Enable], and then press the [OK] key.
Wi-Fi Enable
Enable
Disable
DSG086
Press the [User Tools] key to return to the Initial screen.7.
Wait until the machine restarts.8.
Press the [User Tools] key.9.
DSG126
Press the [10. ] or [ ] key to select [Network Settings], and then press the [OK]
key.
User Tools
910
Network Settings
Tray Paper Settings
Print List/Report
DSG083
If you are requested to enter a password, enter the password using the 11.
number keys, and then press the [OK] key.
A password for accessing the [Network Settings] menu can be specified in [Admin. Tools Lock]
under [Admin. Tools] menu.
Press the [12. ] or [ ] key to select [Wi-Fi], and then press the [OK] key.
Press the [13.
] or [ ] key to select [Wi-Fi Direct Password], and then press
the [OK] key.
Wi-Fi
Wi-Fi Direct
WPS
Wi-Fi Direct Password
DTN701
88

12
Enter the encryption key using the number keys, and then press the [OK] 14.
key.
DTN702
Enter Password
∗∗∗∗∗∗∗∗
[8 to 32 characters]
Press the [User Tools] key to return to the Initial screen.15.
Wait until the machine restarts.16.
Configuring Settings Using Web Image Monitor
Start your web browser.1.
Enter “http://(machine’s IP address or host name)/” in your web browser’s 2.
URL bar.
Top Page of Web Image Monitor appears.
If the machine’s host name has been registered on the DNS or WINS server, you can enter it.
Click [Network Settings].3.
Click the [Wireless] tab.4.
Enter the encryption key in [WPA Passphrase] under [Wi-Fi Direct Settings], 5.
and then press the [OK] key.
Enter the administrator password if you have registered the password in 6.
[Administrator Tools].
Close your web browser.7.

13
Configuring Settings Using Smart Organizing Monitor
Install and start the Smart Organizing Monitor.1.
For details about the procedure of Windows, see Setup Guide. For details about the procedure
of OS X, see User’s Guide.
On the [User Tools] tab, click [Printer Configuration].2.
Enter the access code, and then click [OK].3.
The default access code is “Admin”.
Click the [Network 1] tab.4.
Enter the encryption key in [Wi-Fi Direct Password].5.
Click [OK].6.
If the confirmation message is displayed, click [OK].7.
Click [Close].8.

14
If You are Using Single-function Printer
You can change the encryption key of Wi-Fi Direct by using Web Image Monitor or Smart Organiz-
ing Monitor.
Configuring Settings Using Web Image Monitor
Start your web browser.1.
Enter “http://(machine’s IP address or host name)/” in your web browser’s 2.
URL bar.
Top Page of Web Image Monitor appears.
If the machine’s host name has been registered on the DNS or WINS server, you can enter it.
Click [Network Settings].3.
Click the [Wireless] tab.4.
Enter the encryption key in [WPA Passphrase] under [Wi-Fi Direct Set-5.
tings], and then press the [OK] key.
Enter the administrator password if you have registered the password in 6.
[Administrator Tools].
Close your web browser.7.

15
Configuring Settings Using Smart Organizing Monitor
Install and start the Smart Organizing Monitor.1.
For details about the procedure of Windows, see Setup Guide. For details about the procedure
of OS X, see User’s Guide.
On the [User Tools] tab, click [Printer Configuration].2.
Enter the access code, and then click [OK].3.
The default access code is “Admin”.
Click the [Network 1] tab.4.
Enter the encryption key in [Wi-Fi Direct Password].5.
Click [OK].6.
If the confirmation message is displayed, click [OK].7.
Click [Close].8.

16
Trademark
Android is a trademark of Google Inc.
IOS is a trademark or registered trademark of Cisco in the U.S. and other countries and is used un-
der license.
Wi-Fi, Wi-Fi Direct are registered trademarks of Wi-Fi Alliance.
OS X is a trademarks or registered trademarks of Apple Inc., in the United States and other coun-
tries.
Microsoft®, Windows® are either registered trademarks or trademarks of Microsoft Corporation in
the United States and/or other countries/regions.
Other product names used in this manual are for identification purposes only and may be trade-
marks of their respective companies.
We do not have any or all rights to these marks.
All Microsoft product screenshots are reprinted with permission from the Microsoft Corporation.

© 2016

M289-8613AU
EN
US
EN
GB
EN
-
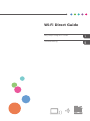 1
1
-
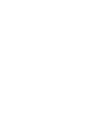 2
2
-
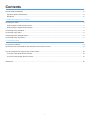 3
3
-
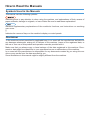 4
4
-
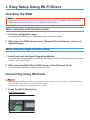 5
5
-
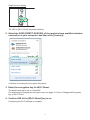 6
6
-
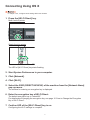 7
7
-
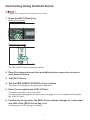 8
8
-
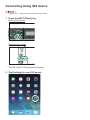 9
9
-
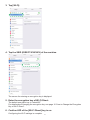 10
10
-
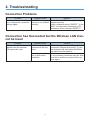 11
11
-
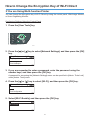 12
12
-
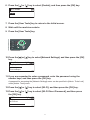 13
13
-
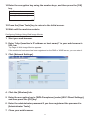 14
14
-
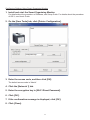 15
15
-
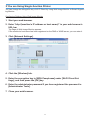 16
16
-
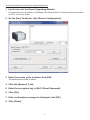 17
17
-
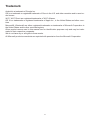 18
18
-
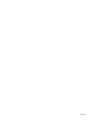 19
19
-
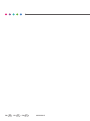 20
20
Ask a question and I''ll find the answer in the document
Finding information in a document is now easier with AI
Related papers
Other documents
-
Thecus N2310 series User manual
-
Samsung 6200 Series User manual
-
Samsung UN40H6203AK User manual
-
Samsung UN40H5103AG User manual
-
Samsung UN65H6103AH User manual
-
Samsung UN32H5500AF Specification
-
Samsung TV Specification
-
Samsung UN78HU9000F Specification
-
Samsung TV User manual
-
Samsung UN55HU7000F Specification