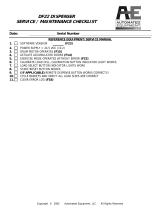Page is loading ...

Rugged Mobile Computing Solutions
V100
USER’S MANUAL

ENERGY STAR
®
is a government program that offers businesses and
consumers energy-efficient solutions, making it easy to save money while
protecting the environment for future generations.
Please reference ENERGY STAR
®
related information from
www.energystar.gov.
As an ENERGY STAR
®
Partner, Getac Technology Corporation has
determined that this product meets the ENERGY STAR
®
guidelines for
energy efficiency.
An ENERGY STAR
®
qualified computer uses 70 % less electricity than
computers without enabled power management features.
Earning the ENERGY STAR
®
When every home office is powered by equipment that has earned the
ENERGY STAR
®
, the change will keep over 289 billion pounds of
greenhouse gases out of the air.
If left inactive, ENERGY STAR
®
qualified computers enter a low-power
mode and may use 15 watts or less. New chip technologies make power
management features more reliable, dependable, and user-friendly than
even just a few years ago.
Spending a large portion of time in low-power mode not only saves
energy, but helps equipment run cooler and last longer.
Businesses that use ENERGY STAR
®
enabled office equipment may
realize additional savings on air conditioning and maintenance.

Over its lifetime, ENERGY STAR
®
qualified equipment in a single home
office (e.g., computer, monitor, printer, and fax) can save enough
electricity to light an entire home for more than 4 years.
Power management (“sleep settings”) on computers and monitors can
result in much savings annually.
Remember, saving energy prevents pollution
Because most computer equipment is left on 24 hours a day, power
management features are important for saving energy and are an easy way
to reduce air pollution. By using less energy, these products help lower
consumers’ utility bills, and prevent greenhouse gas emissions.

Table of Contents
Chapter 1 Getting Started ............................................................. 1-1
Getting the Computer Running ............................................. 1-2
Unpacking ........................................................................... 1-2
Connecting to AC Power .................................................... 1-3
Opening and Closing the Cover ........................................ 1-4
Operating in Tablet Mode ................................................. 1-6
Turning On and Off the Computer ................................... 1-8
Attaching the Handgrip Strap ........................................... 1-9
Attaching the Shoulder Strap .......................................... 1-10
Taking a Look at the Computer ........................................... 1-11
Front Components ............................................................ 1-11
Rear Components ............................................................. 1-13
Right-Side Components .................................................... 1-14
Left-Side Components ...................................................... 1-14
Bottom Components ........................................................ 1-16
Top-open Components ..................................................... 1-17
Chapter 2 Operating Your Computer ............................................ 2-1
Starting and Stopping the Computer .................................... 2-2
Starting the Computer ....................................................... 2-2
Stopping the Computer ..................................................... 2-2
Using the Internal Keyboard .................................................. 2-4
Typewriter Keys .................................................................. 2-4
Cursor-Control Keys ............................................................ 2-4
Numeric Keypad ................................................................. 2-5

Function Keys ...................................................................... 2-6
Fn Key .................................................................................. 2-6
Hot Keys .............................................................................. 2-6
Using the Software Keyboard ................................................ 2-8
Using the Touchpad ................................................................ 2-9
Configuring the Touchpad ............................................... 2-11
Navigating on the Screen ..................................................... 2-12
Using the Touchscreen ..................................................... 2-12
Using Multi-touch Gestures (Windows 7 Only) .............. 2-13
Using the Dual Mode Display (Optional) ........................ 2-16
Using the Hard Disk Drive .................................................... 2-19
Using OSD Control Panel ...................................................... 2-20
Using the Fingerprint Scanner (Optional) ........................... 2-21
Using the Video Features ..................................................... 2-23
Configuring the Display Modes ....................................... 2-24
Using Landscape or Portrait View ................................... 2-24
Using the Audio Features ..................................................... 2-26
Connecting Audio Devices ............................................... 2-27
Using G-Camera Lite ............................................................. 2-28
Using the Communication Features ...................................... 2-29
Using the Modem ............................................................. 2-29
Using the LAN ................................................................... 2-30
Using the Wireless LAN .................................................... 2-31
Using the Bluetooth Feature (Optional) ......................... 2-33
Using the GPS ........................................................................ 2-36
Chapter 3 Managing Power ........................................................... 3-1
AC Adapter .............................................................................. 3-2
Battery Pack ............................................................................. 3-3
Charging the Battery Pack ................................................. 3-3
Checking the Battery Level ................................................ 3-4
Replacing the Battery Pack ................................................ 3-5
Battery Low Signals and Actions ....................................... 3-7
Power Management ............................................................... 3-8

Hibernation ......................................................................... 3-9
Power-Saving Tips ................................................................. 3-10
Chapter 4 Expanding Your Computer ........................................... 4-1
Connecting an External Monitor (Optional) ......................... 4-2
Connecting a Serial Device ..................................................... 4-3
Connecting a USB Device ....................................................... 4-4
Connecting an eSATA Device ................................................. 4-5
Using Smart Cards (Optional) ................................................. 4-6
Inserting and Removing a Smart Card .............................. 4-6
Using PC Cards ......................................................................... 4-8
Inserting and Removing a PC Card .................................... 4-8
Using ExpressCards (Optional) ............................................. 4-10
ExpressCard Type .............................................................. 4-10
Inserting and Removing an ExpressCard ......................... 4-11
Using the Card Reader .......................................................... 4-12
Using the Port Replicator (Optional) ................................... 4-14
System Memory Upgrade ..................................................... 4-16
Chapter 5 Using BIOS Setup and System Recovery ...................... 5-1
BIOS Setup ............................................................................... 5-2
When to Use........................................................................ 5-2
How to Use .......................................................................... 5-2
Main Menu .......................................................................... 5-5
Advanced Menu .................................................................. 5-6
Security Menu ..................................................................... 5-7
Boot Menu .......................................................................... 5-9
Exit Menu .......................................................................... 5-10
System Recovery .................................................................... 5-11
Chapter 6 Installing Software Drivers and Utilities .................... 6-1
How to Use the Driver Disc .................................................... 6-2
Installation for Windows XP .................................................. 6-3
Drivers on the First Page .................................................... 6-3
Drivers on the Second Page ............................................... 6-4

Drivers on the Third Page .................................................. 6-5
Installation for Windows Vista ............................................... 6-8
Drivers on the First Page .................................................... 6-8
Drivers on the Second Page ............................................... 6-9
Drivers on the Third Page ................................................ 6-10
Installation for Windows 7 ................................................... 6-12
Drivers on the First Page .................................................. 6-12
Drivers on the Second Page ............................................. 6-13
Drivers on the Third Page ................................................ 6-14
Chapter 7 Using Getac Software ................................................... 7-1
Using G-Manager .................................................................... 7-2
Using Button Manager ........................................................... 7-4
Using Getac Camera (Optional) ............................................. 7-6
Taking Pictures .................................................................... 7-9
Viewing Images................................................................. 7-11
Viewing Image Properties ................................................ 7-14
Adding Notes to an Image ............................................... 7-15
Camera Settings ................................................................ 7-16
Using Getac Barcode Reader (Optionl) ............................... 7-20
Reading Barcodes ............................................................. 7-20
Toolbar .............................................................................. 7-23
Floating Button and Shortcut Menu ............................... 7-24
Barcode Reader Settings .................................................. 7-25
Chapter 8 Caring for the Computer .............................................. 8-1
Protecting the Computer ....................................................... 8-2
Using an Anti-Virus Strategy ............................................. 8-2
Using Security Center (for Windows Vista) or Action
Center (for Windows 7) ...................................................... 8-2
Using the Cable Lock .......................................................... 8-3
Taking Care of the Computer ................................................ 8-4
Location Guidelines ............................................................ 8-4
General Guidelines ............................................................. 8-4
Cleaning Guidelines ............................................................ 8-5

Battery Pack Guidelines ...................................................... 8-5
Touchscreen Guidelines ...................................................... 8-6
When Traveling ....................................................................... 8-8
Chapter 9 Troubleshooting ............................................................ 9-1
Preliminary Checklist ............................................................... 9-2
Solving Common Problems .................................................... 9-3
Battery Problems ................................................................ 9-3
Bluetooth Problems ............................................................ 9-3
Display Problems ................................................................. 9-4
Hardware Device Problems ................................................ 9-5
Hard Disk Drive Problems ................................................... 9-5
Keyboard, Mouse, and Touchpad Problems ..................... 9-6
LAN Problems ...................................................................... 9-6
Modem Problems ................................................................ 9-6
PC Card Problems ................................................................ 9-7
Power Management Problems .......................................... 9-7
Software Problems ............................................................. 9-8
Sound Problems .................................................................. 9-8
Startup Problems ................................................................ 9-9
WLAN Problems .................................................................. 9-9
Other Problems ................................................................. 9-11
Resetting the Computer ....................................................... 9-12
Appendix A Specifications ............................................................... A-1
Appendix B Regulatory Information .............................................. B-1
On the Use of the System ....................................................... B-2
Class B Regulations ............................................................. B-2
UL1604 Installation Instructions ........................................ B-3
Safety Notices ..................................................................... B-4
On the Use of the RF Device .................................................. B-7
USA and Canada Safety Requirements and Notices ........ B-7
European Union CE Marking and Compliance Notices .. B-10


Chapter 1
Getting Started
Congratulations on purchasing this rugged computer.
This chapter first tells you step by step how to get the computer up and
running. Then, you will find a section briefly introducing the external
components of the computer.

Getting the Computer Running
This section guides you through the procedures for getting the computer
ready for operation.
Unpacking
After unpacking the shipping carton, you should find these standard items:
Notebook computer
Accessories:
AC adapter
AC power cord
Shoulder strap
Handgrip strap
Driver disc
Stylus (option)
Digitizer pen and size “AAAA” battery (option)
Inspect all the items. If any item is damaged or missing, notify your dealer
immediately.
Keep the shipping carton and packing materials in case you need to ship or
store the computer in the future.

Connecting to AC Power
The computer operates either on the external AC power or internal battery
power. It is suggested that you use AC power when you start up the
computer for the very first time.
1. Make sure that the computer is turned off.
2. Plug the DC cord of the AC adapter to the power connector of the
computer (
).
3. Plug the female end of the AC power cord to the AC adapter and the
male end to an electrical outlet (
).
4. When the AC adapter is connected, power is being supplied from the
electrical outlet to the AC adapter and onto your computer. Now, you
are ready to turn on the computer.

Opening and Closing the Cover
Open the top cover by pulling up on latch A and releasing latch B () and
lifting up the cover (). You can tilt the cover forward or backward for
optimal viewing clarity.
Close the top cover by closing the display (). Then position latch B on the
display side and bring latch A down () to fix the display in place.
Latch A
Latch B

Latch A
Latch B

Operating in Tablet Mode
In addition to being used as a regular notebook computer (Laptop mode),
your computer can also be operated in Tablet mode. In Tablet mode, you
operate the computer with a stylus or digitizer pen, or a fingertip, instead of
a keyboard or mouse.
1. Open the top cover so that it is almost perpendicular with the keyboard
of the computer.
2. Turn the display counter-clockwise by 165
o
.
1. Close the computer with the display facing up (). Then pull up on the
latch A.

2. Position the latch B on the display side, then bring latch A down () to
fix the display in place.
In Tablet mode, the computer can be operated while holding it as shown. A
handgrip strap is supplied to help you hold the computer. (See “Attaching
the Handgrip Strap” in this chapter for installation instructions.)
To return to Laptop mode, perform the steps for changing the computer
into Tablet mode in reverse order.
Latch A
Latch B

Turning On and Off the Computer
Turning On
1. Make sure that the computer is connected to AC power.
2. Press the power button (
).
3. Each time the computer is turned on, it performs a Power-On Self Test
(POST), and the operating system such as Windows should start.
Turning Off
To turn off the computer power, use the “Shut Down” command of your
operating system.

Attaching the Handgrip Strap
To use the handgrip strap, attach its four loops to the four bottom hooks on
your computer. Make sure the loops are securely hooked.
When you need to operate and hold your computer at the same time, insert
your hand through the strap for a firm grip.

Attaching the Shoulder Strap
To use the shoulder strap, secure the snap hooks to the two buckles on your
computer. (Select models have four buckles for different positioning of the
strap.)
/