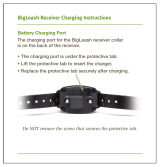Page is loading ...

Rugged Mobile Computing Solutions
V110
USER MANUAL

i
Table of Contents
Chapter 1
Getting Started ................................................................. 1
Getting the Computer Running ................................................ 2
Unpacking .............................................................................. 2
Connecting to AC Power ....................................................... 3
Opening and Closing the Cover ............................................ 4
Operating in Tablet Mode .................................................... 5
Turning On and Off the Computer ...................................... 7
Taking a Look at the Computer ................................................ 8
Front Components ................................................................. 8
Rear Components .................................................................. 9
Right-Side Components ....................................................... 10
Left-Side Components ......................................................... 11
Top-open Components ........................................................ 12
Bottom Components ........................................................... 14
Installing the Accessories ......................................................... 16
Attaching the Carrying Strap or Handle ............................ 16
Using the Tether .................................................................. 18
Attaching the Handgrip Strap (Optional) .......................... 20
Chapter 2 Operating Your Computer ............................................. 21
Using the Internal Keyboard ................................................... 22
Typewriter Keys ................................................................... 22
Cursor-Control Keys ............................................................. 22
Numeric Keypad................................................................... 23
Function Keys ....................................................................... 24
Fn Key ................................................................................... 24
Hot Keys ............................................................................... 24
Windows Keys ...................................................................... 25
Using the Touchpad ................................................................. 26
Touch Gestures for Windows 10 ......................................... 27
Configuring the Touchpad .................................................. 27

ii
Navigating on the Screen ........................................................ 28
Using the Touchscreen ........................................................ 28
Using the Dual Mode Display (Optional) ........................... 31
Using Network and Wireless Connections ............................. 32
Using the LAN ...................................................................... 32
Using the WLAN................................................................... 32
Using the BT Feature ........................................................... 33
Using the WWAN Feature (Optional) ................................ 34
Using the Fingerprint Scanner (Optional) .............................. 36
Enrolling a Fingerprint ........................................................ 36
Fingerprint Login ................................................................. 37
Using the Barcode Reader (Optional) ..................................... 38
Chapter 3 Managing Power ............................................................ 39
AC Adapter ............................................................................... 40
Battery Pack .............................................................................. 41
Charging the Battery Pack .................................................. 41
Initializing the Battery Pack ................................................ 42
Checking the Battery Level ................................................. 42
Battery Low Signals and Actions ........................................ 43
Replacing the Battery Pack ................................................. 43
Power-Saving Tips .................................................................... 46
Chapter 4 Expanding Your Computer ............................................ 47
Connecting Peripheral Devices ............................................... 48
Connecting a Display Monitor ............................................ 48
Connecting a USB Device .................................................... 48
Connecting a Device for USB Charging .............................. 49
Connecting a Serial Device .................................................. 50
Connecting an Audio Device .............................................. 50
Using Various Card Readers .................................................... 51
Using Smart Cards ................................................................ 51
Using ExpressCards .............................................................. 52
Using the NFC/RFID Reader (Optional) ............................... 53
Changing or Replacing ............................................................ 54
Replacing the Hard Disk Drive ............................................ 54
System Memory Upgrade .................................................... 55
Chapter 5 Using BIOS Setup ............................................................ 57
When and How to Use ............................................................. 58
Menu Descriptions ................................................................... 59
Information Menu ............................................................... 59
Main Menu ........................................................................... 59

iii
Advanced Menu ................................................................... 60
Security Menu ...................................................................... 62
Boot Menu ........................................................................... 63
Exit Menu ............................................................................. 63
Chapter 6 Using Getac Software .................................................... 64
OSD Control Panel ................................................................... 65
G-Manager ............................................................................... 66
G-Camera .................................................................................. 67
Chapter 7 Care and Maintenance ................................................... 68
Protecting the Computer ......................................................... 69
Using an Anti-Virus Strategy ............................................... 69
Using the Cable Lock ........................................................... 69
Taking Care of the Computer ................................................. 70
Location Guidelines ............................................................. 70
General Guidelines .............................................................. 70
Cleaning Guidelines ............................................................. 71
Battery Pack Guidelines ....................................................... 71
Touchscreen Guidelines ....................................................... 73
When Traveling ........................................................................ 74
Chapter 8 Troubleshooting ............................................................. 75
Preliminary Checklist ................................................................ 76
Solving Common Problems ...................................................... 77
Battery Problems ................................................................. 77
BT Problems .......................................................................... 77
Display Problems .................................................................. 78
Hardware Device Problems ................................................. 78
Keyboard and Touchpad Problems .................................... 79
LAN Problems ....................................................................... 79
Power Management Problems ........................................... 80
Sensor Problems ................................................................... 80
Software Problems .............................................................. 81
Sound Problems ................................................................... 81
Startup Problems ................................................................. 82
WLAN Problems ................................................................... 82
Other Problems .................................................................... 84
Resetting the Computer .......................................................... 85
System Recovery ....................................................................... 86
Using Windows RE ............................................................... 86
Using Recovery Partition ..................................................... 86
Using the Driver Disc (Optional) ............................................. 88

iv
Appendix A Specifications ................................................................. 89
Appendix B Regulatory Information ................................................. 91
On the Use of the System ........................................................ 92
Class B Regulations .............................................................. 92
ANSI Warning ....................................................................... 94
Safety Notices ....................................................................... 95
On the Use of the RF Device.................................................... 98
USA and Canada Safety Requirements and Notices .......... 98
European Union CE Marking and Compliance Notices ... 101
User Notification of Take-back Service ................................. 103
ENERGY STAR 7.0 ................................................................... 104
Battery Recycling .................................................................... 106
California Proposition 65 ....................................................... 107
About Battery and External Enclosure Replacement .......... 108
Battery ................................................................................ 108
External Enclosure ............................................................. 108

1
Chapter 1
Getting Started
This chapter first tells you step by step how to get the computer up and
running. Then, you will find a section briefly introducing the external
components of the computer.

2
Getting the Computer Running
Unpacking
After unpacking the shipping carton, you should find these standard items:
V110 notebook computer
AC adapter
AC power cord
Battery pack x 2
Carrying strap
- or -
Carrying handle
Stylus
Tether
Screen cleaning cloth
Document(s) Driver disc (optional)
Inspect all the items. If any item is damage or missing, notify your dealer
immediately.

3
Connecting to AC Power
CAUTION: Use only the AC adapter included with your computer. Using other AC
adapters may damage the computer.
NOTE:
The battery pack is shipped to you in power saving mode that protects it from
charging/discharging. It will get out of the mode to be ready for use when you
install the battery pack and connect AC power to the computer for the very
first time.
When the AC adapter is connected, it also charges the battery pack. For
information on using battery power, see Chapter 3.
You must use AC power when starting up the computer for the very first
time.
1. Plug the DC cord of the AC adapter to the power connector of the
computer (
).
2. Plug the female end of the AC power cord to the AC adapter and the
male end to an electrical outlet (
).
3. Power is being supplied from the electrical outlet to the AC adapter and
onto your computer. Now, you are ready to turn on the computer.

4
Opening and Closing the Cover
To open the top cover:
1. Pull loose the cover latch (
) and release the clamp (
).
2. Lift up the cover (
). You can tilt the cover forward or backward for
optimal viewing clarity.
To close the top cover:
1. Close the display.
2. Lift the cover latch and engage the clamp on the display. Then, push in
the cover latch to click it into place.
CAUTION: Before engaging the clamp, make sure the two guide pins are
correctly seated in place.
Correct: guide pin
correctly seated
Wrong: guide
pin not seated
Correct: guide pin
correctly seated
Wrong: guide
pin not seated

5
Operating in Tablet Mode
In addition to being used as a regular notebook computer (Laptop mode),
your computer can also be operated in Tablet mode. In Tablet mode, you
operate the computer with a stylus or digitizer pen, or a fingertip, instead of
a keyboard or mouse.
1. Open the top cover so that it is almost perpendicular with the keyboard
of the computer.
2. Turn the display counter-clockwise by 180
o
.
CAUTION: Do not rotate the display more than 180
o
, or attempt to rotate the
display clockwise.

6
3. Close the computer with the display facing up.
4. Lift the cover latch and engage the clamp on the display. Then, push in
the cover latch to click it into place.
CAUTION: Before engaging the clamp, make sure the two guide pins are
correctly seated in place.
Correct: guide pin
correctly seated
Wrong: guide
pin not seated
Correct: guide pin
correctly seated
Wrong: guide
pin not seated

7
Turning On and Off the Computer
Turning On
Press the power button (
). The Windows operating system should start.
NOTE: Tapping the screen during startup may invoke a pre-boot menu (unless
the default settings have been changed). If the menu appears, simply select
Continue.
Turning Off
When you finish a working session, you can stop the system by turning off
the power or leaving it in Sleep or Hibernation mode:
To... Do this...
Power off (Shutdown)
Click Power Shut down.
Sleep Use one of these methods:
Press the power button.*
Close the top cover.*
Press Fn + F12.*
Click Power Sleep.
Hibernate
By default, this option is not shown in the Start
menu. If you want to use the feature, set up
accordingly in Windows settings.
* “Sleep” is the default result of the action. You can change what the
action does through Windows settings.

8
Taking a Look at the Computer
NOTE: Depending on the model you purchased, the appearance of your
computer may not be exactly the same as those shown in this manual.
CAUTION: You need to open the protective covers to access the connectors.
When not using a connector, make sure to close the cover completely for water-
and dust-proof integrity. (Engage the locking mechanism if existing.)
Front Components
Ref
Component Description
Strap holder Two buckles hold the carrying strap.
Stereo speaker
Sends out sound and voice from your computer.
Power button
Turns the power on or off. (The default “off”
state is “Sleep mode.”)
Up button
Increases the sound volume.
Down button
Decreases the sound volume.
Top cover latch Locks the top cover.
Microphone Receives sound and voice to record voice.
P2 button Opens or closes the OSD Control Panel.
P1 button Starts the G-Camera application.
When pressed longer:
Serves as the Ctrl+Alt+Del keyboard keys.
NOTE: The hardware buttons (except the power button) can be re-defined using
G-Manager.

9
Rear Components
To access a connector, open its protective cover by lifting up the tab of the
cover. When closing the cover, push the tab downward until the cover clicks
into place.
Ref
Component Description
Power
connector
Connects the AC adapter.
HDMI connector Connects a HDMI monitor or TV set.
USB 3.0 port
Connects a USB device, such as a flash disk, printer,
digital camera, joystick, and more.
RJ-45 connector Connects the LAN cable.
Serial port Connects a serial device.
Kensington lock
Locks the computer to a stationary object for
security.

10
Right-Side Components
To access a connector, open its protective cover by lifting up the tab of the
cover. When closing the cover, push the tab downward until the cover clicks
into place.
To access a device bay, slide the cover latch toward the unlocked position
( ) and then lift up the tab to release the cover. When closing the cover,
push the tab downward until the cover clicks into place and then slide the
latch toward the locked position ( ).
Ref Component Description
Battery pack
Inside is the battery pack (Battery 2) that supplies
power to your computer when external power is not
connected.
PowerShare
USB port
Provides either of the below two functions depending
on your setting.
Charges a connected mobile device.
- or -
Functions as a standard USB 3.0 port (default
setting).
Combo audio
connector
Connects a set of headphones or external speakers
with amplifier
Supports a headset microphone with 4-pole TRRS
3.5mm jack.

11
Ref Component Description
This is a multi-purpose bay. It can be one of the below two modules.
a
Card slots
ExpressCard
slot (upper)
Accepts an ExpressCard for additional
functions.
Smart card
slot (lower)
Accepts a smart card for additional
security feature.
b
Barcode
reader
Scans and reads barcodes.
Left-Side Components
To access a device bay, slide the cover latch toward the unlocked position
( ) and then lift up the tab to release the cover. When closing the cover,
push the tab downward until the cover clicks into place and then slide the
latch toward the locked position ( ).
Ref Component Description
Hard disk drive Inside is the hard disk drive.
Battery pack
Inside is the battery pack (Battery 1) that supplies
power to your computer when external power is
not connected.

12
Top-open Components
Ref Component Description
RFID antenna
(optional)
Reads data from NFC/RFID tags.
Touchscree Displays and receives information for the computer.
Camera lens
Allows you to use your computer’s camera function.
When the camera lens is in use, the LED beside it
lights up.
Fingerprint
scanner
(optional)
Serves as the fingerprint verification, preventing
unauthorized access to your computer.
Light sensor
Detects the surrounding lighting condition for
automatic adjustment of the LCD brightness.

13
Ref Component Description
Windows logo
button
Opens or closes the Start menu.
Indicators Show the current status of the computer’s devices.
Power
Lights green when the computer is turned on.
Blinks green when the computer is in Sleep mode
Battery
charge
Lights amber when the battery is being charged.
Lights green when battery charging is completed.
Blinks green to indicate the battery’s built-in high
temperature protection mechanism is activated.
CAUTION: Do not remove the battery during this period.
Blinks red when the battery’s capacity is below 10%.
Blinks amber when the battery charging is in an
abnormal state. Replace the battery in case this
happens.
Hard disk
drive in-use
Lights green when the computer is accessing the
hard disk drive
Caps Lock
Lights green when Caps Lock is on.
RF (Radio
Frequency)
Lights green when the RF radio of any RF feature
(WLAN/BT/WWAN) is on.
Keyboard Serves as the data input device.
Touchpad Serves as the pointing device.

14
Bottom Components
Ref Component Description
Camera indicator
(optional)
Lights up when the camera lens beside it is in use.
Flash (optional) Provides extra light when taking pictures.
Camera lens
(optional)
Allows you to use the camera function.
Memory slots
Inside are the memory slots for expanding the
memory size of your computer.
SIM card slot
(optional)
Inside is the SIM card slot.
Antenna pass-
through
(optional)
Connects to the docking station for using external
WWAN/WLAN/GPS antenna.
WWAN
WLAN
GPS
/