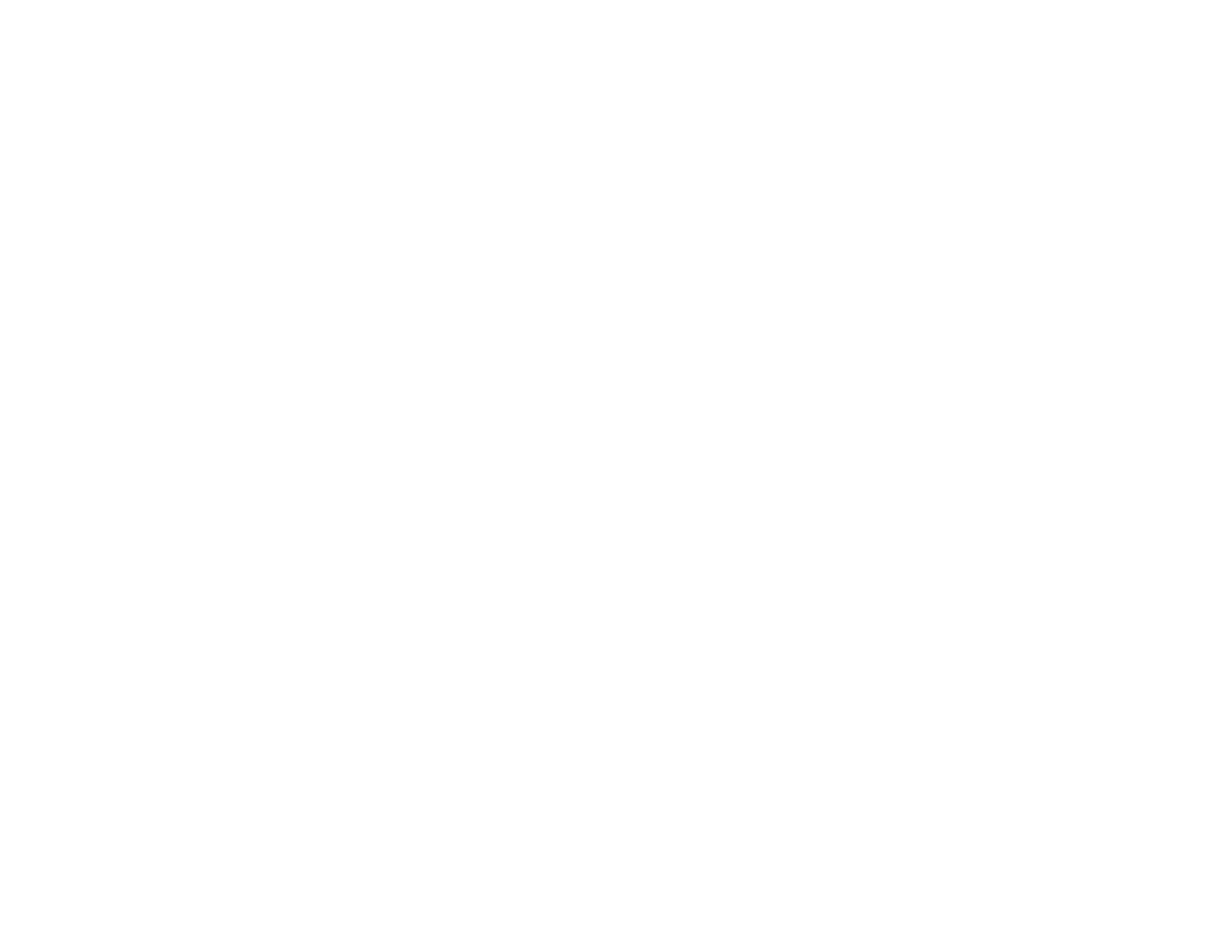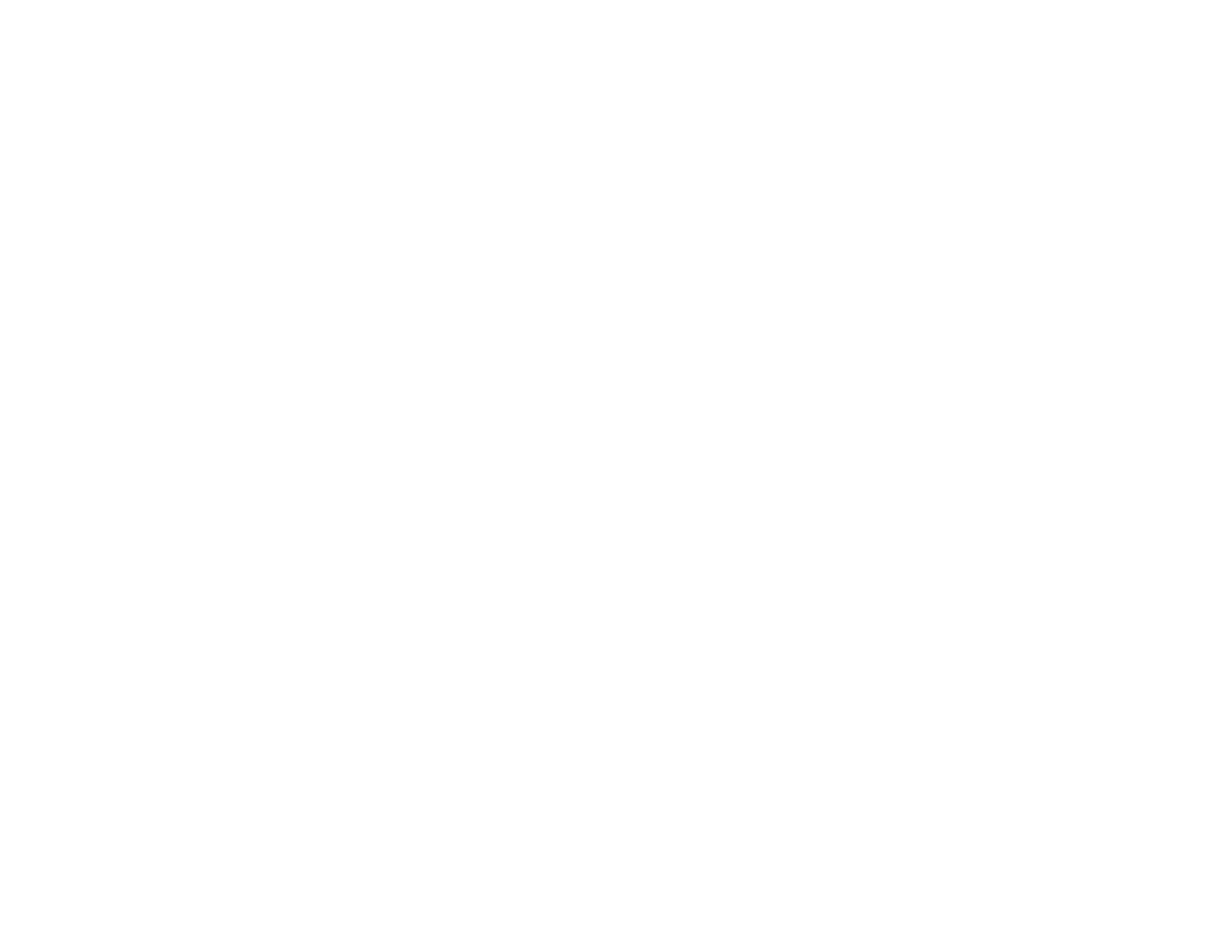
5
Transporting the Flatbed Scanner Dock............................................................................................. 98
Cleaning and Transporting Your Scanner............................................................................................. 100
Cleaning Your Scanner .................................................................................................................... 100
Cleaning Inside Your Scanner.......................................................................................................... 100
Checking the Scanner Roller Counter .............................................................................................. 105
Replacing the Scanner Rollers......................................................................................................... 106
Resetting the Scanner Roller Counter ......................................................................................... 112
Transporting Your Scanner .............................................................................................................. 114
Solving Problems .................................................................................................................................... 115
Scanner Light Status........................................................................................................................ 115
Solving Scanning Problems ............................................................................................................. 118
Scanner Does Not Turn On or Turns Off Unexpectedly............................................................... 118
Scanner Button Does Not Work as Expected .............................................................................. 118
Scanning Software Does Not Operate Correctly ......................................................................... 119
Cannot Start Epson Scan 2 ......................................................................................................... 120
Original Feeds Incorrectly in Scanner.......................................................................................... 120
Original Jams in Scanner............................................................................................................. 121
Scanning is Slow ......................................................................................................................... 123
Solving Network Scanning Problems ............................................................................................... 124
Cannot Scan Over a Network ...................................................................................................... 124
Scanner Cannot Connect to a Wireless Router or Access Point ................................................. 125
Solving Scanned Image Quality Problems ....................................................................................... 126
Back of Original Image Appears in Scanned Image .................................................................... 127
Scanned Characters are Blurry ................................................................................................... 127
Characters are not Recognized During Conversion to Editable Text (OCR) ............................... 127
Ripple Patterns Appear in an Image ............................................................................................ 128
Spots or Lines Appear in All Scanned Images............................................................................. 128
Scanned Image is Cropped ......................................................................................................... 130
Resetting the Epson Scan 2 Settings .......................................................................................... 130
Solving Flatbed Scanner Dock Problems ......................................................................................... 131
Scanned Image Edges are Cropped ........................................................................................... 131
Line of Dots Appears in All Scanned Images............................................................................... 131
Back of Original Image Appears in Scanned Document .............................................................. 132