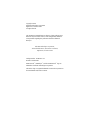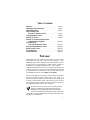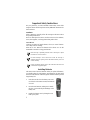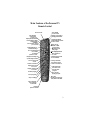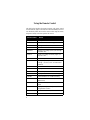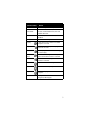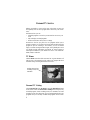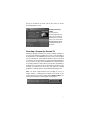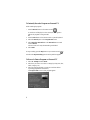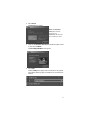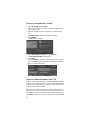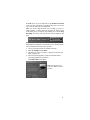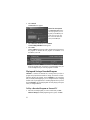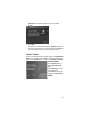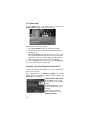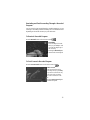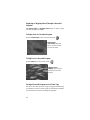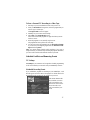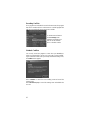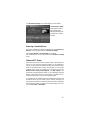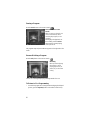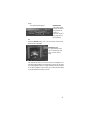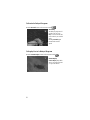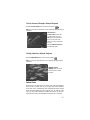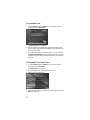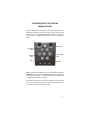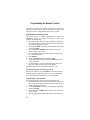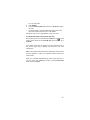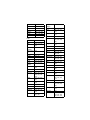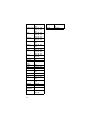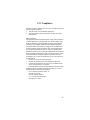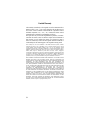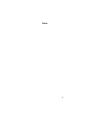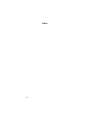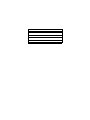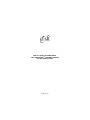DISHPlayer 500
Personal TV
Remote Control

Copyright © 2000
EchoStar Technologies Corporation
Englewood, Colorado 80112
All rights reserved.
The information contained herein is subject to change without notice.
Revisions may be issued to advise of such changes and/or additions.
Correspondence regarding this publication should be addressed
directly to:
EchoStar Technologies Corporation,
Technical Publications, 90 Inverness Circle East,
Englewood, Colorado 80112
Catalog Number: 101681 Rev AA
Printed in United States
DISH Network
™
, DISHPlayer
™
, and the DISH Network
™
logo are
trademarks of EchoStar Technologies Corporation.
The WebTV logo is a registered trademark of Microsoft Corporation in
the United States and/or other countries.

1
Table of Contents
Welcome . . . . . . . . . . . . . . . . . . . . . . . . . . . . . . . . . . . . page 1
Important Safety Instructions . . . . . . . . . . . . . . . . . . . page 2
Installing Batteries. . . . . . . . . . . . . . . . . . . . . . . . . . . . page 2
Main Features of the
Personal TV Remote Control . . . . . . . . . . . . . . . . . page 3
Using the Remote Control . . . . . . . . . . . . . . . . . . . . . . page 4
Personal TV Service. . . . . . . . . . . . . . . . . . . . . . . . . . . page 6
Personal TV and the Original Remote
Control/Wireless Keyboard. . . . . . . . . . . . . . . . . . page 25
Controlling Your
VCR with the Remote Control . . . . . . . . . . . . . . . page 27
Programming the Remote Control . . . . . . . . . . . . . . page 28
Remote Control Codes . . . . . . . . . . . . . . . . . . . . . . . . page 30
FCC Compliance . . . . . . . . . . . . . . . . . . . . . . . . . . . . page 33
Limited Warranty . . . . . . . . . . . . . . . . . . . . . . . . . . . . page 34
Welcome!
Congratulations on your purchase of the Personal TV remote control!
This remote will help you control the main functions of your
DISHPlayer unit as well as simplify the use of the Personal TV service.
To make full use of the Personal TV remote control, subscribe to
Personal TV by contacting the Dish Network™ service center at
1-800-333-DISH (3474). For Personal TV features and operation, see
“Personal TV Service” on page 6. For more information about the use
of your Personal TV remote control, see the User Guide that came with
your DISHPlayer receiver or select Help from TV Home.
You can also program your Personal TV remote control to control most
televisions and video cassette recorders. This is very useful, as it
allows you to adjust the volume of your television, turn your television
on and off, switch television inputs, and control your VCR. To set up
the Personal TV remote control to operate your television and VCR,
see “Programming the Remote Control” on page 28.
Be aware that when you use your new Personal TV remote
control, the original remote control that came with your
DISHPlayer will operate slightly different. The original
remote can be identified by looking on the back. The number
“123477447” is written in bold lettering on the back of the remote. See
page 25 for more information.

2
Important Safety Instructions
For your protection, you must remember certain safety issues while
using this devise. Please keep these and any additional instructions for
future reference.
Installation
Observe Warnings: Carefully follow all warnings on the device and in
the operating instructions.
Heat: DO NOT place the device near heat sources such as radiators,
stoves, heat registers, or other appliances that produce heat.
Care and Use
Cleaning: DO NOT use liquid, abrasive, solvent, or aerosol cleaners.
Use a damp cloth for cleaning.
When Not In Use: Remove the batteries if this device is to be left
unattended or unused for a long period of time.
Refer servicing to qualified personnel when a solid object or liquid
has fallen onto or into the device.
DO NOT attempt to service this device. Refer all servicing to
qualified personnel. Opening covers other than the battery cover will
void the warranty.
Dispose of batteries properly. Follow the instructions that came with
your batteries for proper disposal.
Installing Batteries
The remote control uses AA batteries. When you replace old batteries,
you should replace all of the batteries. Use batteries of the same grade
and do not mix batteries of different grades. Alkaline batteries provide
longer battery life.
1. Push down on the slot in the battery case cover
(on the back of the remote control) and slide the
cover off.
2. Insert the new batteries, making sure to match
the plus (+) ends with the plus markings on the
battery case.
3. Replace the battery cover by sliding the cover
back up into place.

3
Main Features of the Personal TV
Remote Control
Turn TV on/off
Move PIP
(Picture-in-Picture win-
dow) while on the Web
Change channels
Display Options panel
for TV and Web
Move yellow box
or cursor
Scroll screens,
TV Listings and
Web pages
TV/VCR SAT MODE
Switch between TV/VCR
receiver control
Display TV program or
Web page information
Turn satellite
receiver on/off
Display TV Listings and
cycle through Favorites
Cycle through
video inputs
on your TV
CODESET
Set remote to control
your TV/VCR
Display PIP (Picture-in-
Picture window) while
using the Web
Switch between TV
and Web viewing
Go to current Home
(TV or Web)
Return to
previous screen
Select highlighted item
Display recent
channels or Web
Control TV volume
Return to
previous channel
Turn TV sound
on/off
Select channels;
enter numbers
in text fields
Pause program
Rewind program
Replay; skip back
7 seconds
Display Personal
TV screen
Stop recording
Record the current
show to Personal TV
Skip forward the
next 30 seconds
Fast Forward
program
Play; resume
playing program

4
Using the Remote Control
The table below describes the remote functions. The remote control
uses infrared (IR) light to communicate with the DISHPlayer receiver.
You should stay within 30 feet of the receiver when using the remote,
and point it directly at the front panel of the receiver.
Remote Control Action
top gray arrows Move yellow box or cursor
GO Selects item surrounded by yellow box
CHANNEL Changes satellite (or TV) channels
VOLUME Controls TV volume
LISTINGS Displays TV Listings (and cycles through
Favorites lists)
SCROLL Scrolls TV Listings and Web pages one
page at a time
RECALL Returns to previous channel
OPTIONS Displays Options panel (includes “Search
Listings,” “Go Live,” and “Go Interactive”
features)
MUTE Turns TV sound on/off
PERSONAL TV Display Personal TV screen
BACK Returns to previous screen
RECENT Displays recent channels (or Web pages)
TV/WEB Switch between TV and Web viewing
HOME Go to current Home screen (TV Home or
Web Home)
numbers Select channels; enter numbers in text
fields
PIP Displays PIP (picture-in-picture) while
using WebTV service
SAT (POWER) Turns the receiver on/off
TV (POWER) Turns TV on/off

5
TV/VIDEO Cycles through TV video inputs
TV/VCR
SAT MODE
On the side of the remote, switches
receiver control between TV/VCR and
Satellite Receiver
ENTER Moves PIP (Picture-In-Picture) while on
the Web
CODESET Set code to control your TV and VCR
Replay Jumps back in the current or recorded
program 7 seconds
Skip Skips the recorded or paused program
ahead 30 seconds
Pause Pauses program. Press this button again
to resume play.
Fast For-
ward
Fast forwards through the current pro-
gram until another function is selected
Rewind Rewinds the current program until another
function is selected
Stop Stops the current recording
Record Records the current program
Play Resumes playing the current or recorded
program
INFO Displays information about current TV
program (or Web page)
Remote Control Action

6
Personal TV Service
WebTV’s Personal TV service is the wave of the future. It gives you
the capability never to miss a program and to watch it at your conven-
ience.
With Personal TV you can:
• Schedule programs to record on your Personal TV service or your
VCR
• Play and replay recorded programs
• Receive Instant News from your TV Listings
Personal TV also lets you pause live TV programs. When you’ve
paused a program you can then fast forward and rewind through the
program as you are watching it. For instance, you can use instant
replay to see that winning touchdown again, or skip ahead past a scene
you already viewed. Subscription to Personal TV service requires a
subscription in addition to your satellite TV service. Call 1-800-333-
DISH (3474) to subscribe.
TV Home
The TV Home screen has a link to Personal TV. A green indicator will
light up next to the Personal TV link when a new program has been
recorded. During recording the indicator will be red.
Personal TV Listing
Choose Personal TV from TV Home or press the Personal TV button
on the remote control. The Personal TV Listing screen lists previously
recorded programs, future recording events, TV reminders, and VCR
recording events. From this screen you can find information about TV
programs that you’ve already recorded and programs that are sched-
Displays Personal TV
recording events, and
reminders.

7
uled to be recorded in the future. This is also where you choose
recorded programs to watch.
Recording a Program On Personal TV
Recording a program on Personal TV is like recording a program on
your VCR only instead of recording on to a tape, you are recording on
to the hard drive of the DISHPlayer receiver. If you record a program
on to your Personal TV service and then decide you want a copy saved
on video tape, follow the instructions “Saving a Recorded Program on
to a Video Tape” on page 16. The DISHPlayer has a limited capacity
for recording (between 4 and 12 hours of record time). Depending on
the model of your receiver, the size of the hard drive, and what you are
recording, your Personal TV service may erase previously recorded
programs if it needs the space to record scheduled recording events.
Note: You cannot change channels while recording. If you try to
change channels, a warning panel will appear at the bottom of your
screen prompting you to stop recording. Select Stop Recording if you
wish to quit recording the current program to Personal TV.
Reading Personal TV
Listing
Green listings are
recorded programs. Blue
listings are recordings or
reminders that are sched-
uled to occur in the future.
The highlighted program
is described at the top of
the screen.

8
To Instantly Record a Program on Personal TV
While watching the program:
•Press the Record button on the remote control ( ).
A record icon will display for a few seconds, then disappear to
indicate the program is being recorded.
Or
1. Press the Info button on the remote control or optional keyboard.
2. Select the Record option on the Program Info screen.
3. Select Record on Personal TV on the Personal TV screen and
select Continue.
The next screen will verify that Recording is scheduled.
4. Select Done.
To stop recording, press the Stop button on your remote control ( )
and select the Stop Recording option from the panel that appears.
To Record a Future Program on Personal TV
1. Select TV Listings from TV Home.
2. Select how you want to view the TV Listings (by today, time, date,
search, category, etc.).
3. Select an upcoming program you want to record from the list
(upcoming programs are colored blue).
The Program Info screen for that program appears.

9
4. Select Record.
The Record screen appears.
5. Make sure the Record on Personal TV red indicator light is turned
on, then select Continue.
The Recording Scheduled screen appears.
6. Select Done.
The TV Listing screen appears with a red dot next to the program.
This indicates that the program is scheduled to be recorded on Per-
sonal TV.
Note: The Record on
VCR option will only
appear if your
DISHPlayer has been set
up to control your VCR.

10
To Record a Program Daily or Weekly
1. Select TV Listings from TV Home.
2. Select how you want to view the TV Listings (by today, time, date,
search, category, etc.).
3. Select the program you want to record daily or weekly from the
list.
The Program Info screen for that program will appear.
4. Select Record.
The Record screen appears.
5. Select Record daily or weekly then select Continue.
The Recording Scheduled screen appears.
6. Select Done.
The TV Listings screen appears with several dots next to the pro-
gram. This indicates that the program is scheduled to be recorded
daily or weekly on Personal TV.
To Record a Future Program on Your VCR
When you record a program using your VCR, the DISHPlayer sends an
IR signal to the VCR which in turn, starts the record function on the
VCR. When the program ends, the receiver then sends a second IR sig-
nal to stop the VCR from recording.
To use your VCR with your DISHPlayer, make sure that you first con-
figure the VCR to work with your receiver. For more information on
how to do this see the User Guide that came with your DISHPlayer. If
the DISHPlayer has not been set up to control your VCR, the Record

11
on VCR option will not be displayed on the Personal TV Record
screen. For more information on recording using your VCR see the
User Guide that came with your DISHPlayer.
Note: You cannot change channels while recording. If you try to
change channels, a warning panel will appear at the bottom of the
screen asking you if you want to stop recording. If you choose Stop
Recording, the receiver will stop the VCR from recording at that
point.
Remember, stay in full screen mode when recording using a VCR.
Everything that is displayed on the television screen, including menus,
will be recorded on to the video tape if you don’t.
1. Turn on your VCR and insert a recordable video tape.
2. Select TV Listings from TV Home.
3. Select how you want to view the TV Listings (by today, time, date,
search, category, etc.).
4. Select an upcoming program you want to record from the list
(upcoming programs are colored blue).
The Program Info screen appears.
Note: You must leave your
VCR power ON to record the
program.

12
5. Select Record.
The Record screen appears.
6. Select Record on VCR and select Continue.
The Recording Scheduled screen appears.
7. Select Done.
The TV Listing screen appears with a red dot inset with a V next to
the program to indicate that the program is scheduled to be
recorded on your VCR.
When the program starts, the receiver will automatically start your
VCR recording and stop it when the program is finished.
Playing and Saving a Recorded Program
Channel 1 is reserved for Personal TV viewing. When you select a
program to be played from Personal TV listings, the receiver will auto-
matically change to this channel. Tune to Channel 1 to see a recording
that you already started playing if you’ve changed channels. Changing
channels will stop the playback of a recorded program. When you tune
back to Channel 1, the recorded program will start playing at the point
when you changed channels.
To Play a Recorded Program on Personal TV
1. Select the recorded program you want to watch from your Per-
sonal TV listings (recorded programs appear in green). The Pro-
Record on VCR Option
The Record on VCR option
will only appear if you con-
figured your DISHPlayer to
work with your VCR. See
the User Guide that came
with your DISHPlayer.

13
gram Info screen displays information about the recorded
program.
2. Select Play.
The receiver will automatically change to Channel 1 and the pro-
gram will begin playback. If you stop the program, press Play on
your remote control to resume watching where you left off.
Playback Finished
When the recorded program is finished playing, the Playback Fin-
ished screen will appear. Select Erase to permanently erase the pro-
gram or select Personal TV to go back to your Personal TV listings.
Playback Finished
Select Personal TV to go
back to Personal TV list-
ings.
Select Start Over to watch
the program again.
Select Erase to remove the
program from Personal TV
listings.

14
TV Options Panel
Press the Option button on the remote control or keyboard. The
Options panel will appear at the bottom of the screen.
From this menu, you have three options:
• Select Search Listings to search TV Listings for a program.
• Select Go Live to stop watching the recorded program and start
watching live TV.
• Select Go Interactive to follow an Interactive TV Link (this button
will only be selectable if the program has interactive content asso-
ciated with it). For more information about Interactive Television
Links see the User Guide that came with your DISHPlayer.
To remove the Options panel from the screen, press the Options but-
ton on your remote control or keyboard again.
To Replay a Recorded Program from Personal TV
As long as the program is still available, you can replay a recorded pro-
gram as often as you like.
Select a program from your Personal TV listings. If you already
watched part of the recording, but stopped it before it finished, the
Start Over button will appear.
Replaying a Recorded Program
Select Continue to start playing
the program where you previously
stopped.
Select Start Over to play the pro-
gram from the beginning of the
recording.
Select Erase to permanently
remove the program from your
Personal TV listings.

15
Rewinding and Fast Forwarding Through a Recorded
Program
You can rewind or fast forward through a recorded program as you are
watching it. Rewinding and fast forwarding will occur at different rates
depending on the number of times you press the button.
To Rewind a Recorded Program
Press the Rewind button on the remote control ( ).
To Fast Forward a Recorded Program
Press the Fast Forward button on the remote control ( ).
Rewinding
The recording will rewind
until you press Play or until
it reaches the beginning of
the recording.
Pressing the Rewind again
increases the rewind speed.
Fast Forward
Fast forward advances the
recording until you press Play.
If you fast forward all the way
to the end of the recording,
you will be returned to Live
TV.
Pressing Fast Forward again
increases the speed.

16
Replaying or Skipping Ahead Through a Recorded
Program
The Instant Replay or Skipping Ahead button is useful to jump
around the program more rapidly.
To Replay Part of a Recorded Program
Press the Instant Replay button on the remote control ( ).
To Skip Part of a Recorded Program
Press the Skip button on the remote control ( ).
Saving a Recorded Program on to a Video Tape
It is easy to use a video tape to save a copy of a program recorded using
your Personal TV service. This is a good way to make space available
in your Personal TV service for recording new programs.
Instant Replay
Instant Replay skips back
about 7 seconds each time
you press the button.
Skipping Ahead
Skipping jumps ahead 30
seconds in the recorded
program.

17
To Save a Personal TV Recording to a Video Tape
1. Put a tape in your VCR and make sure the VCR power is on.
2. From your Personal TV listing screen, select the program that you
want to copy to a video tape.
The Program Info screen will appear.
3. Manually set your VCR to start recording.
4. Select Play on the Program Info screen.
The VCR will record the program as it plays back from your Per-
sonal TV service.
5. When the program is over, manually stop the VCR.
The program has been copied on the video tape.
6. You can now remove the program from your Personal TV listings
if you choose by selecting the program from the Personal TV list-
ings and selecting Erase.
Note: You cannot change channels while recording. If you want to
change channels, you must first stop recording the program. Otherwise,
your VCR will record the other channel selections you make.
Schedule Conflicts and Removing Events
TV Listings
TV Listings is your interactive on-line guide to schedule programming
on all of the channels you can watch with your DISHPlayer receiver.
Scheduled Recording Events
If you scheduled a program for recording on your DISHPlayer, a red
dot will appear next to the name of the program. A red dot inset with a
V indicates that the program will be recorded on your VCR.
The red dot indicates that
the event that it is next to
will be recorded on your
Personal TV service. If the
dot is inset with a V, it
will be recorded on your
VCR.

18
Recording Conflicts
If two programs are scheduled to record at the same time, the program
that will be recorded will have a red dot next to it and the program that
will not be recorded will have an X inset in its red dot.
Schedule Conflicts
You can only record one program at a time from your DISHPlayer,
either on your Personal TV service or on your VCR. If you are schedul-
ing an event that conflicts with a previously scheduled recording event,
the Conflict screen appears.
Select Continue to cancel the new recording event and record the
existing event.
Select Record Anyway to cancel the existing event and schedule the
new one.
A red dot inset with an X in
the TV Listings screen
indicates a recording event
that will not be recorded
due to a schedule conflict.
Page is loading ...
Page is loading ...
Page is loading ...
Page is loading ...
Page is loading ...
Page is loading ...
Page is loading ...
Page is loading ...
Page is loading ...
Page is loading ...
Page is loading ...
Page is loading ...
Page is loading ...
Page is loading ...
Page is loading ...
Page is loading ...
Page is loading ...
Page is loading ...
Page is loading ...
Page is loading ...
-
 1
1
-
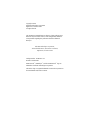 2
2
-
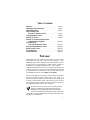 3
3
-
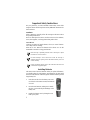 4
4
-
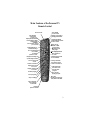 5
5
-
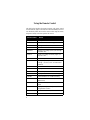 6
6
-
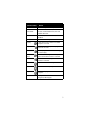 7
7
-
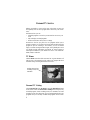 8
8
-
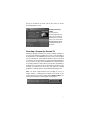 9
9
-
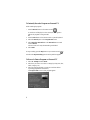 10
10
-
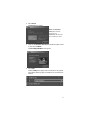 11
11
-
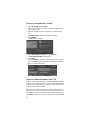 12
12
-
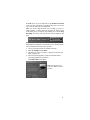 13
13
-
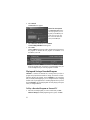 14
14
-
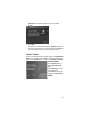 15
15
-
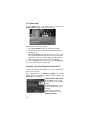 16
16
-
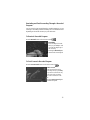 17
17
-
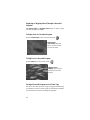 18
18
-
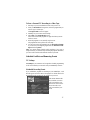 19
19
-
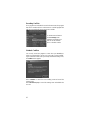 20
20
-
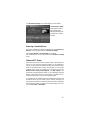 21
21
-
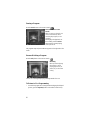 22
22
-
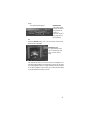 23
23
-
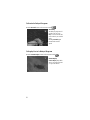 24
24
-
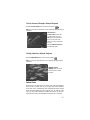 25
25
-
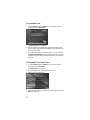 26
26
-
 27
27
-
 28
28
-
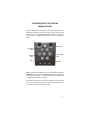 29
29
-
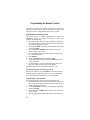 30
30
-
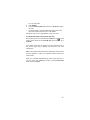 31
31
-
 32
32
-
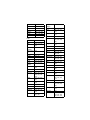 33
33
-
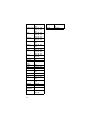 34
34
-
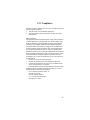 35
35
-
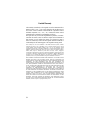 36
36
-
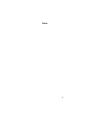 37
37
-
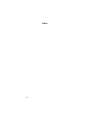 38
38
-
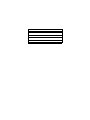 39
39
-
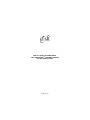 40
40
Dish Network 7100/200 User manual
- Type
- User manual
- This manual is also suitable for
Ask a question and I''ll find the answer in the document
Finding information in a document is now easier with AI
Related papers
-
Dish Network 135331 User manual
-
Dish Network Digital PVR User manual
-
Magnasonic TV2 User manual
-
Dish Network Remote Control User manual
-
Dish Network 6.3 User manual
-
Dish Network 6.3 User manual
-
Dish Network DuoDVR ViP 622 User manual
-
Magnasonic DVD820 User manual
-
Dish Network Duo ViP 222 User manual
-
Dish Network 411 User manual
Other documents
-
Easypix 710 Datasheet
-
Citizen Z200660 User manual
-
Philips MAGNAVOX MAT960 User manual
-
Motorola DCT2500 User guide
-
Motorola DCT3400 ALL-DIGITAL SET-TOP - TV GUIDE IGUIDE User manual
-
Sonic Blue 4500 User manual
-
Motorola DCT6208 User guide
-
Motorola DCT2500 User guide
-
Motorola DCT2500 User's Reference Manual
-
 Comcast MO A25.2-2 User manual
Comcast MO A25.2-2 User manual