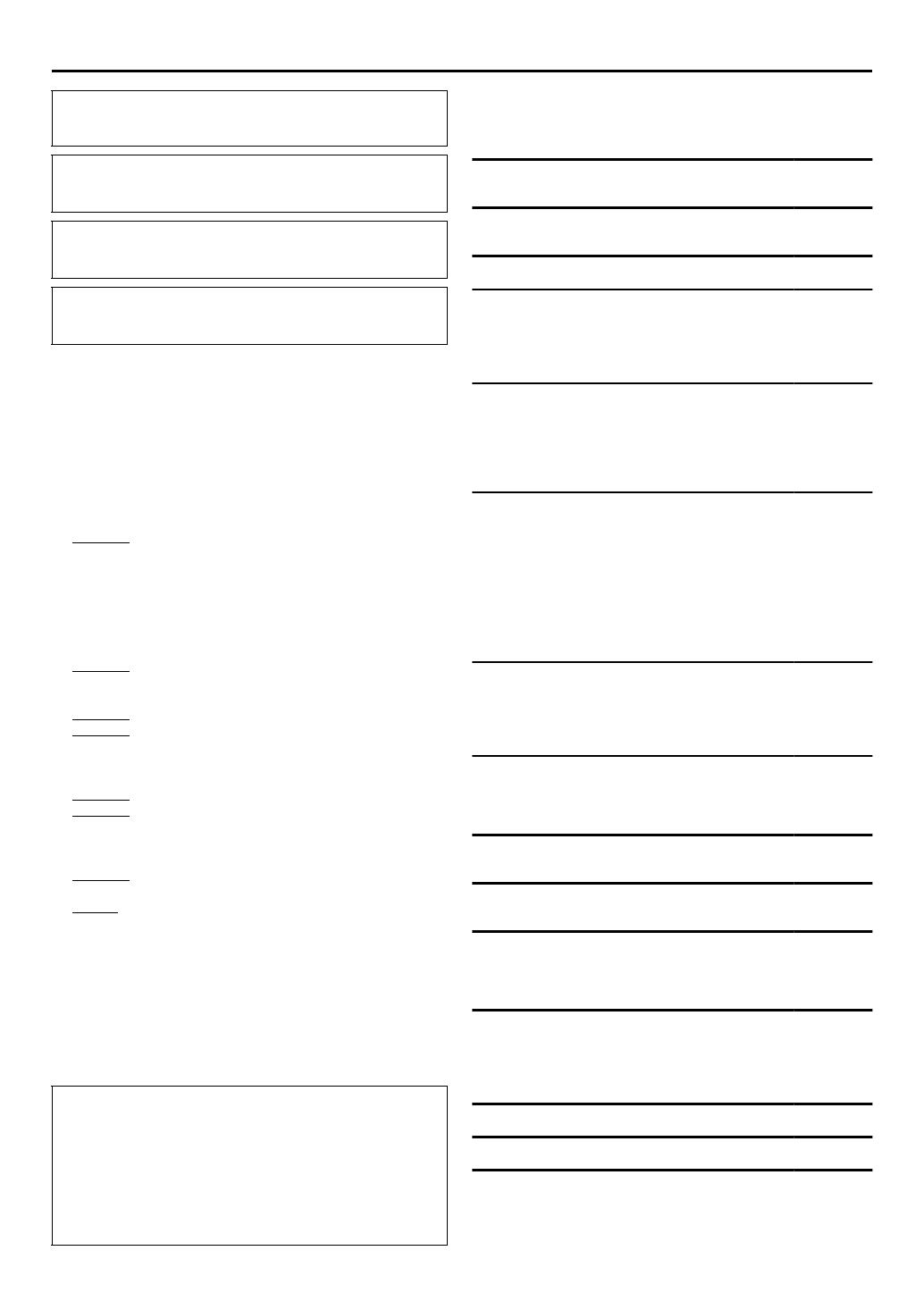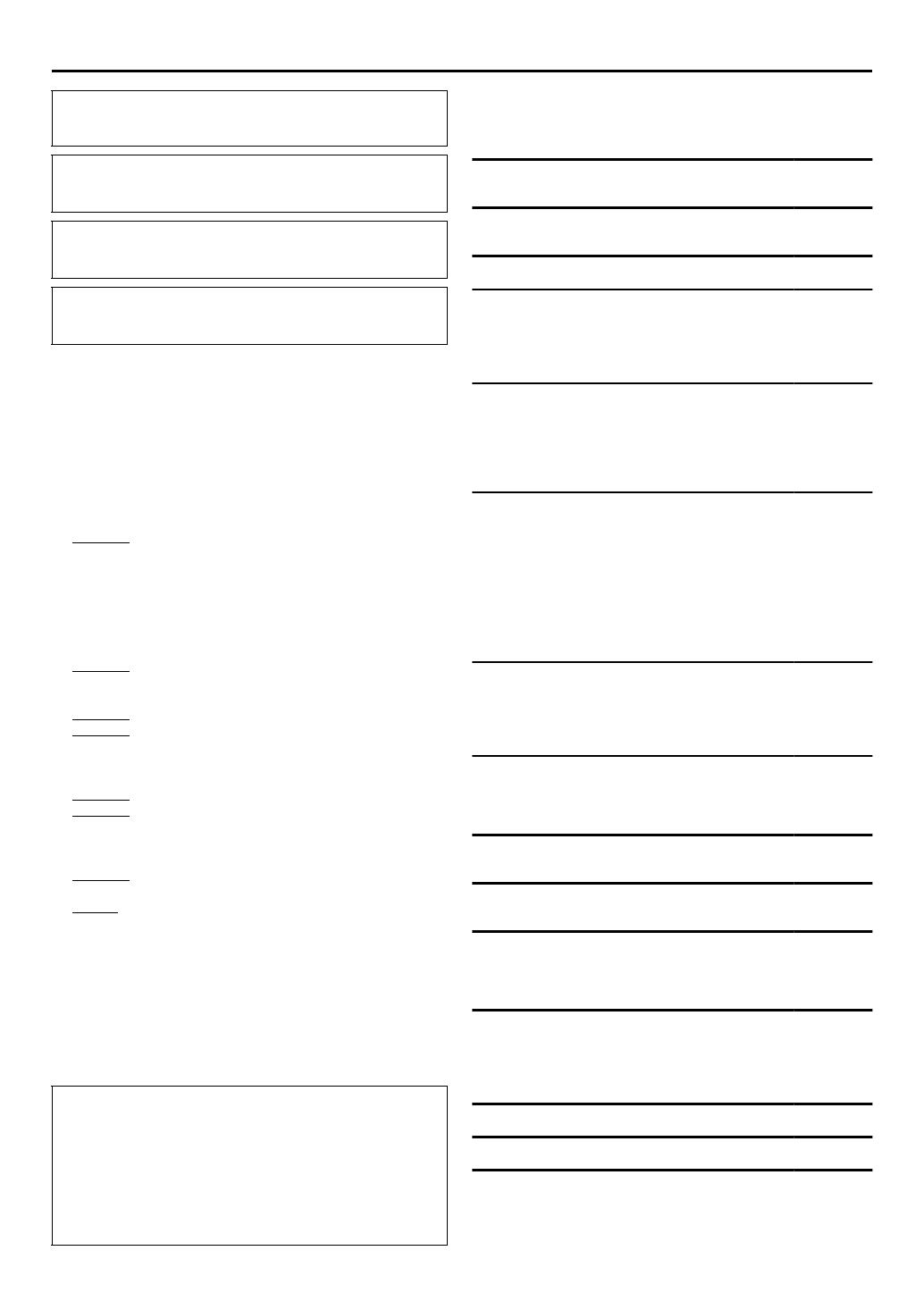
Masterpage:Right-No-Heading
EN 3
Filename [XV38ASAG_02Safety.fm]
Page 3 November 29, 2004 7:21 pm
When the equipment is installed in a cabinet or a shelf, make
sure that it has sufficient space on all sides to allow for ventilation
(10 cm or more on both sides, on top and at the rear.)
When discarding batteries, environmental problems must be
considered and the local rules or laws governing the disposal of
these batteries must be followed strictly.
Failure to heed the following precautions may result in
damage to the unit, remote control or video cassette.
1. DO NOT place the unit —
— in an environment prone to extreme temperatures or
humidity.
— in direct sunlight.
— in a dusty environment.
— in an environment where strong magnetic fields are
generated.
— on a surface that is unstable or subject to vibration.
2. DO NOT
block the unit’s ventilation openings or holes.
(If the ventilation openings or holes are blocked by a
newspaper or cloth, etc., the heat may not be able to get out.)
3. DO NOT
place heavy objects on the unit or remote control.
4. DO NOT
place anything which might spill on top of the unit
or remote control.
(If water or liquid is allowed to enter this equipment, fire or
electric shock may be caused.)
5. DO NOT
expose the apparatus to dripping or splashing.
6. DO NOT
use this equipment in a bathroom or places with
water. Also DO NOT place any containers filled with water or
liquids (such as cosmetics or medicines, flower vases, potted
plants, cups, etc.) on top of this unit.
7. DO NOT
place any naked flame sources, such as lighted
candles, on the apparatus.
8. AVOID
violent shocks to the unit during transport.
MOISTURE CONDENSATION
Moisture in the air will condense on the unit when you move it
from a cold place to a warm place, or under extremely humid
conditions—just as water droplets form on the surface of a glass
filled with cold liquid. Moisture condensation on the head drum
will cause damage to the tape. In conditions where condensation
may occur, keep the unit turned on for a few hours to let the
moisture dry.
Contents
SAFETY FIRST 2
Safety Precautions ....................................................................2
DISC INFORMATION 4
About Discs .............................................................................4
INDEX 6
INSTALLING YOUR NEW UNIT 9
Basic Connections ...................................................................9
Component Video Connection (DVD deck) ...........................10
Scan Mode Set (DVD deck) ....................................................11
S-VIDEO Connection (DVD deck) ..........................................12
INITIAL SETTINGS 13
Video Channel Set .................................................................13
Auto Set Up ...........................................................................14
Monitor Set (DVD deck) .........................................................15
Language ...............................................................................16
Clock Set ...............................................................................19
OPERATIONS ON VHS DECK 20
Basic Playback .......................................................................20
Playback Features ..................................................................21
Basic Recording .....................................................................23
Recording Features ................................................................24
B.E.S.T. Picture System ...........................................................25
G-
CODE
®
/SHOWVIEW
TM
System Setup ........................................26
G-
CODE
®
/SHOWVIEW
TM
Timer Programming ..............................27
Express Timer Programming ...................................................29
Automatic Satellite Programme Recording .............................32
OPERATIONS ON DVD DECK 33
Basic Playback .......................................................................33
Playback Features ..................................................................34
Using the on-screen bar .........................................................40
MP3/JPEG files Playback ........................................................42
EDITING (VHS DECK) 45
Edit From A Camcorder ..........................................................45
Edit To Or From Another Video Recorder ..............................46
Dubbing (from DVD to VHS) .................................................47
EDITING (DVD DECK) 48
Digital Audio Dubbing ...........................................................48
REMOTE CONTROL 49
Remote Control Functions ......................................................49
SYSTEM CONNECTIONS 51
Connecting To A Satellite Receiver ........................................51
Connecting To A Dolby Digital Decoder or An Amplifier With A
Built-in DTS (DVD deck) ........................................................52
SUBSIDIARY SETTINGS 53
Function Set (VHS deck) ........................................................53
Mode Set (DVD deck) ............................................................56
Tuner Set ...............................................................................60
Information on Multi-System Compatibility (VHS deck) .........65
TROUBLESHOOTING 67
SPECIFICATIONS 70
LIST OF TERMS 71
POWER SYSTEM:
This set operates on voltage of AC110
– 240 V~ (Rating), AC90
– 260 V ~ (Operating), 50Hz/60Hz with automatic switching.
The 1 button does not completely shut off mains power from
the unit, but switches operating current on and off. “`” shows
electrical power standby and “
!” shows ON.
The socket outlet shall be installed near the equipment and
easily accessible, or the mains plug or an appliance couplar
shall remain readily operable.
Video tapes recorded with this unit in the LP (Long Play) or EP
(Extended Play) mode cannot be played back on a single-speed
video recorder. (VHS deck only)
ATTENTION
To mobile phone user:
Using a mobile phone in the vicinity of the unit may cause
picture vibration on the TV screen or change the screen to a
blue back display.
On placing the unit:
Some TVs or other appliances generate strong magnetic fields.
Do not place such appliances on top of the unit as it may cause
picture disturbance.
XV38ASAG_EN_BOOK.book Page 3 Wednesday, December 8, 2004 4:00 PM