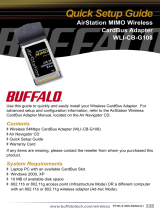Page is loading ...

www.buffalotech.com
Quick Setup Guide - AirStation Draft-N WZR2-G300N
Wireless Router & AP
v1.0
Package Contents
• WZR2-G300N AirStation
• AC Adapter
• CAT5 LAN cable
• Utility CD with Manual
• Quick Setup Guide
• Warranty Statement

2
Congratulations on your new purchase! To install the AirStation WZR-G300N Wireless Router
and Access Point, insert the AirNavigator for Routers and Access Points CD in your computer
and follow the steps shown. The program will step you through connecting your equipment and
setting up your Internet connection.
Installation
For more detailed instructions, including directions for manual conguration, see the User
Manual, located on the AirNavigator for Routers and Access Points CD.

3
Connecting your AirStation
PC
Power to outlet or
power strip
Cable or DSL Modem

4
AOSS
AOSS (AirStation One-Touch Secure System) is a simple system for conguring
your wireless network securely. If your router and your client device are
installed and both support AOSS, then making a secure wireless connection
between them is simple.
AOSS
A. Push the AOSS button on the top of your router and hold it in for a few seconds. The AOSS
light will begin to ash amber.
B. You now have two minutes to push the AOSS button on your client device and nish the
connection. If your client device is a PC card, CardBus, USB, or PCI adapter, the AOSS button will
probably be in its Client Manager Software. Check your client device’s AOSS setup information for
instructions on where to push or click the AOSS button.
After you’ve pressed both buttons, it will take about 30 seconds for the connection to complete.
When it’s nished, the AOSS light will glow a solid amber, without blinking. You now have a secure
network connection!
Notes: If your client devices do not support AOSS, or you don’t want to use it, turn to page 5.
Only one AOSS wireless client adapter can be congured with the AOSS router at a time. The
buttons will need to be re-pressed to connect each additional AOSS wireless client adapter.
Additional non-AOSS wireless devices can be connected to your wireless network by connecting
them manually. The encryption information is available in the AirStation Web Conguration
Utility in the AOSS section. Please consult the User Manual on the AirStation CD-ROM for more
information.
After you push the rst AOSS button, you have 2 minutes to push the second AOSS button. If you
run out of time, just push the rst AOSS button again.

5
If a wireless client doesn’t
support AOSS, you’ll have
to congure it manually.
Using the same SSID and
encryption information
that you entered during
router conguration,
enter the required
credentials for each of
your wireless clients.
Consult your wireless
client’s documentation for
instructions on conguring
it to work with your new
wireless network.
Connect non-AOSS Clients

6
Congratulations! Your AirStation is installed and the basic setup has been congured. For
advanced settings and more detailed information, consult the User Manual, located on your
AirNavigator for Routers and Access Points CD-ROM.
Technical Support:
North American Technical Support by phone is available 24 hours a day, 7 days a week. (USA
and Canada).
Toll-free: (866) 752-6210 | Email: [email protected]
European Technical Support is available between 9am-6pm (Monday-Thursday) (GMT) and 9am-
4:30pm on Fridays (GMT)
Phone (UK only): 08712 50 12 60*
Phone: +353 61 70 80 50
Email: [email protected]
*Calls cost 8.5p per minute
/