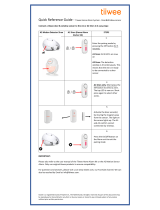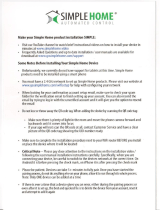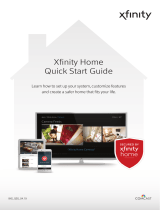Page is loading ...

Alarm

Base Station
The central hub of your Ring Alarm system.
It connects all of your Alarm devices to the Ring
app, so you can stay in control of your home from
anywhere. Connects to power with the included
power supply.
Keypad
Gives you hands-on control of Ring Alarm. Mount it
on a wall or place it on a table near a door you use
often. Connects to power using the included USB
power supply and cable.
Motion Detector
Alerts you to movement inside
your home. Mounts using the
double sided tape on the back.
Range Extender
Extends the Z-Wave wireless
network to reach distant
Alarm devices.
Say hello to Ring Alarm.
Contact Sensor
Alerts you when a door or window
is opened. Mounts using the
double sided tape on the back.
32

. Your home + Ring Alarm . Set up your Ring account.
This house diagram shows one
way Ring Alarm can be set up.
You'll customize your setup to
the layout of your home.
Base Station
Keypad
Motion Detector
Contact Sensor
Range Extender
First, get the Ring - Always Home app from the app
store on your mobile device. If you already use Ring,
be sure to update your app to the newest version.
Open the app. If you’re new to Ring, tap Create
Account and provide your details to get started.
Setting up Ring Alarm is simple, and the app will
walk you through each step of the process.
Your Ring Alarm requires an internet connection,
so you’ll need your wifi network and password
or an Ethernet cable.
If you have any questions or need help with your
Alarm, start here: ring.com/start-here
5

. Set up your Alarm Base Station.
Ready to pair
Spinning
Blue
Climbing
White
Solid
Blue
Solid
White
Flashing
Blue
Flashing
White
Pairing successful Pairing failed
Connecting to wifi Connected to
wifi or Ethernet
wifi network
connection failed
LED patterns during pairing:
LED patterns while connecting to internet:
Before you begin, make sure Bluetooth is
enabled on your mobile device.
Now you’re ready to set up your Alarm Base Station
in the Ring app. Here's how:
. Tap Set Up a Device.
. If this is your first ever Ring Alarm, tap Alarm.
If you have Alarm at another location, tap
Security Devices.
. Select a location, or add a new one.
. Tap Base Station.
. Follow the in-app instructions to
complete setup.
When prompted, press the PAIRING button on the
rear of your Base Station, as shown below.
Once your Base Station is set up, you can tell its status by the color and
pattern shown on its light ring. See a pattern not shown here?
Visit ring.com/start-here for more information.
Rear of Base Station
TIP
The first time your Base Station connects to the
internet, it will automatically begin a software
update, which may take a few minutes.
During the update, the light ring on your Base
Station glows blue with a spinning yellow
indicator. Once the ring is solid blue, the
update is complete.
76

. Set up professional monitoring.
Emergency Contacts
(Professional monitoring only)
When your Alarm Base Station sends an alarm
signal to the monitoring center, they call your list of
emergency contacts. These should be people you
trust to answer the call and take care of your home
if you can’t be reached.
Your emergency contacts should be able to:
• Answer their phone and handle
Alarm emergencies.
• Respond to your home if assistance is needed.
• Unlock your home to give emergency
responders access if necessary.
• Use your Ring Alarm and disarm it,
if asked by authorities.
Verbal Password
(Professional monitoring only)
If your Ring Alarm is triggered and the monitoring
center calls, you and your emergency contacts will
be asked to verify your identity. To do this quickly,
we use a verbal password.
Choose a verbal password you’ll remember and
store it in a safe place.
• It can be a single word (no spaces) or a number.
• It should be dierent from any access codes used
to arm and disarm your Alarm.
What is professional monitoring?
Professional monitoring is a service that can alert
the authorities and call you when Ring Alarm
detects a security threat.
How does it work?
When a threat is detected, your Alarm Base
Station sends a signal to the monitoring center.
The monitoring center calls you to verify that the
emergency is real, and can dispatch emergency
responders to your home, if needed.
How do you get professional monitoring?
Your Security by Ring subscription plan includes
professional monitoring. The Ring app will guide
you through the monitoring opt-in process.
Permits and Registrations
Many local municipalities require an alarm permit
or registration for professionally monitored alarms.
For more on Permits and Registrations, see page 30.
What is self monitoring?
If you skip professional monitoring, your Ring Alarm
will be self monitored. In an emergency, your Alarm
will sound but it won’t signal the monitoring center,
and emergency responders won’t be dispatched
unless you call them yourself.
If you choose self monitoring now, you can go back
and sign up for professional monitoring at any time.
For an in-depth understanding of professional
monitoring, see the chart on page 23.
Important!
Don’t forget to share your verbal password
with all of your emergency contacts.
Save our number as a contact!
Then, when we call during an emergency,
you'll know to pick up.
--
98

. Set up your Alarm devices.
Understanding device codes
Your Ring Alarm kit comes with a suite of devices.
Each has a unique QR code and -digit code on
the back.
These let you easily identify devices while working
in the app. These codes can usually be found on the
rear of devices, as shown in these sample images.
Back of Motion Detector Back of Keypad
For the easiest setup, complete all three steps for each device before moving on to the next one. Use the app
and this guide to help you position your Alarm devices to improve your home security.
If you need to take a break, you can close the app and finish adding security devices later. When you’re ready
to resume setup, open the Ring app and tap Set Up a Device.
Setting up your Ring Alarm security devices involves three steps:
1
Connect
the device to
your Ring Alarm.
12
Configure
its settings
as needed.
3
Install
the device.
Some Alarm devices have plastic tabs that you pull out to power them on.
To avoid problems during setup, do not pull them all out at once! When
setting up a device, pull out its tab when the app prompts you to.
1110

1"
max
0.5"
. Install
Choose where you’d like to install your Sensor
and magnet. Line them up with no more than "
between them (see image).
If installing it on a door, choose a side without
hinges (see image).
Peel the backing from the attached tape and
press the Sensor and magnet into place.
"Tampering" a Sensor
When you slide the battery cover o of a
Sensor to change the batteries, it will show as
“tampered” in the Ring app. It will return to
normal once you slide the cover back on.
If you need to arm your Alarm while a Sensor is
in this "tampered" state, you will be prompted to
bypass it to continue arming.
For more on Bypassing Sensors, see page 20.
Install steps:
. Connect
When the app prompts you, pull out the battery
tab to power it on.
. Configure
In the Ring app, choose the Sensor placement
(Main Door, Secondary Door, or Window), give
it a unique name describing the location, and
assign it to a room.
Door and Window Settings
If you’re using the Contact Sensor on a door,
remember to choose Main Door or Secondary
Door.
Main doors have Entry and Exit Delays to help
prevent false alarms.
For more on Entry and Exit Delays, see page 22.
Contact Sensors
These can be installed on any door or window. It
doesn’t matter which direction or orientation you
install them, as long as the Sensor and magnet line
up and are no more than " apart.
We recommend installing Contact Sensors on
every door and window that oers easy access to
your home, such as first floor windows, or second
floor windows that can be easily accessed.
TIP
If you have multiple Contact Sensors to add
to your Ring Alarm, remember to connect,
configure, and install them one at a time.
1312

Motion Detector
Ring Alarm Motion Detectors are designed to detect
intruders by monitoring your spaces for changes
in heat and movement. By default, when armed in
Away mode, motion will set o the Alarm.
By adjusting Motion Detector settings in the app,
you can set the device to ignore your pets and only
detect humans, or to detect everything.
In Test Mode, motion is constantly detected, and
when motion stops, it will clear every few seconds.
Test Mode is designed to help you test for blind
spots, pets, and other environmental triggers.
Install steps:
. Connect
To connect your Motion Detector,
pull the battery tab.
. Configure
Using the app, decide where you will place your
Motion Detector; then give it a unique name and
assign it to a room.
. Install
If you’re mounting the Motion Detector on a wall,
peel the backing o the pieces of tape located
on the back.
If mounting it in a corner, peel the backing o
the tape on each of the corners.
Firmly press and hold the Motion Detector into
place to ensure it is securely mounted.
Motion Detector in a corner
Motion Detector on a wall
Where should you place your Motion Detector?
• Install ' " above the floor, if possible.
• Install in a corner or on a flat wall
(see illustrations).
• Choose a location with a clear line of sight,
with no obstacles or blind spots.
To avoid false alarms:
• The Detector should not face a heat source such
as a stove, fireplace or windows with direct sun.
• Use the app to adjust motion sensitivity
to accommodate many pets.
• Make sure your pets can’t get close to the
Motion Detector by climbing on furniture.
• The Detector should be armed in Away Mode,
but disarmed in Home Mode. This is the default
setting.
1514

Keypad
You’ll use your Keypad to arm and disarm
your Alarm, so we recommend you place
it in the hallway or near the door you
most often use to exit and enter.
Some people install an extra Keypad in
their bedroom for easy access at night.
To place the Keypad on a table:
• Slide the bracket o of the Keypad.
• Flip the bracket over, then slide it
back on to elevate the Keypad.
To install Keypad on a wall:
• Slide the bracket o the Keypad.
• Place the mounting bracket on the wall, then
use the wall anchors and screws from your kit to
fasten the bracket to the wall. (If using anchors,
you should pre-drill holes.)
• Slide the Keypad onto the bracket.
Install steps:
. Connect
When prompted by the app, plug the Keypad
into an outlet with the included USB cable and
wall adapter.
. Configure
Give your Keypad a unique name and add it to a
room. Don’t forget, you must create a personal
access code to arm and disarm your Alarm.
. Install
The Keypad can be mounted flush on a wall or
placed on a table, and can be left plugged in or
run on its internal battery.
1716

. Learn to use Ring Alarm.
Range Extender
Range Extenders expand the range of your
Ring Alarm network and enable your devices to
communicate with the Base Station.
The Range Extender works best when it’s placed
between your Base Station and your most distant
Alarm devices. You may need to move the Range
Extender around to dierent outlets within your
home to find the best placement.
Install Steps:
. Connect
To prepare your Range Extender for setup, plug it
into any outlet.
. Configure
Using the app, give it a unique name and
assign it to a room.
. Install
Plug the Range Extender into an outlet
between your Base Station and one or
more Alarm devices.
Disarmed Mode
No Sensors inside your home
are armed. This is useful when
you’re at home and want the
freedom to go in and out easily.
Home Mode
When you arm in Home Mode,
only door and window Sensors
are armed by default. This Mode
should be used when someone
wants to stay home and feel safe.
Away Mode
When you arm in Away Mode,
by default all Sensors are
armed. This Mode should be
used when you go out and
there’s no one at home.
Alarm Modes
Your Alarm system has three Security Modes
to choose from: Disarmed, Away, and Home.
You can switch between them using the
Keypad or the Ring app.
1918

How to Arm and Disarm
your Ring Alarm:
Using the Keypad
Enter your personal access code, and then press the
Disarmed, Away, or Home Mode button.
Using the app
Open the app and tap the Mode of your choice.
Bypassing Sensors
The bypass feature allows you to temporarily ignore
a Sensor so can arm your Alarm without triggering
it. The feature is most often used when you want
to leave a window open or ignore a device issue to
resolve at a later time.
Using your Keypad
When you try to arm and need to bypass a Sensor,
your Keypad will announce “Sensors require bypass”
and the
button will blink. Press the button to
bypass, or to cancel arming, do nothing.
Using the app
If you try to arm your Alarm and a Sensor needs to
be bypassed, you’ll get a notification.
Choose which Sensors are
armed in each mode.
Each Security Mode arms specific groups
of Sensors. By default:
• Away Mode arms all Contact Sensors
and Motion Detectors.
• Home Mode arms only perimeter Contact
Sensors on doors and windows.
You can customize which Sensors are armed in
Home and Away Mode. For example, if you want
to avoid arming a specific door while in Home
Mode, you can use Mode Settings to change this
default setting.
Sensors monitored in
Away Mode
Sensors monitored in
Home Mode
TIP
Disarming will cancel your alarm signal.
If you’re professionally monitored, disarming
the system during an alarm cancels the signal
sent to the monitoring center.
In an emergency, if you want to silence the
alarm without canceling the alarm signal,
tap the Silence Siren button in the app.
2120

What happens when your Ring Alarm begins to sound?
Your Ring Alarm experience may dier depending on whether or not you’ve signed up for professional
monitoring. Professional monitoring is only available with a subscription to Security by Ring.
Understanding Entry & Exit Delays
Exit Delay gives you a short period of time to leave once you’ve armed Ring Alarm. After you arm your
system, you’ll hear a series of chirps to remind you that there are only a few seconds to exit and close the
door. When your Exit Delay ends, your Alarm is in Armed Mode. Opening your door will trigger the Entry
Delay to begin counting down.
Entry Delay gives you a short time to disarm your Ring Alarm after you open the door. You’ll hear reminder
chirps during the delay, and when the delay ends, if you don’t disarm, your Ring Alarm siren will sound.
To use Entry and Exit Delays on your doors, open the app and set the Contact Sensor placement settings
to Main Door, then customize each delay. You can choose between seconds (no delay) and seconds
( minutes). Just make sure you give yourself enough time to arm and disarm your Alarm.
* If local laws require alarm verification, the monitoring center first dispatches
Guard Response if you’ve opted-in to this service.
Professional
monitoring with
Security by Ring
When a security threat is detected, the Sensor sends a signal to the Ring Alarm
Base Station.
Ring Alarm sends a notification to your phone, email (if turned on).
Shared Users on your account also get alerts.
Ring Alarm sends the signal to the monitoring center.
Cellular backup with Verizon LTE sends the signal if your internet is down.
The monitoring center calls emergency contacts, asks for the verbal password,
and checks if help is needed.
Emergency responders are dispatched to your home if needed.*
2322

Owners and Shared Users
You can invite trusted people to use your Ring Alarm, and provide them with limited access.
Adding and removing Shared Users
and Guest Users
To add users to your account, open the Ring app
and tap Menu, then tap Settings, then Users.
Shared Users
Choose your new Shared User's unique access code,
then tap Send Invite. The invite expires in seven
days, but you can always resend it, if needed.
Guest Users
Choose your guest’s unique access code and give it
to them directly, as there will be no email. You can
also add a schedule to specify when your Guest User
can arm and disarm.
You can remove Alarm access for Shared Users or
delete users completely.
• To remove Alarm access without deleting a
Shared User, tap their name and then the toggle
next to Alarm Base Station. This user can still have
camera access, if available.
• Delete any user from your Ring account by
tapping on the user’s name, then tapping
Remove User.
Managing alerts
Your Ring Alarm can send notifications to your
phone and email when the Alarm begins to sound,
when a device has a low battery, and for a variety of
other events.
To adjust your alerts, open the side menu, tap
Settings, and select Alarm Alerts. Each Ring app
Shared User can turn on and o alerts without
impacting other users.
Note: Emergency Alarming alerts can never be
turned o.
Owners
The Owner is the
master account
used to set up
your Ring Alarm.
Shared Users
Best for family
members, trusted
friends, caregivers,
and pet sitters.
Guest Users
Best used for
short-term
visitors and
contractors.
Arm and disarm via Keypad with access code
Arm and disarm via app
View cameras
Change device settings
Add and delete users
Access account settings
Requires an email address for account setup
Can have access limited by a schedule
2524

. Let’s cover some security basics.
Download your insurance certificate.
You can download a Ring Alarm professional
monitoring certificate for your insurance
company anytime.
Using the Ring app, open the menu, tap Settings,
tap Monitoring, then scroll down and tap
Insurance Certificate.
Using the website, log in to your account on
ring.com. Move your cursor over your name in the
upper right corner, then click Settings, then click
Monitoring, then Insurance Certificate.
-Day Practice Mode
(Professional monitoring only)
-Day Practice Mode is designed to help you learn
how to use your Ring Alarm, develop good security
habits, and reduce false alarms.
Once you sign up for professional monitoring, your
Ring Alarm enters -Day Practice Mode. During this
time, you’ll get a call with an automated message if
you set o your alarm, but emergency responders
won’t be dispatched.
After seven days, your alarm will automatically enter
full professional monitoring mode. From here on,
setting o your Alarm will trigger a live call and a
request for emergency response.
Using the Keypad emergency buttons
(Professional monitoring only)
In the event of an emergency, the Keypad oers one-touch access to the help you need.
Press and hold any button for three seconds to send a signal to the monitoring center and request
emergency help.
The Police button will send a panic signal to request police dispatch
to your address and sound the siren.
The Fire button will request fire department dispatch to your address
and sound the siren.
The Medical button will request an emergency medical response to
your address.
TIP
If you are self-monitored, pressing the Police
or Fire button will simply sound the siren.
No emergency services will be requested.
2726

Practice, practice, practice.
The more comfortable you feel using the system,
the better you can understand how to adjust Ring
Alarm settings for convenience and safety.
Everyone who uses your Ring Alarm should practice
arming and disarming it, and understand how to
avoid false alarms.
These activities may help:
• Provide everyone at your location who needs to
use Ring Alarm with Shared or Guest User access.
• Make sure all Shared Users download the Ring
app.
• Test your Exit and Entry Delays and make sure
they give you enough time to leave and enter.
• Check that your Motion Detector coverage
doesn’t have any blind spots.
• Adjust your Motion Detector sensitivity settings
so pets don’t set o the alarm.*
• Make sure your Contact Sensors and magnets
are securely attached to doors and windows, and
won’t get bumped or broken.
If you have professional monitoring:
• Confirm that your emergency contacts know the
verbal password. Check every month to make
sure that they remember it.
• Make sure your emergency contacts save the
Ring monitoring center phone number in their
phones: --
• Try setting o the Alarm during your -Day
Practice Mode. Does everyone at your address
know what to do? Do your emergency contacts
answer when the monitoring center calls?
• Review your emergency contact list in the Ring
app and confirm that phone numbers are
up to date.
* To avoid false alarms, use the app to adjust motion
sensitivity to accommodate many pets.
False alarms
A “false alarm” occurs when someone or
something triggers your Alarm and the siren
sounds, but there is no real emergency.
False alarms divert emergency responders from
true emergencies, and home and business
owners could be charged fines for false
alarms. The best way to prevent false alarms
is to understand and avoid the causes.
Causes of false alarms:
• Using Entry and Exit Delays that are too short.
• Not answering the phone when
the monitoring center calls.
• Forgetting your verbal password.
• Forgetting to share the verbal password
with emergency contacts.
• Placing a Motion Detector across
from a heat source.
• Arming in Away Mode instead of Home
Mode when there are people inside.
Ways to prevent false alarms:
• Make your emergency contacts
Shared Users in your Ring app.
• Share the verbal password with
your emergency contacts.
• Make sure that everyone at your property
knows how to arm and disarm the Alarm.
• Make sure everyone with lock access to
your property has Alarm access too.
• Save the Ring monitoring center phone
number -- as a phone
contact with a unique ringtone.
• Make sure all Ring Alarm users know
when to use Home and Away Modes.
• Set your Entry Delay to give enough time to
disarm the Alarm after opening the door.
• Set your Exit Delay setting to give you
enough time to exit and close the door.
• Check that your Motion Detectors are not
aimed at heat sources or windows, both
of which can trigger false alarms.
For more tips on avoiding false alarms, visit:
ring.com/start-here
2928

. Any questions?
Permits and Registrations
(Professional monitoring only)
Some jurisdictions require home and business
owners to register their security systems or get a
permit in order to dispatch emergency responders.
At Ring, we want to make sure you’re in compliance
with these local permit laws.
Each jurisdiction has dierent rules and application
forms for getting a permit, and sometimes they
require a small annual fee.
We will email you to let you know if you need a
permit, if Ring is required to get the permit for you,
or if you don’t need one, along with other important
details.
If you don’t get a permit email from Ring within
five business days (and it’s not in your Spam folder),
contact Ring Support for more information.
We recommend that you add your credit card
to your Ring.com account to ensure that we can
obtain or renew your permit if needed.
Add your permit information
to the Ring app.
If your Alarm permit includes a permit number
and expiration date, add these to your Ring app.
To do this, open the menu, tap Settings, then tap
Monitoring, then Permit. Finally, choose your Permit
type to add the details.
In some locations, emergency responders may not
be dispatched to your location unless your permit
registration number is on file.
Note: Not all permits and alarm registrations
have numbers.
The fine print:
We work hard to make sure you have up-to-date
information about your local permit and registration
laws, but sometimes jurisdictions change their
permit requirements and applications.
You can always reach out to your local municipality
directly to ask about alarm system permit
requirements.
We’ve got answers.
Sometimes you might need a little extra help with:
• Installing Sensors and replacing batteries.
• Understanding the lights on your Keypad
and Base Station.
• Using your Ring Alarm with Amazon Alexa.
• Avoiding false alarms.
For answers to the most commonly asked
questions, we recommend you start here:
ring.com/start-here
3130

For help using your Ring Alarm, visit: ring.com/start-here
Or give us a call:
1 800 656 1918
For account management or billing help, call Verizon at:
1 800 922 0204
For Z-Wave technical manuals, visit: ring.com/z-wave
You can find an updated version of this manual at
ring.com/alarm-manual
To review your warranty coverage,
please visit www.ring.com/warranty.
©2020 Ring LLC or its affiliates.
Ring and all related logos are trademarks of Ring LLC or its affiliates.
Last updated: 01/03/20
/