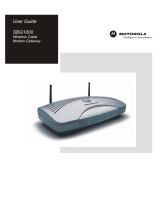Page is loading ...

Quick Installation Guide
SBG940
SURFboard
®
Wireless
Cable Modem Gateway

2 SBG940 Wireless Cable Modem Gateway
A home network enables you to access information on two or more computers
in your home. You can connect your home network to your cable TV system to
connect to the Internet.
Your SURFboard Gateway SBG940 is the central connection point between your
computers and the Internet. It directs (routes) information between the
computers on your home network. A built-in cable modem transmits
information between your home network and the Internet.
The SBG940 provides different network connection types. You can use a
wireless or a wired connection (or a combination of the two) to connect your
computers to the SBG940. Your network can use one or any combination of:
Ethernet local area network (LAN)
Wireless LAN (WLAN) with Wi-Fi
®
Protected Access (WPA) encryption
Universal Serial Bus (USB)
This guide provides information about:
Optional accessories and network requirements
Cable, Ethernet, USB, wireless, and printer connections
Starting the Setup Program
Introduction to network security and gaming configuration
Troubleshooting and contact information
This guide contains an overview only. For in-depth information, refer to the
interactive SBG940 User Guide on the SBG940 Installation CD-ROM. If
desired, you can print all or part of the user guide.
For normal operation, you do not need to change most default settings.

Quick Installation Guide 3
Optional Accessories
Networks are composed of multiple devices. An SBG940 works with any
IEEE 802.11g or 802.11b client product. Motorola supplies a range of
accessories for use with the SBG940. Some examples are:
For more information about Motorola cable modems, gateways, and related
consumer broadband products, visit http://broadband.motorola.com/consumers.

4 SBG940 Wireless Cable Modem Gateway
Basic SBG940 Network Requirements
A connection to your cable TV system
A subscription to cable modem service from your cable TV provider
One or more computers with minimum:
Pentium
®
class processor or faster
256 MB of memory
10 MB of hard disk space available
Windows
®
98, Windows
®
98 SE, Windows Me
®
, Windows
®
2000,
Windows XP™,
Macintosh
®
, or Linux
®
with operating system
CD-ROM available
A wired or wireless network adapter for each computer on the network
For wired connections, Ethernet cables (one is provided with the SBG940)
We recommend powering the SBG940 with a surge protector or uninterruptible
power supply (UPS).
Connecting the SBG940
To connect to Ethernet or USB on a PC running a supported Windows version,
perform the procedures in the following sections in this guide:
Ethernet A, B, and E
USB A, C, and E
Wireless A, D, and E
For Macintosh or Linux computers, follow the instructions in the SBG940 User
Guide and the operating system documentation.

Quick Installation Guide 5
A. Connect the SBG940 to Your Cable TV System
To activate your high-speed Internet service, you need to call your cable
provider. Your cable provider requires the MAC address labeled
CM HFC MAC ID on the bottom of the SBG940. For reference, you can write
your CM HFC MAC ID here:
00 : ______ : ______ : ______ : ______ : ______
Connecting Directly to the Cable Outlet
Connect one end of the coaxial cable to the cable TV wall outlet and connect
the other end to the cable connector on the SBG940.
Connect one end of the AC power cord into the power connector on the
SBG940 and plug the other end into an AC wall outlet, surge protector,
or UPS. This turns the SBG940 on.
If, after a few minutes, the power, DS, US, and ONLINE lights on the front
panel light solid green, continue with Section B, C, or D. Otherwise,
contact your cable provider and provide your MAC address.

6 SBG940 Wireless Cable Modem Gateway
Connecting to the Cable Outlet Using a Splitter
Connecting an SBG940 to the same cable outlet as a TV requires a
5 to 900 MHz splitter and two additional coaxial cables. If a coaxial cable is
already connecting your TV to the cable wall outlet, disconnect it from the TV.
1 Connect one end of a coaxial cable to the cable TV wall outlet and connect
the other end to the splitter input.
2 Connect one end of a second coaxial cable to the splitter output and
connect the other end to your TV.
3 Connect one end of a third coaxial cable to the other splitter output and
connect the other end to the cable connector on your SBG940.
4 Connect one end of the AC power cord into the power connector on the
SBG940 and plug the other end into an AC wall outlet, surge protector,
or UPS. This turns the SBG940 on.
If, after a few minutes, the power, DS, US, and ONLINE lights on the front
panel light solid green, continue with Section B, C, or D. Otherwise,
contact your cable provider and provide your MAC address.

Quick Installation Guide 7
B. Ethernet Connections
Computers using the Ethernet connection require an Ethernet adapter installed
and a wired connection to the SBG940. If necessary, install the adapter hardware
and driver software according to the manufacturer’s instructions. You can also
connect Xbox
®
and PlayStation
®
2 gaming machines to the SBG940. You can
use Ethernet hubs or routers to connect up to 253 computers or gaming
machines to the SBG940.
1 Plug one end of the Ethernet cable into the Ethernet connector on the
computer or gaming machine.
2 Plug the other end into Ethernet connector 1 to 4 on the SBG940 or an
Ethernet hub or router connected to the SBG940, as shown in the illustrated
sample LAN below.
3 Restart your computer to obtain an IP address from the SBG940. Continue
with Section E to secure your Internet connection.
Sample Ethernet LAN

8 SBG940 Wireless Cable Modem Gateway
C. USB Connection
You can connect one PC running Windows
98, Windows Me, Windows 2000,
or Windows XP to the SBG940 USB port. The USB connection requires special
driver software supplied on the SBG940 Installation CD-ROM.
1 Insert the SBG940 Installation CD-ROM into the CD-ROM drive. Be sure
the SBG940 is not connected to your PC.
2 Install the USB driver software and restart your PC.
3 Connect the USB cable to the USB connector on the SBG940 and connect
its other end to the USB connector on the PC. Continue with Section E to
secure your Internet connection.
If you experience problems with the USB connection, uninstall the USB driver
following the instructions in the SBG940 User Guide.

Quick Installation Guide 9
D. Wireless Network Setup
Computers or other devices using a wireless connection require an IEEE
802.11g or 802.11b wireless adapter connected to the USB, PCI, or PCMCIA
port. For information about Motorola wireless peripherals, visit
http://broadband.motorola.com/consumers/home_networking.asp.
To provide an initial wireless connection to your network and the Internet:
1 Connect the SBG940 to the cable TV system as described in Section A.
2 On each wireless client computer, install the wireless adapter hardware and
driver software according to the manufacturer’s instructions.
3 On each wireless client, set up a wireless adapter profile to connect to the
SBG940. The procedure depends on your wireless adapter and computer
operating system. Follow the manufacturer’s instructions.
In your initial profile, use the SBG940 default wireless Network Name
(ESSID) Motorola (case-sensitive).
4 Continue with Section E to secure your Internet connection.
The default SBG940 settings provide no wireless security. After
your wireless LAN is operational, be sure to enable security as
described on pages 11 to 13.

10 SBG940 Wireless Cable Modem Gateway
E. Start the SBG940 Setup Program
1 On a computer wired to the SBG940 USB or Ethernet port, open your web
browser (for example, Microsoft Internet Explorer or Netscape Navigator
®
).
2 Type http://192.168.100.1 or the default gateway address
http://192.168.0.1 and press ENTER to display the login window.
3 In the User ID field, type admin (case-sensitive).
4 In the Password field, type motorola (case-sensitive) and click Log In to
display the SBG940 Setup Program main window.
Network Security
The SBG940 firewall and wireless security measures are disabled by default.
The default settings provide neither data security nor protection
from Internet attacks or wireless eavesdropping. We recommend
protecting your network as described on pages 11 to 13.

Quick Installation Guide 11
Security for All LANs (Wired and Wireless)
As soon as your network is operational, run the SBG940 Setup Program:
To Prevent Perform Follow In User Guide
Unauthorized
configuration
Change the default password
used to log in to the SBG940
Setup Program.
“Changing the
Default Password”
Internet attacks
Enable the firewall and choose
the most secure policy possible
for your applications.
“Setting the
Firewall Policy”
Eavesdropping
If you are using wired Ethernet
or USB connections only,
disable the wireless interface.
“Setting Up Your
Wireless LAN”
For a wireless LAN only, also see “Security for Wireless LANs” below and in
the SBG940 User Guide.
Security for Wireless LANs
For a LAN with one or more wireless clients, enable wireless security. Because
wireless data is transmitted using radio signals, unauthorized people can
eavesdrop unless you enable wireless security. The SBG940 supports several
wireless security measures. The ones that make sense for you depend on your
needs and networking equipment.
To prevent unauthorized eavesdropping, you must encrypt wireless data
transmissions using one of:

12 SBG940 Wireless Cable Modem Gateway
If all of your wireless clients support Wi-Fi Protected Access (WPA),
Motorola recommends configuring WPA on your SBG940 and wireless
clients. You can use the same WPA Passphrase on the SBG940 and any
wireless adapter that supports WPA.
Otherwise, configure a Wired Equivalency Privacy (WEP) key on the
SBG940 and each wireless client. You can use the same WEP key on the
SBG940 and any Motorola 802.11g wireless adapter.
To further protect from unauthorized intrusions, you can:
Configure a MAC access control list to restrict wireless local-area network
(WLAN) access to known MAC addresses.
Disable ESSID broadcasting to prevent unauthorized individuals who scan
for unsecured WLANs from accessing your WLAN.
For more information and procedures to enable these security measures, see
“Setting Up Your Wireless LAN” in the SBG940 User Guide.
Wireless Security on the Clients
After enabling wireless security on the SBG940, as required on each
wireless client:
If you enabled WPA on the SBG940, set the client WPA Passphrase
identical to the WPA Passphrase on the SBG940.
If you enabled WEP on the SBG940, set the client WEP key identical to the
WEP key on the SBG940.
If you disabled ESSID broadcasting on the SBG940, set the client Network
Name (ESSID) identical to the ESSID on the SBG940.

Quick Installation Guide 13
Configuration for Gaming
Firewall: By default, the SBG940 firewall is disabled. If you enable the
firewall, refer to the game’s documentation to ensure that the necessary ports are
open for that game. If low security policy is enabled, the SBG940 can pass Xbox
Live
™
by default and no user action is required. If medium or high security
policies are enabled, the firewall must be configured for Xbox Live traffic. Xbox
Live requires UDP 88:88 and UDP/TCP 3074:3074.
Port Triggering: The SBG940 has pre-defined port triggers supporting
DirectX
®
7 and DirectX
®
8, MSN Games by Zone.com, and Battle.net
®
.
If your game uses one of these applications, no user action is required. For a list
of games supported by Battle Net, visit http://www.battle.net. You can also
configure custom port triggers that other games may require to operate properly.
If you set custom port triggers and enable the firewall, you must configure the
firewall to allow traffic through those ports.
Gaming DMZ: Some games and game devices require the use of random ports
or the forwarding of unsolicited traffic. We recommend configuring such a
device as the gaming DMZ host. First, reserve a private IP address for the game
device’s network interface MAC address. Then designate the device as the
gaming DMZ host. You can reserve IP addresses for multiple devices, but only
one device at a time can be the gaming DMZ host. To use a PlayStation
®
2 for
PS
®
2 online gaming, assign it as the gaming DMZ host because the ports
required vary from game to game.
For more detailed gaming configuration guidelines, see the SBG940 User Guide.

14 SBG940 Wireless Cable Modem Gateway
Troubleshooting
If you experience a problem with the SBG940, try the following:
1 Press the reset button on the rear panel. Resetting may take 5 to 30 minutes.
2 Refer to “Troubleshooting” in the SBG940 User Guide.
3 If you still cannot resolve the issue, in the United States and Canada:
If you rent or lease your SBG940
Contact your cable provider.
If you own your SBG940 Call 1-877-466-8646 for technical
and warranty support available
24 hours a day, 7 days a week.

MOTOROLA and the Stylized M Logo are registered in the US Patent & Trademark Office. Microsoft,
Windows, Windows Me, Windows XP, Xbox, Xbox Live, and DirectX are either registered trademarks or
trademarks of Microsoft Corporation. Microsoft Windows screen shots are used by permission of Microsoft
Corporation. Netscape Navigator is a registered trademark of Netscape. Battle.net is a registered trademark
of Blizzard Entertainment. PlayStation and the PS family logo are registered trademarks of Sony Computer
Entertainment, Inc. Linux is a registered trademark of Linus Torvalds. Macintosh is a registered trademark of
Apple Computers, Inc. Wi-Fi is a registered trademark of the Wi-Fi Alliance. All other product or service
names are the property of their respective owners. © Motorola, Inc. 2004
520969-001
12/04
All rights reserved.
No part of the contents of this manual may be reproduced or transmitted in any
form or by any means without the written permission of the publisher.
MGBI
/