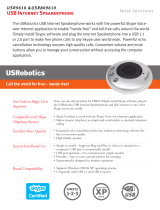Page is loading ...

CCHHAATT™™ 116600
Group Speakerphone for Skype
USER’S MANUAL

C
C
H
H
A
A
T
T
1
1
6
6
0
0
U
U
S
S
E
E
R
R
’
’
S
S
M
M
A
A
N
N
U
U
A
A
L
L
CCLLEEAARROONNEE PPAARRTT NNOO.. 880000--000000--001122.. SSEEPPTTEEMMBBEERR 22000099 ((RREEVV.. 11..44))
© 2009 ClearOne Communications, Inc. All rights reserved. No part of this
document may be reproduced in any form or by any means without written
permission from ClearOne Communications. ClearOne reserves specific
privileges.
Information in this document is subject to change without notice.
UU..SS.. PPAATTEENNTTSS:: DD553399,,227744;; DD555566,,118899;; DD553311,,999999..
OOTTHHEERR PPAATTEENNTTSS PPEENNDDIINNGG..
TTEELLEEPPHHOONNEE
1.800.283.5936
1.801.974.3760
FFAAXX
1.801.974.3669
E
E
M
M
A
A
I
I
L
L
O
O
N
N
T
T
H
H
E
E
W
W
E
E
B
B
www.clearone.com

CCHHAAPPTTEERR 11:: IINNTTRROODDUUCCTTIIOONN
Product Overview . . . . . . . . . . . . . . . . . . . . . . . . . . . . . . . 1
Service and Support . . . . . . . . . . . . . . . . . . . . . . . . . . . . 1
Important Safety Information . . . . . . . . . . . . . . . . . . . . . . 2
Unpacking . . . . . . . . . . . . . . . . . . . . . . . . . . . . . . . . . . . . 3
Replacement Parts & Accessories . . . . . . . . . . . . . . . . . 3
CHAT 160 Configurations . . . . . . . . . . . . . . . . . . . . . . . . 4
CCHHAAPPTTEERR 22:: GGEETTTTIINNGG SSTTAARRTTEEDD
CHAT 160 Controlls . . . . . . . . . . . . . . . . . . . . . . . . . . . . . 5
LED Indicators . . . . . . . . . . . . . . . . . . . . . . . . . . . . . . . 5
Volume Up/Down and Mute Buttons . . . . . . . . . . . . . . 5
Connecting Your CHAT 160 . . . . . . . . . . . . . . . . . . . . . . . 6
CCHHAAPPTTEERR 33:: CCOONNFFIIGGUURRIINNGG TTHHEE CCHHAATT 116600
Connecting Your CHAT 160 . . . . . . . . . . . . . . . . . . . . . . . 7
Installing the CHAT Software for Windows . . . . . . . . . . . 7
Configuring Your CHAT 160 . . . . . . . . . . . . . . . . . . . . . . 12
My Devices. . . . . . . . . . . . . . . . . . . . . . . . . . . . . . . . . . . 14
Optimizing Sound Quality . . . . . . . . . . . . . . . . . . . . . . . 14
Pre-Definded Device Settings . . . . . . . . . . . . . . . . . . 14
Using a Third Party Application . . . . . . . . . . . . . . . . . 15
Using the CHAT Application . . . . . . . . . . . . . . . . . . . . 15
Connecting Your CHAT 160 to External Devices. . . . . . 16
Connecting to a PC . . . . . . . . . . . . . . . . . . . . . . . . . . 16
Connecting to a Telephone. . . . . . . . . . . . . . . . . . . . . 16
Connecting to a Video Confenrencing Device. . . . . . 19
CCHHAAPPTTEERR 44:: UUSSIINNGG TTHHEE CCHHAATT AAPPPPLLIICCAATTIIOONN
Device Setup . . . . . . . . . . . . . . . . . . . . . . . . . . . . . . . . . 22
My Devices. . . . . . . . . . . . . . . . . . . . . . . . . . . . . . . . . . . 23
Applying Audio Settings to the CHAT 160 . . . . . . . . . 23
Removing Devices from My Devices . . . . . . . . . . . . . 23
Updating Firmware & Database . . . . . . . . . . . . . . . . . . 24
Help . . . . . . . . . . . . . . . . . . . . . . . . . . . . . . . . . . . . . . . . 28
Advanced . . . . . . . . . . . . . . . . . . . . . . . . . . . . . . . . . . . . 28
Advanced Settings: Audio Settings . . . . . . . . . . . . . . 29
Advanced Settings: Database . . . . . . . . . . . . . . . . . . 30
Advanced Settings: Log . . . . . . . . . . . . . . . . . . . . . . . 33
CCHHAAPPTTEERR 55:: MMAAIINNTTEENNAANNCCEE
Caring for Your CHAT 160 . . . . . . . . . . . . . . . . . . . . . . . 34
Troubleshooting . . . . . . . . . . . . . . . . . . . . . . . . . . . . . . . 34
Recovering from an Interrupted Firmware Update . . . . 35
CCHHAAPPTTEERR 66:: AAPPPPEENNDDIIXX
Specifications. . . . . . . . . . . . . . . . . . . . . . . . . . . . . . . . . 36
Compliance . . . . . . . . . . . . . . . . . . . . . . . . . . . . . . . . . . 37
Warranty . . . . . . . . . . . . . . . . . . . . . . . . . . . . . . . . . . . . . 39
TABLE OF CONTENTSTABLE OF CONTENTS

44
Technical Support: 800-283-5936

Chapter 1: Introduction
11
PRODUCT OVERVIEW
Thank you for purchasing the ClearOne CHAT 160 group speakerphone.
The CHAT 160 is a high performance audio peripheral that provides rich audio for hands-free calls with Skype,
the popular Internet communication program. The CHAT 160 is completely full-duplex and contains
HDConference™, the suite of audio processing technologies that includes Distributed Echo Cancellation™,
noise reduction, automatic level controls, and adaptive modeling, producing crystal clear conversations.
Though designed specifically to be used with Skype, the CHAT 160 can also be used with other devices such
as enterprise telephones and other applications such as VoIP softphones, web conferencing, instant messag-
ing and PC-based gaming. This manual will provide detailed instructions on using the CHAT 160 with Skype,
as well as with these additional devices and applications.
SERVICE AND SUPPORT
If you need additional information on how to set up or operate your CHAT 160 group speaker phone, please
contact us. We welcome and encourage your comments so we can continue to improve our products and
better meet your needs.
TTEECCHHNNIICCAALL SSUUPPPPOORRTT
Telephone: 1.800.283.5936 (USA) or 1.801.974.3760
Fax: 1.801.977.0087
E-mail: [email protected]
Web site: www.clearone.com
SSAALLEESS AANNDD CCUUSSTTOOMMEERR SSEERRVVIICCEE
Telephone: 1.800.945.7730 (USA) or 1.801.975.7200
Fax: 1.800.933.5107 (USA) or 1.801.977.0087
E-mail: [email protected]
PPRROODDUUCCTT RREETTUURRNNSS
All product returns require a return material authorization (RMA) number. Please contact ClearOne Technical
Support before attempting to return your product. Make sure you return all the items that shipped with your
product.
CHAPTER 1: INTRODUCTION

22
Technical Support:: 800.283.5936
IMPORTANT SAFETY INFORMATION
Read the safety instructions before using this product. This personal speaker phone is not designed for
making emergency telephone calls when the power fails. You must make alternative arrangements for telephone
access to emergency services.
• Read and understand all instructions. Follow all warnings marked on the product.
• Unplug the product from the outlet before cleaning. Do not use liquid cleaners or aerosol cleaners. Use only
a damp cloth for cleaning.
• Do not use this product in or near water, for example, near a bathtub, kitchen sink, or swimming pool.
• Place this product on a flat, level, dry surface for ongoing operation.
• Never place product near heat radiators or registers. Allow adequate ventilation for heat dissipation.
• This product should only be operated using a power source specified on the product label. If you are not
sure about the power source at your location, consult your dealer or local power company.
• Do not overload wall outlets and extension cords; this can cause fires or electric shock.
• Never spill liquid on or into the product.
• Do not disassemble this product. Opening or removing covers can expose you to dangerous voltages and
other risks. Incorrect reassembly can cause electric shock during subsequent use. Disassembly voids the
warranty.
• Unplug the product from the outlet and contact a qualified service technician under the following conditions:
a. When the power supply cord or plug is damaged or frayed.
b. If liquid has been spilled into the product.
c. If the product does not operate normally by following the operating instructions.
d. If the product has been dropped or damaged.
e. If the product exhibits a distinct change in performance.
• Avoid telephones during an electrical storm. There is a risk of electric shock from lightning.
• Do not use this product to report a gas leak in the vicinity of the leak.
• Do not use this product near intensive care medical equipment or by persons with pacemakers.
• This product can interfere with electrical equipment such as answering machines, TV sets, radios,
computers and microwave ovens. Do not place the product in close proximity to any of these devices.
SSaavvee TThheessee IInnssttrruuccttiioonnss

Chapter 1: Introduction
33
UNPACKING
The illustration below shows the parts that ship in the box with each model of the CHAT 160. Contact your dealer for
replacement parts and accessories.
REPLACEMENT PARTS & ACCESSORIES
The standard CHAT 160 configuration is as a USB device connected to your laptop or PC for hands-free calls with
Skype. However, additional accessories can be purchased for the CHAT 160 to make it interoperable with several enter-
prise telephone handsets and video conferencing systems. These accessories are designed for use with ClearOne’s
CHAT 150 speakerphone but are also completely compatible with the CHAT 160.
The illustration below shows all parts and accessories available for the CHAT 150 and which will also work with the
CHAT 160. Contact your dealer for replacement parts or accessories.
CHAT
™
160 AVAYA
910-156-222
CHAT
™
160 Cisco
310-156-220
CHAT
™
160
910-156-251
+
+
CHAT
™
160 VC
910-156-230
CHAT 150
Link cable
(12’)
CHAT 150 universal
power supply
CHAT 150
Link cable
(RJ-9/RJ-9)
CHAT 150
USB
cable (10’)
830-156-200
830-158-011L
+
+
+
+
+
+
+
+
+
+
+
+
+
+
+
Break out box for Cisco
2400, 4600 & 9600 telephone
handsets
Accessory Kit
860-156-220L
CHAT
™
150 Cisco
CHAT 150
Link cable
(12’)
CHAT 150 universal
power supply
CHAT 150
Link cable
(RJ-9/RJ-9)
Break out box for Cisco
24XX & 4600 telephone
handsets
Accessory Kit
860-156-222L
CHAT
™
150 AVAYA
CHAT 150
Link cable
(25’)
CHAT 150 universal
power supply
CHAT 150
Link cable
(25’)
CHAT 150
RCA audio cable
Break out box for video
conferencing system
Accessory Kit
860-156-230
CHAT
™
150 VC
>
NNoottee::
ClearOne is not responsible for product damage incurred during shipment. You must make claims
directly with the carrier. Inspect your shipment carefully for obvious signs of damage. If the shipment appears
damaged, retain the original boxes and packing material for inspection by the carrier. Contact your carrier
immediately.
CHAT
™
160 AVAYA
910-156-222
CHAT
™
160 Cisco
310-156-220
CHAT
™
160
910-156-251
+
+
CHAT
™
160 VC
910-156-230
CHAT 150
Link cable
(12’)
CHAT 150 universal
power supply
CHAT 150
Link cable
(RJ-9/RJ-9)
CHAT 150
USB
cable (10’)
830-156-200
830-158-011L
+
+
+
+
+
+
+
+
+
+
+
+
+
+
+
Break out box for C
isco
2400, 4600 & 9600 telephone
handsets
Accessory Kit
860-156-220L
CHAT
™
150 C
isco
CHAT 150
Link cable
(12’)
CHAT 150 universal
power supply
CHAT 150
Link cable
(RJ-9/RJ-9)
Break out box for Cisco
24XX & 4600 telephone
handsets
Accessory Kit
860-156-222L
CHAT
™
150 AVAYA
CHAT 150
Link cable
(25’)
CHAT 150 universal
power supply
CHAT 150
Link cable
(25’)
CHAT 150
RCA audio cable
Break out box for v
ideo
conferencing system
Accessory Kit
860-156-230
CHAT
™
150 V
C

44
Technical Support: 800-283-5936
CHAT 160 CONFIGURATIONS
The standard CHAT 160 configuration is as a USB device connected to your laptop or PC for hands-free calls with
Skype. However, additional accessories can be purchased for the CHAT 160 to make it interoperable with several enter-
prise telephone handsets and video conferencing systems. These accessories are designed for use with ClearOne’s
CHAT 150 speakerphone but are also completely compatible with the CHAT 160.
ClearOne’s CHAT 150 comes in several configurations, as shown below. The CHAT 150 group speakerphone itself is
the same in all configurations; different accessories have been packaged with the unit to enable a variety of connec-
tions. All CHAT 160 units have a mini-USB port, so every configuration can connect to a PC.
CCoonnffiigguurraattiioonn UUssaaggee PPrrooffiillee
CHAT 150 for Avaya & Cisco
Telephone Handsets)
Connects to the headset jack of the Avaya or Cisco handset for full-duplex speaker phone
capability.
CHAT 150 USB
Connects to the USB port of a PC (or laptop) for use with softphones, internet telephony
applications, web conferencing, instant messaging with audio, etc.
CHAT 150 VC Connects to any video conferencing system for full-duplex speaker phone capability.

Chapter 2: Getting Started
55
CHAPTER 2: GETTING STARTED
CHAT 160 CONTROLS
LLEEDD IInnddiiccaattoorrss
Several blue LED lights show when the CHAT 160 is connected to a PC via USB or when the CHAT 160 is plugged into
a breakout box. The three status indicator LEDs above each microphone are blue when the unit is operational and
change to red when mute is turned on. The seven LEDs next to the volume controls illuminate blue to indicate the cur-
rent volume setting—more lights indicate a higher volume level.
Once successfully connected to your computer, the CHAT 160 will automatically become the default audio device for
Windows (speaker and microphone). When you run Skype, the CHAT 160 will also become the default speaker and
microphone for Skype calls, replacing your computer’s speakers and microphone.
VVoolluummee UUpp//DDoowwnn aanndd MMuuttee BBuuttttoonnss
Use the
VVoolluummee UUpp//DDoowwnn
buttons to adjust the volume level of the CHAT 160. Use the
MMuuttee
button to mute the CHAT
160’s microphones until the button is pressed again.
If you are using the CHAT 160 with a PC (for Skype calls), you can also use the volume controls in Windows or in the
CHAT software application to make these adjustments.
>
NNoottee::
If your CHAT 160 is connected to a PC, any changes you make to volume by pressing the CHAT 160
volume buttons will also change the volume settings in Windows.

Once successfully connected to your computer, the CHAT 160 will automatically become the default audio device for
Windows (speaker and microphone). When you run Skype, the CHAT 160 will also become the default speaker and
microphone for Skype calls, replacing your computer’s speakers and microphone. For more detailed information about
using Skype and changing the audio settings, please refer to the Skype website at www.skype.com.
>
NNoottee::
If your sole purpose for purchasing the CHAT 160 is to use it with Skype and you do not intend to use it
with hardware devices other than your PC, you do not need to review the rest of this manual. The remaining
pages of this manual describe how to connect the CHAT 160 with other devices other than a PC and how to
install and use the CHAT software in order to correctly configure the CHAT 160 for use with those devices.
66
Technical Support: 800-283-5936
CONNECTING YOUR CHAT 160
1 Using the included USB cable, connect the CHAT 160 to your PC or laptop. The blue LED indicators on
the CHAT 160 illuminate, indicating that the CHAT 160 is powered and ready for use.

CHAPTER 3: CONFIGURING THE CHAT 160
CONNECTING YOUR CHAT 160
Using the included USB cable, connect the CHAT 160 to your PC or laptop. The blue LED indicators on the CHAT 160
illuminate, indicating that the CHAT 160 is powered and ready for use.
INSTALLING THE CHAT SOFTWARE FOR WINDOWS
>
NNoottee::
The following instructions show Windows XP screen shots. However, the install proceedure is the same
for all version of Windows Vista.
1 Download the CHAT software by accessing the following:
http://www.clearone.com/support/downloads.php?content=main
Select your device from the “BY PRODUCT” window and click SEARCH and the screen will display only those
downloads available for your specific device. Select the latest version of the CHAT 60/160 Software and the system
dill display a confirmation window for the software to be downloaded to your computer.
2 Unzip the downloaded folder and run
SSeettuupp..eexxee
to begin the installation process.
Chapter 3: Configureing the CHAT 160
77

3. Windows displays an
OOppeenn FFiillee SSeeccuurriittyy
dialog. Click
RRuunn
. The CHAT software
SSeettuupp WWiizzaarrdd
welcome screen appears.
4. Click
NNeexxtt
. Read the license agreement and select the
II AAggrreeee
radio button, then click
NNeexxtt>>
to
proceed with the installation.
88
Technical Support: 800-283-5936

5. The
SSeelleecctt IInnssttaallllaattiioonn FFoollddeerr
screen appears. You can change the target installation folder, if you wish, or
simply accept the default folder shown by clicking
NNeexxtt>>
to continue..
6. The
CCoonnffiirrmm IInnssttaallllaattiioonn
screen appears. Click
NNeexxtt>>
to continue the installation.
Chapter 3: Configureing the CHAT 160
99

7. The
IInnssttaalllliinngg CClleeaarrOOnnee CCHHAATT
screen appears showing the progress of the installation.
8. When the software is installed, the
DDeevviiccee DDrriivveerr IInnssttaallllaattiioonn WWiizzaarrdd
screen appears. Click
NNeexxtt>>
to install
the CHAT software drivers for Windows.
1100
Technical Support: 800-283-5936

9. Once the device drivers are successfully installed, the
DDrriivveerr NNaammee
and
SSttaattuuss
appear in the
DDeevviiccee
DDrriivveerr IInnssttaallllaattiioonn WWiizzaarrdd
screen. Click
FFiinniisshh
to complete the installation.
10. The
IInnssttaallllaattiioonn CCoommpplleettee
screen appears. Click
CClloossee
to exit the CHAT installation program.
The CHAT software installation is complete. You can start the CHAT software by double-clicking on the
CClleeaarrOOnnee CCHHAATT
icon that is now on your Windows desktop, or through the Windows
SSttaarrtt
menu
(
SSttaarrtt
>
AAllll PPrrooggrraammss >> CClleeaarrOOnnee CCoommmmuunniiccaattiioonnss >> CCHHAATT >> CClleeaarrOOnnee CCHHAATT
).
Before using the CHAT 160 for the first time, proceed with the audio settings configuration procedure. This will
ensure optimal sound quality for each device and application you plan to use with the CHAT 160.
Chapter 3: Configureing the CHAT 160
1111

CONFIGURING YOUR CHAT 160
This section describes how you configure your CHAT 160 for the specific devices you are connecting to. The
CHAT software contains a database of pre-configured device settings that allows you to instantly select and
apply optimal settings for supported devices.
If the specific device you are using with the CHAT 160 is not listed in the database, you can create a custom
device by following the instructions described later in this chapter.
1 Using the included USB cable, connect the CHAT 160 to your PC or laptop. The blue LED indicators on
the CHAT 160 illuminate, indicating that the CHAT 160 is powered and ready for use.
>
NNoottee::
From time to time, ClearOne adds additional devices to the database. To update your CHAT
software to include all currently supported devices, see the Update Firmware & Database section
later in this chapter..
1122
Technical Support: 800-283-5936
2. Start the CHAT software by double-clicking the
CClleeaarrOOnnee CCHHAATT
icon on your desktop (Figure 2.10), or by
launching the application from your PC’s
SSttaarrtt
menu.
The main screen of the CHAT software will be displayed.

3. Click
DDeevviiccee SSeettuupp
from the buttons on the left. The Device Setup screen appears displaying the general
types of devices you can configure for use with the CHAT 160.
4. From the
SSeelleecctt 11
sstt
column, select the type of device you are connecting to the CHAT 160.
5. In the
SSeelleecctt 22
nndd
column, select the manufacturer of your device. If you are selecting
PPCC aanndd LLaappttoopp
, select
AAllll
. If you are connecting to a VC Breakout Box and your manufacturer is not listed, select
OOtthheerr
.
6. Select the model of the device from the list in the
SSeelleecctt 33
rrdd
column. If you selected
PPCC aanndd LLaappttoopp
, select
AAllll..
If you selected
VVCC BBrreeaakkoouutt BBooxx
and the specific model number is not listed, select Other.
7. Once all three selections have been made, the
AAdddd ttoo MMyy DDeevviicceess
and
AAppppllyy ttoo CCHHAATT
buttons at the bottom
of the screen will become active.
8. When you are satisfied with your selections in all three columns, click the
AAppppllyy ttoo CCHHAATT
button to apply
these settings to the CHAT 160. A message will appear indicating that the settings were successfully applied
to your CHAT 160.
9. Click the
AAdddd ttoo MMyy DDeevviicceess
button and an entry containing these settings will be created in the
MMyy DDeevviicceess
screen allowing you to instantly select and apply this configuration in the future. A message will appear
indicating that the device was successfully added.
10. Repeat steps 1 through 8 for any additional devices you will be using with your CHAT 160.
To ensure optimal sound quality, you need to customize the CHAT 160’s audio settings for every
application and device you will use. Refer to the tuning procedures provided in the
OPTIMIZING
SOUND QUALITY
section that follows.
Chapter 3: Configureing the CHAT 160
1133

1144
Technical Support: 800-283-5936
MY DEVICES
MMyy DDeevviicceess
displays all of the devices that you have configured for use with your CHAT 160. This screen allows
you to easily switch between settings for your listed devices, including any saved custom configurations, if you
have created custom audio settings for your device (see
Advanced Settings: Database
later in this chapter for
more information on saving custom settings).
Select the device you wish to use with your CHAT 160, and click the
AAppppllyy ttoo CCHHAATT
button to apply the audio set-
tings to your CHAT 160.
To remove a device from your list of
MMyy DDeevviicceess
, select the device from the list and click the
RReemmoovvee ffrroomm MMyy
DDeevviicceess
button. Note that this only removes the device from the
MMyy DDeevviicceess
list. It does not remove it from the
device database (see the
Advanced: Database
section later in this chapter for more information.)
OPTIMIZING SOUND QUALITY
For optimal sound quality, you must adjust the CHAT 160’s audio settings for each device and application you
will be using as described in the procedures below.
>
NNoottee::
The volume settings in the CHAT software are synchronized with the Windows volume settings.
Changing the volume using the CHAT software or the buttons on the CHAT 160 also changes the
volume settings in Windows. Conversely, changing the volume settings in Windows will change the
settings in the CHAT software.
UUssiinngg TThhee CCHHAATT AApppplliiccaattiioonn WWiitthh PPrree--DDeeffiinneedd DDeevviiccee SSeettttiinnggss
The pre-defined device settings available in the CHAT application will provide good sound quality for many of
the most popular devices used with the CHAT 160. If you used the procedure in the previous section to
configure the CHAT 160’s settings for one of these devices, test the sound quality before performing any
additional tuning. If you are satisfied with the sound quality, no further adjustments are necessary.

UUssiinngg AA TThhiirrdd--PPaarrttyy AApppplliiccaattiioonn
If you are using the CHAT 160 with an application other than CHAT−such as Cisco Communicator or
Skype−ClearOne recommends using the tuning wizard or audio configuration controls in that application to
adjust audio settings. If the application does not have a tuning wizard or audio settings, use the CHAT
application to tune audio settings for optimal sound quality as explained in the next section.
UUssiinngg TThhee CCHHAATT AApppplliiccaattiioonn
1. If not already open, start the CHAT application.
2. Click the
MMyy DDeevviicceess
button and select the device you want to tune (select the
OOtthheerr
or
AAllll
option if your
device/application is not listed), then click the
AAppppllyy ttoo CCHHAATT
button.
3. For external hardware devices, connect the device to the CHAT 160 using the connection diagrams start-
ing on the following pages.
4. Adjust the speaker and volume settings on the external device or in the application to 50% (half volume).
5. Click the
AAddvvaanncceedd
button to display the pre-defined audio settings for the device you selected in step 2.
Use the
UUSSBB AAuuddiioo
section of the screen to tune applications; use the
LLiinnee AAuuddiioo
section to tune external
hardware devices connected to the CHAT 160 breakout box.
>
NNoottee::
In the
AAddvvaanncceedd
screen, adjusting
MMiiccrroopphhoonnee LLeevveell
under
UUSSBB AAuuddiioo
changes the CHAT 160
microphone volume for USB applications, while adjusting the
OOuuttppuutt LLeevveell
under
LLiinnee AAuuddiioo
changes
the microphone volume being sent to the device connected to the CHAT 160’s line audio jack.
Likewise, adjusting
SSppeeaakkeerr LLeevveell
under
UUSSBB AAuuddiioo
changes the CHAT 160 speaker volume, while
adjusting the
IInnppuutt LLeevveell
under
LLiinnee AAuuddiioo
changes the speaker volume being received from the
connected device.
6. Place a call using the device or application. Land lines provide the best audio for tuning purposes.
7. Ask the person on the other end of the call to count from 1 to 10 in a normal voice. While the person is
counting, click and move the
IInnppuutt
slider in the CHAT application until the caller’s voice can be clearly
heard. Repeat as needed to find the optimal speaker volume for the device.
8. While the caller is still connected, count from 1 to 10 in a normal voice. Ask the caller if they can hear you
clearly. Click and move the
OOuuttppuutt
slider until the caller can hear you clearly. Repeat the test count as
needed to find the optimal microphone volume for the device.
9. Click
SSaavvee ttoo DDaattaabbaassee
to capture the optimized settings. The
AAdddd SSeettttiinnggss ttoo DDaattaabbaassee
dialog appears.
Enter appropriate name in the
MMooddeell
field, then click the
SSaavvee ttoo DDaattaabbaassee
button.
10. The optimal audio settings for the device or application are now ready for use. Repeat steps 1 through 9
for any additional devices and applications.
To switch between audio settings for different devices and applications, click the
MMyy DDeevviicceess
button, select the
desired device or application, then click the
AAppppllyy ttoo CCHHAATT
button. The audio settings are instantly applied for
the chosen device or application.
Chapter 3: Configureing the CHAT 160
1155

1166
Technical Support: 800-283-5936
CONNECTING YOUR CHAT 160 TO EXTERNAL DEVICES
CCoonnnneeccttiinngg TToo AA PPCC
1. Using the included USB cable, connect the CHAT 160 to your PC or laptop. The blue LED indicators on the CHAT
160 illuminate, indicating that the CHAT 160 is powered and ready for use.
1. Using the included 25’ RJ-45 cable, connect the Phone Breakout Box to your CHAT 160.
CCoonnnneeccttiinngg ttoo aa TTeelleepphhoonnee
ClearOne provides configurations of the CHAT 150 that make it possible to connect your CHAT 160 to enterprise tele-
phone handsets from Cisco and Avaya (see CHAT 160 CONFIGURATIONS in the Introduction to this manual). The
CHAT 150 phone Breakout Box is the interface between the CHAT 160 and the particular telephone.
/