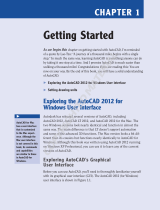Page is loading ...

TIPSANDTRICKSFORDESIGNREVIEW2009
• OpenrecentlyviewedDWFfilesquicklyfromthelistatthebottomoftheFilemenu.
• OpenmultipleDWFfilesinseparateinstancesofDesignReviewbyselectingthemin
WindowsExplorer,oronthedesktop,thenright‐clicktheselectionandchooseOpen.
• RenameDWFfilesheets.
• IntheThumbnailsorListViewpalette,selectasheet,clickonceonthesheet’sname,and
typeanewname.
• YoucanchoosebetweenDWFxandDWFasthedefaultfileformatontheGeneraltabinthe
Optionsdialogbox.
• PressNtoquicklycontrolhowDesignReviewisshownonthescreen.PressNoncetohide
palettes.PressNagaintohidetoolbarsandshowthecurrentsheetfullscreen.PressNagain
toshowallitems.
• Showorhidetoolbarsquicklybyright‐clickinganydisplayedtoolbar.Alistofalltoolbarsis
displayed.Acheckmarkindicatesatoolbariscurrentlydisplayed.
• Ifyouchangeviewsseveraltimes,youcanclickthePreviousViewbuttonontheCanvas
Panetoolbartostepbackthroughyourviews.WithSmoothcameratransitionsenabled,on
theModeltabintheOptionsdialogbox,youcancreateasimple,movie‐likewalkthrough.
• WiththeZoomtoolactive,clickthecanvastozoominandAlt‐clickthecanvastozoomout.
WithoutmakingtheZoomtoolactive,usethemousewheeltozoominorout.
• Saveacustomworkspace.DesignReviewhasfourpredefinedworkspaces(preconfigured
toolbarandpalettelayouts)thatyoucancustomizeandsave.
a. Arrangethepalettesandtoolbarsthewayyouwant.
b. ChooseWindow>Workspace>SaveCurrentWorkspace,toopentheSave
WorkspaceAsdialogbox.
c. TypeanameforyournewcustomworkspaceandclickOK.
Althoughyoucandefinecustomlayouts,youcannotoverwritethepredefinedlayouts.You
canchangeacustomizedlayoutbymakinganydesiredchangesandresavingitwiththe
samename.
Also,bearinmindthateachofthepredefinedlayoutsisdisplayedwhenyouactivatetools
thatinvokethatfunctionality.

2
TipsandTricksforDesignReview2009 |Autodesk,Inc.
• Sharecustomworkspaces.Aftercreatingcustomworkspacesyoucansharethemwith
others.
a. FromWindowsExplorer,copythelayout(s)youwanttosharefromthe
SavedLayoutsfolder:
XP: C:\DocumentsandSettings\[username]\Application
Data\Autodesk\AutodeskDesignReview\9.0\userdata\SavedLayouts
Vista: C:\Users\[username]\AppData\Roaming\Autodesk\AutodeskDesign
Review\9.0\userdata\SavedLayouts
Warning:Don’trenametheworkspacefilename.
Tip:Sincethelayoutfilesarenamedstrangely,usetheDateModifiedattributeto
helpyoufindtheoneyouwant.
b. Sharethelayout(s)withtherecipient(s)byemail,posttoasharedlocation,etc.
c. Eachrecipientwillneedtoplacethesharedworkspacefile(s)intotheappropriate
folder(seethepathinstepa)onhisorhercomputer.
d. StartDesignReviewandchooseWindow>Workspacestoseethenewshared
workspace(s)displayedatthebottomofthelist.
Note:Iftheworkspacecreatorchangestheoriginalworkspace,itwillhavetobe
resharedwiththerecipient(s).Thereisnoconnectionbetweenaworkspacethathas
beenshared.
• Whilemeasuring,pressEsconcetocancelthecurrentmeasurementbutkeepthemeasure
toolactive.PressEscagaintostopmeasuringandmaketheSelecttoolactive.
• For3Dmeasurements,whenameasurementispartiallyorfullyobscuredbyoneormore
objects,thelinesaredashed.
• SaveacustomizedviewusingMyViews.
a. Setthecanvasviewsettingsthatyouwouldliketosave.Makepartstransparentor
hidden,zoominonparticularobjects,etc.
b. OntheViewspalettetoolbar,clicktheOptionsbuttonandchooseSaveView.The
viewisaddedtotheViewspaletteunderMyViewsas“MyView1”,“MyView2”,etc.
c. TorenametheMyView,right‐clickandchooseRename.
d. TypeanewnameintheRenameViewdialogboxandclickOK.

3
TipsandTricksforDesignReview2009 |Autodesk,Inc.
• ReplaceanexistingMyView.Ifyoudeterminethatadifferentviewbetterrepresentswhat
youwerepreviouslytryingtocapturewithaMyViewyoucanoverwritewhatyou’ve
alreadysaved.
o IntheViewspaletteunderMyViews,right‐clicktheviewyouwouldliketo
overwriteandchoosesave.
• WhenworkingwithsavedMyViews,right‐clickanyMyViewandchooseResettoPublished
Viewtoreturnthesheetormodeltoitspublishedview.
• WhencombiningoneDWFfilewithanother,dragoneormoresheetsfromthe“original”
DWFfileanddropitintoeithertheThumbnailsorListViewpaletteofthereceivingDWF
file,notontothecanvas.WhendroppingasheetineithertheThumbnailsorListView
palette,youcanselectapositionforitbeforeyoudropit.
Ifyoudropthedraggedsheetonthecanvasofthereceivingfile,youwillactuallycreatea
newDWFfile,containingthedroppedsheet,notamergedfile.
• Changetherotationcenterpointwiththe3DNavigationWheels.Changingtherotation
center,orpivotpoint,usingthewheelsalsochangestherotationtargetassociatedwith
OrbittoolandViewCuberotation.
o WiththeViewObjectWheelortheFullNavigationWheel
a. ClickandholdtheCenterwedge.
b. MovethePivotsphereovertheobject,andreleasethemousebuttontoset
thenewrotationtarget.
o WiththeFullNavigationWheelZoomwedge
a. ClicktheZoomwedgetosetanewrotationtarget.
b. Tozoomtheviewwithoutsettinganewrotationtarget,pressCtrlthenclick
andholdtheZoomwedge.Movethemousetozoominourout.
Note:UsingtheZoomwedgetosetthePivotsphereawayfromthemodelmay
causethemodeltoleavethecanvaswhilerotatingtheview.Ifyou“lose”the
model,clickthewheel’smenubuttonandchooseGoHometoresetthemodel
andcentertheview.
o Toresetthemodel’soriginalcenter
• Clickthewheel’smenubuttonandchooseRestoreOriginalCenter.

4
TipsandTricksforDesignReview2009 |Autodesk,Inc.
• TipsforVirtualWalkthroughs:
o WhenconductingvirtualwalkthroughsofarchitecturalmodelsusingtheTour
BuildingWheelortheFullNavigationWheel,publishedlightsoftenleavetoomany
objectsasblackorgrayscale,makingitdifficulttodeterminewheregeometry
beginsorends.ExperimentwithvariousLightingOptionstoenhancethevisibilityof
objectssuchaswalls,windows,doors,orevenbuildingsinlargermodels.
o Decreaseorincreasethewalkspeed.Dependingonthenumberofobjectsinthe
modelyouaretouring,youmayfindthewalkthroughspeedtoofastortooslowto
allowexaminationofthevirtualspace.
i. RightclickthewheelandchooseOptionstodisplaytheSteeringWheeltabin
theOptionsDialogbox.
ii. MovetheWalkingSpeedslidertoincreaseordecreasethespeed.
• SavewhiteboardorotherinformationasanimageandaddittoaDWFfile.
a. Captureanimageusingacameraphoneorothercamera.
b. TransfertheimagetoyourcomputerviaBlueTooth,email,orothermethod.
c. AddtheimagetoaDWFfilebydragginganddroppingtotheContentspalette.
d. Afteraddingtheimage,youcanusetheRotateSheetbuttontochangetheimage
orientation.
• UsetheViewCubetosavetimewhenperformingmultipleoperations.Youcaninteractwith
theViewCubewhileanyoftheDesignReviewtoolsareactive.
o Whenapplyingmarkupsorcrosssectionstoa3Dmodel,insteadofselectingthe
Orbittooltochangetheview,clickanddragtheViewCubetochangethemodel
view.
• RightclicktheViewCubetoquicklyswitchbetweenPerspectiveandOrthographicviews.
• ResizeorrepositiontheViewCube.ChooseTools>Options,andontheViewCubetabinthe
Optionsdialogboxyoucanchangetheposition,size,andopacityoftheViewCube.
• WhenviewingaDWFfileembeddedinabrowserwindoworaMicrosoftOfficedocument,
youcansaveacopylocally.RightclickandchooseSaveAs.
• Whenviewinggeoreferencedmaps,quicklyswitchbetweenDisplayModeandEntryMode
bydouble‐clickingtheMaptoolbar.
/