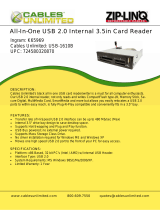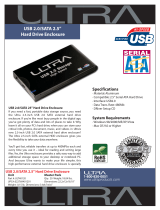Installing DIMMs ................................................................................................................ 23
Removing or installing an expansion card .......................................................................................... 25
Drive positions .................................................................................................................................... 29
Installing and removing drives ............................................................................................................ 30
Removing a 5.25-inch drive ............................................................................................... 32
Installing a 5.25-inch drive ................................................................................................. 33
Removing a 3.5-inch device .............................................................................................. 36
Installing a 3.5-inch device ................................................................................................ 38
Removing a slim optical drive ............................................................................................ 40
Installing a slim optical drive .............................................................................................. 41
Removing a 3.5-inch or 2.5-inch hard drive ....................................................................... 44
Installing a 3.5-inch or 2.5-inch hard drive ......................................................................... 45
Installing a security lock ..................................................................................................................... 50
Cable lock .......................................................................................................................... 50
Padlock .............................................................................................................................. 50
HP business PC security lock ............................................................................................ 51
Front bezel security ........................................................................................................... 55
3 Small Form Factor (SFF) hardware upgrades ............................................................................................ 57
Serviceability features ........................................................................................................................ 57
Warnings and cautions ....................................................................................................................... 57
Removing the computer access panel ............................................................................................... 58
Replacing the computer access panel ............................................................................................... 59
Removing the front bezel ................................................................................................................... 60
Removing bezel blanks ...................................................................................................................... 61
Replacing the front bezel .................................................................................................................... 62
Changing from desktop to tower configuration ................................................................................... 63
System board connections ................................................................................................................. 64
Installing additional memory ............................................................................................................... 65
DIMMs ............................................................................................................................... 65
DDR3-SDRAM DIMMs ...................................................................................................... 65
Populating DIMM sockets .................................................................................................. 65
Installing DIMMs ................................................................................................................ 66
Removing or installing an expansion card ......................................................................................
.... 68
Drive positions .................................................................................................................................... 72
Installing and removing drives ............................................................................................................ 73
Removing a 3.5-inch device .............................................................................................. 75
Installing a 3.5-inch device ................................................................................................ 77
Removing a slim optical drive ............................................................................................ 80
Installing a slim optical drive .............................................................................................. 81
Removing and replacing a 3.5-inch hard drive .................................................................. 82
vi ENWW