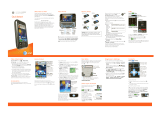Connectivity
Pair with a Bluetooth device or connect
to a Wi-Fi network for data usage, all on
your phone!
To manage your wireless and Bluetooth settings,
from the home screen, press the
(Menu) Key
and then touch Settings > Wireless & networks.
Using Bluetooth
1. From the Wireless & networks screen, touch
Bluetooth to turn on the Bluetooth setting.
2. Touch Bluetooth settings > Scan for devices.
3. Touch the name of the device you wish to pair
with, and then touch Pair to pair and connect.
Connecting to Wi-Fi
1. From the Wireless & networks screen, touch
Wi-Fi if the setting is not already on. Your phone
will then begin searching for available Wi-Fi
networks.
2. Touch Wi-Fi settings to view a list of available
networks. Once you locate your desired network,
touch the name, and then touch Connect. (You
may be asked to enter a Wi-Fi network password.)
AT&T Services
Make your phone do more for you with useful
apps from AT&T.
AT&T Code Scanner: Scan barcodes you find in
magazines, in stores, and online, and see video
clips, get coupons, or learn more about your
favorite products and services!
AT&T Hot Spots: Locate free AT&T Wi-Fi Hot
Spot locations around the country.
AT&T Mobile Care: Get up-to-date account
information, refill, and manage your account,
right from your phone!
AT&T Navigator: Get voice-guided, turn-by-turn
driving directions and traffic updates right on
your phone!
AT&T Radio: Listen to your favorite personal,
genre, and local music, news, and talk radio
stations from around the country, wherever
you are!
YPmobile: Find restaurants, bars, businesses,
and more, whether around the corner or across
the nation.
Note: Please consult
documentation included
with Bluetooth device for
information on pairing mode
and passcode (typically
0 0 0 0 – four zeroes).
Your qualifying data plan
includes unlimited usage
on AT&T’s national Wi-Fi
network at no additional
charge. Other restrictions
apply. For details and
locations see the AT&T
Hotspots application on your
phone or visit attwificom.
As an added convenience,
AT&T has shipped certain
smartphones with Wi-Fi
enabled as a default setting.
Leaving Wi-Fi enabled
when not connected to a
Wi-Fi network may affect
battery life.
For more AT&T apps, visit the AT&T tab in Android Market. For more information about how
to use these services on your phone, visit att.com/Tutorials.
Note: Data usage and
subscription charges
may apply.