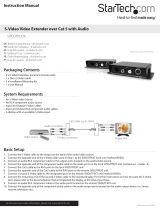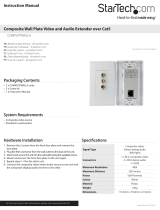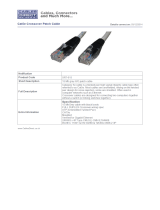Instruction Manual
10
Problem Cause Solution
Specic resolution
doesn’t show in the
graphics/video settings.
Latest video drives
are not installed or
resolution is not
supported.
1. Ensure the latest video drivers
are installed.
2. The specic resolution is not
listed by the monitors EDID and is
therefore not supported with the
KVM extender product.
3. The specic resolution might
not be supported by the KVM
extender product.
Pairing a Local Extender to a Remote Extender
The Local Extender and Remote Extender comes paired with each other. No additional
action is required when you receive your KVM extender. If a Local Extender needs to be
paired to a dierent Remote Extender or a Remote Extender needs to be paired with a
dierent Local Extender, follow these steps to pair a Local Extender to a Remote Extender.
1. Disconnect the Local Extender from the host and the network.
2. Disconnect the Remote Extender from the network.
3. Hold the “Pair” button on the front of the Local Extender continuously for 10
seconds. This will clear the MAC address and halt operations. The Link LED will be
solid amber.
4. Repeat Step 3 for the Remote Extender.
5. Connect the Local Extender to the Remote Extender with a Cat 5 patch cable.
6. Power the Local Extender and Remote Extender with their corresponding power adapters.
7. Hold the “Pair” button on the front of the Local Extender continuously for 3 to 5
seconds. The extender will exchange pairing records. During the 3 seconds, the Link
LED will ash green. After pairing, the Link LED will turn o.
8. Hold the pair button on the front of the Remote Extender continuously for 3 to 5
seconds. The extender will exchange pairing records with the Local Extender. The
Link LED will ash green during pairing. After pairing, the Link LED will turn solid
green indicating successful pairing. Additionally, the USB and Video LED should be
solid amber.
9. The Local Extender and Remote Extender are now successfully paired and can be
placed on the LAN.
NOTE: If the user releases the pair button during the 10-sec clearing duration or
during the 3-sec pairing duration, that attempt is aborted and the extender goes back
to its previous state.