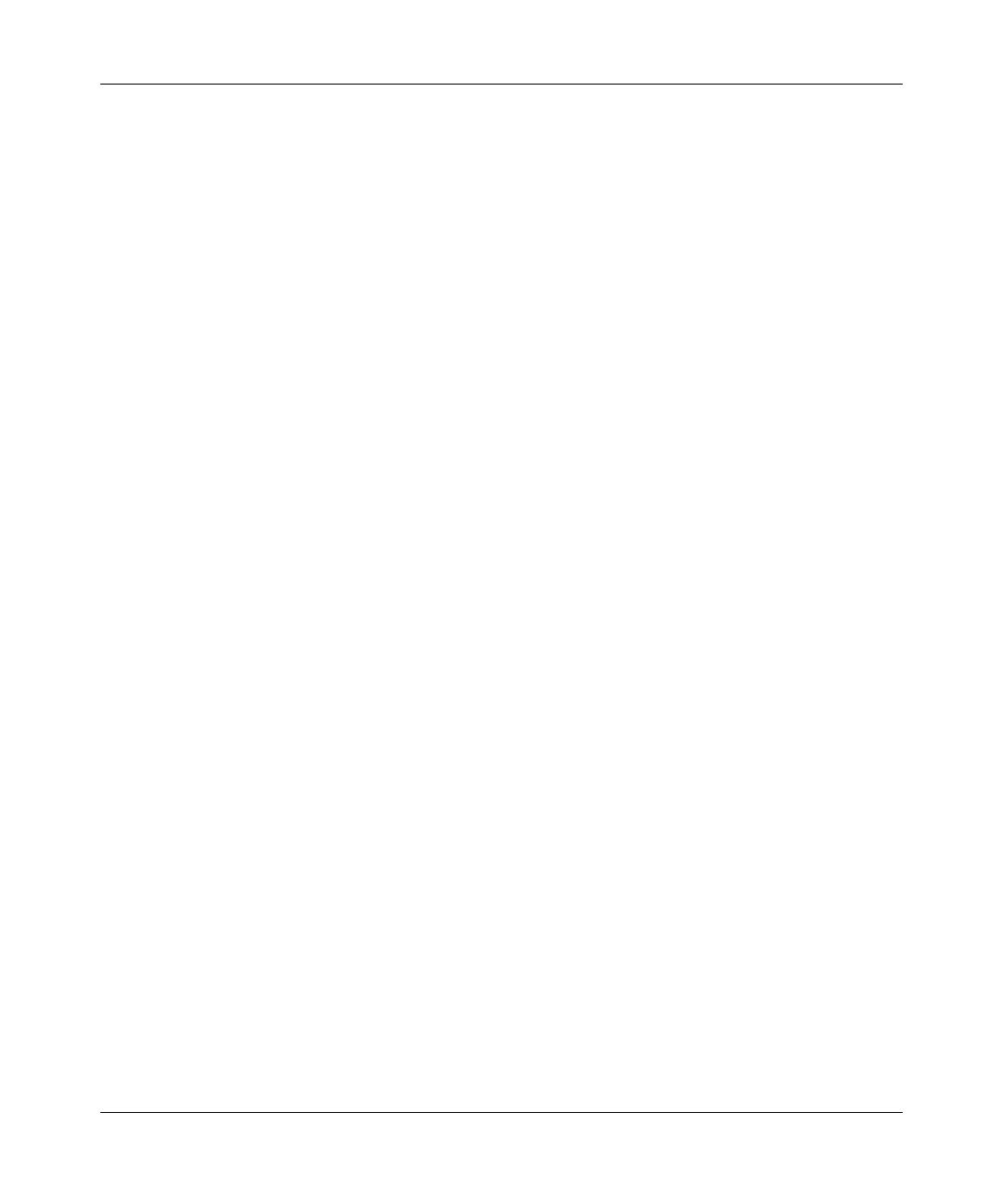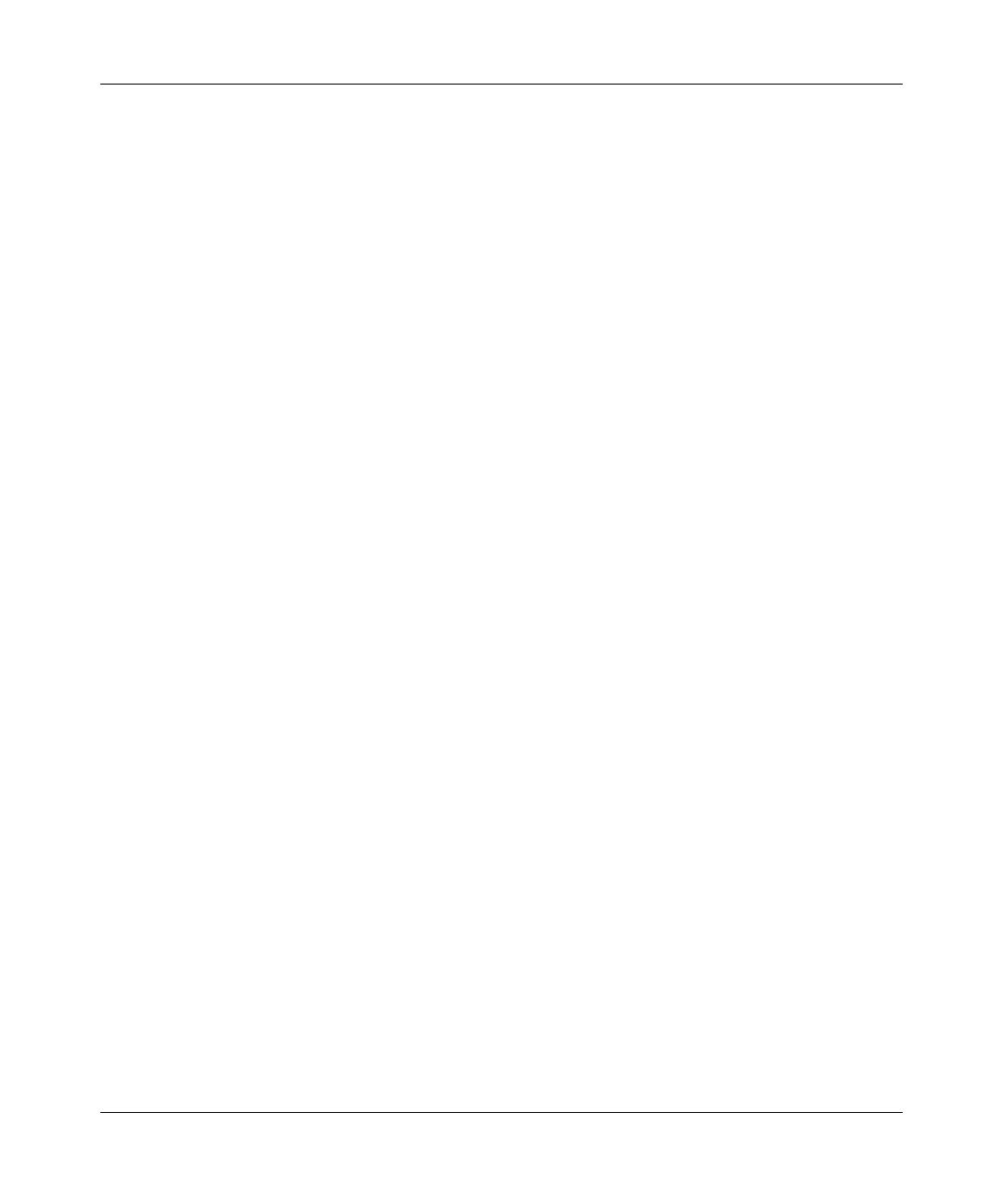
Reference Manual for the ADSL Modem Wireless Router DG834GSP
B-8 NETGEAR VPN Configuration
v1.0, June 2007
The Use of a Fully Qualified Domain Name (FQDN)
Many ISPs (Internet Service Providers) provide connectivity to their customers using dynamic
instead of static IP addressing. This means that a user’s IP address does not remain constant over
time which presents a challenge for gateways attempting to establish VPN connectivity.
A Dynamic DNS (DDNS) service allows a user whose public IP address is dynamically assigned
to be located by a host or domain name. It provides a central public database where information
(such as email addresses, host names and IP addresses) can be stored and retrieved. Now, a
gateway can be configured to use a 3
rd
party service in lieu of a permanent and unchanging IP
address to establish bi-directional VPN connectivity.
To use DDNS, you must register with a DDNS service provider. Example DDNS Service
Providers include:
• DynDNS: www.dyndns.org
• TZO.com: netgear.tzo.com
• ngDDNS: ngddns.iego.net
In this example, Gateway A is configured using an example FQDN provided by a DDNS Service
provider. In this case we established the hostname dg834g.dyndns.org for gateway A using the
DynDNS service. Gateway B will use the DDNS Service Provider when establishing a VPN
tunnel.
In order to establish VPN connectivity Gateway A must be configured to use Dynamic DNS, and
Gateway B must be configured to use a DNS hostname to find Gateway A provided by a DDNS
Service Provider. Again, the following step-by-step procedures assume that you have already
registered with a DDNS Service Provider and have the configuration information necessary to set
up the gateways.
Step-By-Step Configuration
1. Log in to the DG834GSP labeled Gateway A as in the illustration.
Out of the box, the DG834GSP is set for its default LAN address of http://10.1.1.1 with its
default user name of
admin and default password of password. For this example we will
assume you have set the local LAN address as 10.5.6.1 for Gateway A and have set your own
password.
2. Click on the Dynamic DNS link on the left side of the Settings management GUI. This will
take you to the Dynamic DNS Menu.