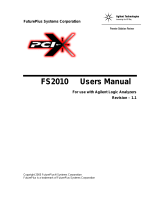Page is loading ...

H
Broadband Service Analyzer
Setting Up the
25.6 Mb/s Interface Pod

The information contained in this document is subject to change without notice.
TO THE EXTENT ALLOWED BY LOCAL LAW, HEWLETT-PACKARD MAKES NO WARRANTY OF ANY KIND
WITH REGARD TO THIS MATERIAL, INCLUDING, BUT NOT LIMITED TO, THE IMPLIED WARRANTIES OF
MERCHANTABILITY AND FITNESS FOR A PARTICULAR PURPOSE.
To the extent allowed by local law, Hewlett-Packard shall not be liable for errors contained herein or for
incidental or consequential damages in connection with the furnishing, performance, or use of this
material.
A copy of the specific warranty terms applicable to your product and replacement parts can be obtained
from your local Sales and Service Office.
New editions of this guide are issued to reflect extensive changes made to the application. Revisions may
be issued between application versions to correct errors in the manual. There may not be a new edition
issued in conjunction with every application version release. The application version at the date of
printing is noted in the following table.
N
ot
i
ce
W
arranty
P
r
i
nt
i
ng
hi
story
We want to hear from you. If you have any
comments, questions, or suggestions about our
documentation or support, send them to:
Email: [email protected]
Fax: +61 3 9210 5570
Phone: +61 3 9272 8633
Hewlett-Packard Australia Ltd
Communications Measurements Division Australia
PO Box 221
Blackburn, 3130
Victoria, Australia
Product support
Printed in Australia
© Hewlett-Packard Australia Ltd 1997
All rights reserved.
C
opyr
i
g
h
t
Manual Name: Setting Up the 25.6 Mb/s Interface Pod
Manual Part Number: E5129-90001
Product Model Number: HP E5129A
Visit the Broadband Service Analyzer web site at http://www.hp.com/go/atmanalyzer
Edition Printing Date Application Version
1 October 1997 A.02.0

iii
Contents
Guide to the Broadband Service Analyzer Documentation..........................iv
About the 25.6 Mb/s Interface Pod ................................................................ 1
Online Help ..................................................................................................... 2
To Access User Online Help...................................................................... 2
Front Panel at a Glance ................................................................................. 3
Cable and Line Connector Details ................................................................. 4
Connector Cable Configurations ............................................................... 5
To Set Up the Interface Pod........................................................................... 6
To Insert the Interface Pod ....................................................................... 7
To Remove the Interface Pod................................................................... 8
To Connect to the System Under Test ..................................................... 8
Automatic Configuration Parameters ..................................................... 10
To Manually Configure the Interface Pod .............................................. 11
What to Do Next ........................................................................................... 12
Standards and Specifications........................................................................ 13
Communications Standards .................................................................... 13
Physical Specifications ............................................................................ 13
Environmental Specifications................................................................. 14

Guide to the HP E5200A Broadband Service Analyzer Documentation
iv
Guide to the HP E5200A Broadband Service
Analyzer Documentation
The HP E5200A Broadband Service Analyzer comes with a comprehensive set
of paper and online documentation. Use the following table to determine
which documents you should use.
What is it? What does it do? Who is it for?
User’s Guide • contains instructions on how to set
up and install the analyzer
• provides an outline of the most
common functions
• provides an outline of the most
common system administration
functions
• lists electrical, mechanical, and
environmental specifications
all users
Application
Guide
contains information on installing and
starting the application, along with an
overview of the application.
all users
Online Help four volumes–User, Macro, UPE
Compatibility, and Test help–contain
information about, and instructions
for using, the analyzer
all users
Quick Reference provides a quick overview of the
analyzer's main features and functions
all users
Setting Up the
Interface Pod
guides
a series of guides that provide
descriptions of, and instructions for
installing, individual interface pods
all users will refer
to at least one of
these guides
Worldwide
Support card
provides information about support,
service, and warranty
all users
Release Notice provides information not available
when this guide was printed
all users

1
About the 25.6 Mb/s Interface Pod
About the 25.6 Mb/s Interface Pod
Overview The HP E5129A 25.6 Mb/s Interface Pod is a self-contained, plug-in
module. You use it in conjunction with the HP E5200A Broadband Service
Analyzer to test and analyze a system under test (SUT).
The interface pod generates and analyzes ATM cell streams in a 25.6 Mb/s
4B5B format, in accordance with ATM Forum ATM 25.6 Mb/s over Twisted
Pair Cable, af-phy-004.000.
Hot swap and
automatic
configuration
Use the “hot swap” feature to insert and remove the interface pod while
the analyzer’s power is switched on. The analyzer automatically detects
the insertion of the interface pod and configures itself accordingly.
Immediately after you connect the interface pod to the SUT, the analyzer
automatically configures the receive and transmit parameters according to
the signal it receives.
Operating modes The interface pod has three operating modes: full duplex, internal
transmit loopback, and receive loopback.
Components The interface pod is shipped with
• a Calibration Certificate
• a set of three connecting cables
• this Set Up guide
Application The HP E5129A 25.6 Mb/s Interface Pod requires an E5200A base unit
with Application Version number A.02.0 or greater.
Passive monitoring The 25.6 Mb/s Interface Pod has one connector only. To use the interface
pod to perform passive monitoring or bi-directional monitoring, you need
to obtain a special four-port junction box. See the application notes that
come with the interface pod for more details, or visit our web site:
www.hp.com/go/atmanalyzer

Online Help
2
Online Help
The Online Help provides all the information you need to use the analyzer.
Refer to the HP Broadband Service Analyzer User’s Guide for information
on the Monitor/Simulate help. Refer to theApplication Guide for the B-ISDN
UNI Signaling Tests for information on the B-ISDN UNI Signaling Test help.
The Online Help contains a Reference section. Use the Reference section to
find information about framing formats, alarms, errors, and measurements.
To Access User Online Help
There are four ways to access information in the User Online Help.
• Click the Help button that appears on most screens and windows to
display information about that screen or window.
• From the main screen Help menu, select User to display the User Contents
screen.
• Press F1. If the cursor is in an input field, you see help for that field;
otherwise you see the User Help Contents screen.

3
Front Panel at a Glance
Front Panel at a Glance
Access
(green LED) Lights each time the interface pod is accessed by the
network.
Signal
(yellow LED) Lights when a valid signal is present at the input connector.
I/O Concentrator
(UTP) Accepts an electrical signal from and provides a signal to the SUT.

Cable and Line Connector Details
4
Cable and Line Connector Details
The HP E5129A 25.6 Mb/s Interface Pod’s connector pin configuration
adheres to the specification defined in the IBM Corporation’s ATM 25.6
Mb/s PHY Compatibility Specification, Version 2.0, 15 October, 1993.
Note In order to comply with EMC regulations, you must use one of the three connection
cables that are supplied with the interface pod to connect to the system under test. See
Connector Cable Configurations on the next page for details.

5
Cable and Line Connector Details
Connector Cable Configurations
The interface pod comes with three cables:
• part number E1619-64300 connects a user device to the network (2 to
3 in the table below)
• part number E1619-64301 connects the interface pod to a user device
(1 to 2 in the table below)
• part number E1619-64302 connects the interface pod to the network
equipment (1 to 3 in the table below)
The following table sets out the pin configurations for the three connector
types:
1. Interface Pod
Connector
2. User Device
Connector
3. Network Equipment
Connector
Pin Signal Pin Signal Pin Signal
1 1 TxA 1 RxA
2 2 TxB 2 RxB
3 RxA 3 3
4 TxA 4 4
5 TxB 5 5
6 RxB 6 6
7 7 RxA 7 TxA
8 8 RxB 8 TxB
Pin 1
Pin 8

To Set Up the Interface Pod
6
To Set Up the Interface Pod
Caution Handle the interface pod with care to avoid electrostatic discharge (ESD)
damage during unpacking, installation, and operation. The connectors on
the front and rear of the interface pod are susceptible to ESD.
1 Insert the interface pod into the analyzer.
See “To Insert the Interface Pod” on page 7. The procedure is the same for
all interface pods.
2 Connect the interface pod to the system under test.
See “To Connect to the System Under Test” on page 8. The analyzer
automatically recognizes and configures the interface pod.
3 If you want to change any of the configuration parameters, see “To
Manually Configure the Interface Pod” on page 11.

7
To Set Up the Interface Pod
To Insert the Interface Pod
You can insert and remove interface pods at any time, even when the
analyzer is powered on. Initially, you insert an interface pod when you set
up the analyzer. Subsequently, you insert an interface pod when you
change the physical layer interface that you want to monitor.
1 Hold the interface pod with the front panel connectors facing you and
the Hewlett-Packard logo facing upwards.
2 Insert the interface pod into Port 1 or Port 2 of the analyzer.
3 Push the interface pod firmly into the analyzer until the connector at
the rear is properly seated. The clip on the base of the interface pod
clicks into place when the interface pod is fully inserted.
Caution You must always have two interface pods inserted in the the HP E5200A
Broadband Service Analyzer while it is operating. If your operations
require only a single interface pod, insert the blank interface pod
(provided with the analyzer) into the other port. The two interface pods
are necessary to maintain a balanced airflow for cooling of internal
components and to comply with EMC standards.

To Set Up the Interface Pod
8
To Remove the Interface Pod
When you remove the interface pod, make sure you store it in a dust free
location that meets the environmental requirements listed in
“Environmental Specifications” on page 14. An electrostatic-safe bag has
been supplied for the storage of each interface pod.
To Connect to the System Under Test
Before you connect the interface pod to the system under test (SUT),
ensure that you have
• connected the HP E5200A Broadband Service Analyzer to the
controlling computer (workstation or notebook PC)
• inserted the HP E5129A 25.6 Mb/s Interface Pod
Select the cable you need from the three provided. See “Connector cable
configurations” on page 5. Connect the cable to the UTP connection on the
front of the interface pod and to the network element you want to test.
Gently press on the clip
underneath the
interface pod and pull
the interface pod out of
the analyzer.

9
To Set Up the Interface Pod
Some common system and test connections are
• an intrusive system connection—network element
• remote loopback
• in-line test connections
See the HP E5200A Broadband Service Analyzer User’s Guide or the
Online Help for details about these system connections.
The analyzer automatically sets the interface pod transmit and receive
parameters and configures according to the signal it receives from the
interface pod. See “Automatic Configuration Parameters” on page 10 for
more details.
If you remove the interface pod and replace it with another while you are
logged in to the analyzer, the screen displays the message
Auto configuring, please wait...
Automatically configuring physical interfaces and
protocols according to the monitored signal.
Note The UNI Signaling Test Application does not display a message while it performs auto-
configuration.
Receive (Rx)

To Set Up the Interface Pod
10
Automatic Configuration Parameters
After you insert the interface pod and connect it to the SUT, the analyzer
automatically configures to the 25.6 Mb/s electrical signal.
The analyzer sets the remaining physical layer receive and transmit
parameters to the following defaults:
• reference (internal) clock
• full duplex, transmit and receive
• fill cell filter DISABLED
• X8 marker generation OFF
See also The Online Help contains information about the ATM and signaling layer
automatic configuration parameters.

11
To Set Up the Interface Pod
To Manually Configure the Interface Pod
• Note See the UNI Signaling Test Application’s Help for information
on configuring the 25.6 Mb/s interface pod from the B-ISDN UNI
Signaling Test Application.
When the configuration is complete, the analyzer updates all relevant
screens and windows to reflect the new configuration parameters.
1
From the Configure
menu, select the
appropriate port;
then select Set Up.
Click Auto to set the
parameters to the default
settings. A message
warns you that the
reconfiguration will cause
some measurements and
data to be lost and asks if
you want to continue.
Click OK.
2
Click the ATM25 tab.
3
Select the parameters
you require.
4
Click to set the
configuration
or

What to Do Next
12
X8 Timing Marker Source Setting
When you change the X8 timing marker source setting, the traffic
generator settings are cleared. The analyzer does this because it has to re-
calculate and re-adjust the total allowable transmit bandwidth to
• allow for the X8 marker when you enable X8 marker generation
• allocate all available bandwidth to transmit traffic when you disable X8
marker generation
Fill Cell Filter Setting
This setting allows you to specify that the analyzer generates idle or
unassigned cells to fill unused bandwidth. When this option is disabled,
unused bandwidth is handled at the physical line level by the transmit
drivers.
What to Do Next
The interface pod is now ready for use.
See the Online Help to find out the different tasks you can perform using
the analyzer and interface pod.

13
Standards and Specifications
Standards and Specifications
Communications Standards
Physical Specifications
af-phy-004.400 ATM 25.6 Mb/s over Twisted Pair Cable, ATM Forum
ITU-T I.432.5 B-ISDN User Interface for Physical Layer
ATM 25.6 PHY compatibility
specification
IBM Corporation
Weight
1.0 kg ( 2.2 lbs) (nominal)
Dimensions
Height: 44 mm (1.73 inches)
Width: 149 mm (5.87 inches)
Length: 222 mm (8.74 inches)

Standards and Specifications
14
Environmental Specifications
Parameter Nominal Min. Max. Notes
Operating Temperature
5
o
C
(41
o
F)
45
o
C
(113
o
F)
with two interface pods installed
Storage Temperature
–40
o
C
(–40
o
F)
70
o
C
(158
o
F)
Humidity
15% 90% at 40
o
C (104
o
F)
Altitude
4.6 km
(2.86 miles)

Certification
Hewlett-Packard Australia Ltd (HP)
certifies that this product met its
published specifications at the time of
shipment from the factory. HP further
certifies that its calibration
measurements are traceable to the
extent allowed by the calibration
facilities of other International
Standards Organization members.
Warranty
The hardware is warranted against defects
in materials and workmanship. If HP
receives notice of such defects during the
warranty period, HP shall, at its option,
either repair or replace hardware products
which prove to be defective.
HP software and firmware products that
are designated by HP for use with a
hardware product, when properly installed
on that hardware product are warranted
not to fail to execute their programming
instructions due to defects in materials and
workmanship. If HP receives notice of such
defects during the warranty period, HP
shall repair or replace software media and
firmware which do not execute their
programming instructions due to such
defects. HP does not warrant that the
operation of the software, firmware, or
hardware shall be uninterrupted or error
free.
If HP is unable, within a reasonable time,
to repair or replace any product to a
condition as warranted, Buyer shall be
entitled to a refund of the purchase price
upon return of the product to HP.
For product warranties requiring return to
HP, this product must be returned to a
service facility designated by HP. Buyer
shall prepay shipping charges to HP (and
shall pay all duties and taxes) for products
returned to HP for warranty service. Except
for products returned to buyer from
another country, HP shall pay for return of
products to Buyer.
Duration and Commencement of the
Warranty
The hardware has a three year, return to
HP Service Centre warranty, commencing
at delivery date (type 7A).
The software and firmware has a 90 day,
replacement warranty commencing at
delivery date (type 3C).
Limitation of Warranty
The foregoing warranty shall not apply to
defects resulting from improper or
inadequate maintenance by Buyer, Buyer-
supplied products or interfacing,
unauthorized modification or misuse,
operation outside of the environmental
specifications of the products, or improper
site preparation or maintenance.
TO THE EXTENT ALLOWED BY LOCAL
LAW, THE WARRANTY SET FORTH ABOVE
IS EXCLUSIVE AND NO OTHER
WARRANTY, WHETHER WRITTEN OR
ORAL, IS EXPRESSED OR IMPLIED AND HP
SPECIFICALLY DISCLAIMS THE IMPLIED
WARRANTIES OF MERCHANTABILITY AND
FITNESS FOR A PARTICULAR PURPOSE.
Exclusive Remedies
TO THE EXTENT ALLOWED BY LOCAL
LAW, THE REMEDIES PROVIDED HEREIN
ARE BUYER’S SOLE AND EXCLUSIVE
REMEDIES AND, IN NO EVENT SHALL HP
BE LIABLE FOR DIRECT, INDIRECT,
SPECIAL, INCIDENTAL, OR
CONSEQUENTIAL DAMAGES (INCLUDING
LOSS OF PROFITS) WHETHER BASED ON
CONTRACT, TORT, OR ANY OTHER LEGAL
THEORY.
Restricted Rights Legend
Use, duplication, or disclosure by the
Government is subject to the restrictions as
set forth in subdivision (b)(3)(ii) of the
Rights in Technical Data and Computer
Software clause at 52.227-7-13. Hewlett-
Packard Company, 3000 Hanover Street,
Palo Alto, California 94304.
Additional Information for Test and
Measurement Equipment
If test and measurement equipment is
operated with unscreened cables and/or
used for measurements on open setups,
the user has to ensure that under operating
conditions the Radio Interference Limits are
still met at the border of the user’s
premises.
Disclaimer
Except where otherwise stated, the
parameters described are warranted
performance specifications. Parameters
described as “typical” or “nominal” are
supplemental characteristics that provide a
useful indication of typical, but non-
warranted, performance.
FOR CONSUMERS IN AUSTRALIA, NEW ZEALAND AND THE UNITED KINGDOM:
THE WARRANTY TERMS CONTAINED IN THIS STATEMENT, EXCEPT TO THE EXTENT
LAWFULLY PERMITTED, DO NOT INCLUDE, RESTRICT OR MODIFY AND ARE IN ADDITION TO THE IMPLIED MANDATORY
STATUTORY RIGHTS APPLICABLE TO THE SALE OF THIS PRODUCT TO YOU.

Warnings
The following general safety
precautions must be observed during
all phases of operation, service, and
repair of this product. Failure to
comply with these precautions or
with specific warnings elsewhere in
this manual violates safety
standards of design, manufacture,
and intended use of the product.
Hewlett-Packard Australia Limited
assumes no liability for the
customer’s failure to comply with
these requirements.
Ground the equipment For safety
Class 1 equipment (equipment having a
protective ground terminal), an
uninterruptible safety ground must be
provided from the mains power source to
the product input wiring terminals or
supplied power cable.
DO NOT operate the product in an
explosive atmosphere or in the
presence of flammable gases or
fumes. For continued protection against
fire, replace the line fuse(s) only with
fuse(s) of the same voltage and current
rating and type. DO NOT use repaired fuses
or short-circuited fuse holders.
Keep away from live circuits
Operating personnel must not remove
equipment covers or shields. Procedures
involving the removal of covers and shields
are for use by service-trained personnel
only. Under certain conditions, dangerous
voltages may exist even with the
equipment switched off. To avoid electrical
shock, DO NOT perform procedures
involving cover or shield removal unless you
are qualified to do so.
DO NOT operate damaged
equipment Whenever it is possible that
the safety protection features built into this
product have been impaired, either through
physical damage, excessive moisture, or
any other reason, REMOVE POWER and do
not use the product until safe operation can
be verified by service-trained personnel. If
necessary, return the product to a Hewlett-
Packard Sales and Service Office for service
and repair to ensure the safety features are
maintained.
DO NOT substitute parts or modify
equipment Because of the danger of
introducing additional hazards, do not
install substitute parts or perform any
unauthorized modification to the product.
Return the product to a Hewlett-Packard
Sales and Service Office for service and
repair to ensure features are maintained.
DO NOT clean with fluids
Doing so may make the equipment unsafe
for use.
Safety Symbols
Instruction manual symbol affixed to
product. Indicates that the user must refer
to the manual for specific Warning or
Caution information to avoid personal
injury, or damage to the product.
Protective conductor terminal indicates the
field wiring terminal that must be
connected to ground before operating the
equipment—protects against electrical
shock in case of fault.
Frame or chassis ground terminal—typically
connects to the equipment’s metal frame.
Earth (ground) terminal.
Alternating current (ac).
Direct current (dc).
Indicates hazardous voltages.
WARNING
Calls attention to a procedure, practice, or
condition that could cause bodily injury or
death.
CAUTION
Calls attention to a procedure, practice, or
condition that could possibly cause damage
to equipment or permanent loss of data.
Indicates that antistatic precautions should
be taken.
/