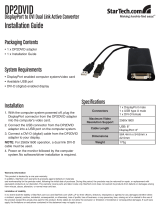StarTech.com SV431DVIUAHR User manual
- Category
- KVM switches
- Type
- User manual
This manual is also suitable for
StarTech.com SV431DVIUAHR is a versatile KVM switch that allows seamless control of four computers using a single keyboard, mouse, and monitor. With support for high-resolution displays up to 2560x1600, it's perfect for demanding multimedia applications. It features an integrated USB 2.0 hub for sharing peripherals between connected computers and an intuitive front panel with push-button computer selection. The SV431DVIUAHR is compatible with all major operating systems and comes with a 3-year warranty.
StarTech.com SV431DVIUAHR is a versatile KVM switch that allows seamless control of four computers using a single keyboard, mouse, and monitor. With support for high-resolution displays up to 2560x1600, it's perfect for demanding multimedia applications. It features an integrated USB 2.0 hub for sharing peripherals between connected computers and an intuitive front panel with push-button computer selection. The SV431DVIUAHR is compatible with all major operating systems and comes with a 3-year warranty.
















-
 1
1
-
 2
2
-
 3
3
-
 4
4
-
 5
5
-
 6
6
-
 7
7
-
 8
8
-
 9
9
-
 10
10
-
 11
11
-
 12
12
-
 13
13
-
 14
14
-
 15
15
-
 16
16
StarTech.com SV431DVIUAHR User manual
- Category
- KVM switches
- Type
- User manual
- This manual is also suitable for
StarTech.com SV431DVIUAHR is a versatile KVM switch that allows seamless control of four computers using a single keyboard, mouse, and monitor. With support for high-resolution displays up to 2560x1600, it's perfect for demanding multimedia applications. It features an integrated USB 2.0 hub for sharing peripherals between connected computers and an intuitive front panel with push-button computer selection. The SV431DVIUAHR is compatible with all major operating systems and comes with a 3-year warranty.
Ask a question and I''ll find the answer in the document
Finding information in a document is now easier with AI
Related papers
-
StarTech.com PS22USB User manual
-
StarTech.com STARVIEW SV431DVIUAHR User manual
-
 StarTech.com USBFAB6P Datasheet
StarTech.com USBFAB6P Datasheet
-
StarTech.com SV431DVIUA User manual
-
StarTech.com SV231DD2DUA Specification
-
StarTech.com SV431DDVDUA User manual
-
StarTech.com DP2DVID2 User manual
-
StarTech.com SV231TDVIUA Owner's manual
-
StarTech.com SV431USBAE User manual
-
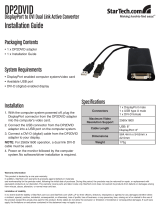 StarTech.com DP2DVID Installation guide
StarTech.com DP2DVID Installation guide
Other documents
-
 StarTech com SV211HDUC 2 Port USB-C Alt-Mode Compact KVM Switch User guide
StarTech com SV211HDUC 2 Port USB-C Alt-Mode Compact KVM Switch User guide
-
Add-On Computer Peripherals (ACP) DVID2DVIDSL15F Datasheet
-
StarTech com 5G16AINDS-USB-A-HUB User guide
-
Black Box KV9632A User manual
-
StarTech RKCONS1916K User guide
-
LevelOne KVM-0461-V1 Datasheet
-
StarTech RKCOND17HD User guide