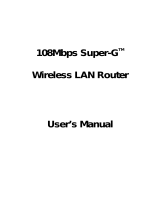v
TABLE OF CONTENT
ABOUT THIS GUIDE .................................................................................... 1
Purpose ....................................................................................................................................................................................................... 1
Terms/Usage .............................................................................................................................................................................................. 1
Overview of this User’s Guide .................................................................................................................................................................. 1
INTRODUCTION ........................................................................................... 2
Applications: .............................................................................................................................................................................................. 2
Supported Features: ................................................................................................................................................................................... 3
UNPACKING AND SETUP .............................................................................. 4
Unpacking .................................................................................................................................................................................................. 4
Setup ........................................................................................................................................................................................................... 4
HARDWARE INSTALLATION ......................................................................... 5
Front Panel ................................................................................................................................................................................................. 5
Rear Panel .................................................................................................................................................................................................. 6
Side Panel ................................................................................................................................................................................................... 7
Hardware connections ............................................................................................................................................................................... 8
Connecting the WLAN Router .............................................................................................................................................................. 8
Check the installation ............................................................................................................................................................................ 8
PC NETWORK TCP/IP SETTING ................................................................. 9
Windows 95/98/ME ................................................................................................................................................................................... 9
Windows 2000 ......................................................................................................................................................................................... 10
Windows XP / Vista ................................................................................................................................................................................ 11
CONFIGURATION ....................................................................................... 12
Login to the WLAN Router through Wireless LAN .............................................................................................................................. 12
Login to the WLAN Router ..................................................................................................................................................................... 12
Using the Web Browser ........................................................................................................................................................................... 12
Setup Wizard ............................................................................................................................................................................................ 13
Advanced configuration........................................................................................................................................................................... 23
Main ......................................................................................................................................................................................................... 23
LAN & DHCP Server .......................................................................................................................................................................... 23
WAN .................................................................................................................................................................................................... 24
Password .............................................................................................................................................................................................. 25
Time ..................................................................................................................................................................................................... 26
Dynamic DNS ...................................................................................................................................................................................... 27
Wireless .................................................................................................................................................................................................... 28
Basic ..................................................................................................................................................................................................... 28
Security ................................................................................................................................................................................................ 29
Advanced ............................................................................................................................................................................................. 31
Wi-Fi Protected Setup ......................................................................................................................................................................... 32
Status ........................................................................................................................................................................................................ 32
Device Information .............................................................................................................................................................................. 33
Log ....................................................................................................................................................................................................... 34
Log Setting ........................................................................................................................................................................................... 34
Statistic ................................................................................................................................................................................................. 35
Wireless ................................................................................................................................................................................................ 37