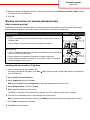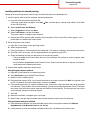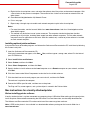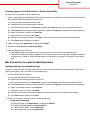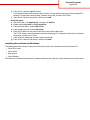Connectivity guide
Windows instructions for a locally attached printer
Note: When installing a locally attached printer, if the operating system is not supported by the Software and
Documentation CD, the Add Printer Wizard must be used.
Updates for the printer software may be available on the Lexmark Web site at www.lexmark.com.
What is local printing?
Local printing is printing to a locally attached printer (a printer that is connected directly to your computer with a USB
or parallel cable). When setting up this type of printer with a USB cable, you should install the printer software
before connecting the USB cable. For more information, see the setup documentation.
The Software and Documentation CD can be used to install the necessary printer software on most Windows operating
systems.
Installing software using the CD
Using the Software and Documentation CD, you can install printer software for the following operating systems:
• Windows Vista
• Windows Server 2003 and Windows Server 2003 x64
• Windows XP and Windows XP x64 bit Edition
• Windows 2000
• Windows Me
• Windows NT 4.0
• Windows 98 Second Edition (USB not supported)
1 Insert the Software and Documentation CD.
If the install screen does not appear, click Start Run, and then type D:\setup.exe, where D is the letter of
your CD-ROM drive.
2 Select Install Printer and Software.
3 Select Suggested, and then click Next.
4 Select Local Attach, and then click Next. The printer software is copied to your computer.
5 Connect the USB or parallel cable, and then turn on the printer.
The Plug and Play screen appears, and a printer object is created in the Printers folder.
Installing software using the Add Printer Wizard
You can install printer software for the following operating systems:
• Windows 98 First Edition (USB not supported)
• Windows 95 (USB not supported)
1 Insert the Software and Documentation CD.
If the CD automatically starts, click Exit.
2 Click Start Settings Printers, and then click Add Printer to start the Add Printer Wizard.
3 When prompted, select to install a local printer, and then click Have Disk.
Connectivity guide
Page 1 of 6

4 Specify the location of the printer software. The path should be similar to D:\Drivers\Print\Win_9xMe\, where D
is the letter of your CD-ROM drive.
5 Click OK.
Windows instructions for network-attached printers
What is network printing?
In Windows environments, network printers can be configured for direct printing or shared printing. Both network
printing methods require the installation of printer software and the creation of a network port.
Printing method Example
IP printing
• Printer is connected directly to the network using a network cable, such as an
Ethernet cable.
• Printer software is typically installed on each network computer.
Shared printing
• Printer is connected to one of the computers on the network using a local cable,
such as a USB or parallel cable.
• Printer software is installed on the computer attached to the printer.
• During software installation, the printer is set up to be “shared” so that other
network computers can print to it.
Installing software for direct IP printing
1 Insert the Software and Documentation CD.
If the install screen does not appear, click Start Run, and then type D:\setup.exe, where D is the letter of
your CD-ROM drive.
2 Select Install Printer and Software.
3 Select Suggested, and then click Next.
Note: Select Custom instead of Suggested to select the components you want to install.
4 Select Network Attach, and then click Next.
5 Select the printer model you are installing.
The printer is automatically discovered on the network, and an IP address is automatically assigned.
6 From the list of discovered printers, select the one you want to print to.
Note: If the printer does not appear in the list, click Add Port, and then follow the instructions on the screen.
7 Click Finish to complete the installation.
8 Click Done to exit the installer.
Connectivity guide
Page 2 of 6

Installing software for shared printing
Setting up shared printing requires several steps and should be done in the following order:
1 Install the printer software on the computer attached to the printer.
a Insert the Software and Documentation CD.
If the install screen does not appear, click Start Run, and then type D:\setup.exe, where D is the letter
of your CD-ROM drive.
b Select Install Printer and Software.
c Select Suggested, and then click Next.
d Select Local Attach, and then click Next.
The printer software is copied to your computer.
e Connect the USB or parallel cable, and then turn on the printer. The Plug and Play screen appears, and a
printer object is created in the Printers folder.
2 Share the printer on the network.
a Open the Printers folder of your operating system.
b Select the printer object.
c From Print Properties, click the option to share the printer. This requires assigning a shared name to the printer.
d Click OK. If files are missing, you may be prompted for your operating system CD.
e Check the following to make sure the printer was successfully shared:
• The printer object in the Printers folder now has a shared indicator. For example, a hand may appear under
the printer object.
• Search Network Neighborhood or My Network Places. Find the name of the host computer, and look for
the shared name assigned to the printer.
3 Connect other network computers to the printers.
Using the peer-to-peer method
a Open the Printers folder for your operating system.
b Click Add Printer to start the Add Printer Wizard.
c Select to install a network printer.
d Enter the printer name or URL if you are on the Internet or an intranet, and then click Next. If the printer name
or URL is unknown, leave the text box empty, and then click Next.
e From the Shared printers list, select the network printer. If the printer is not listed, enter the path of the printer
in the text box. The path looks similar to the following: \\[server host name]\[shared printer name]. The server
host name is the name of the server computer that identifies it to the network. The shared printer name is the
name assigned during the installation process.
f Click OK.
g When the installation is complete, print a test page.
h Repeat step a through step g to enable each network computer to print to the shared printer.
Using the point-and-print method
a
From the network computer you want to enable to print to the shared printer, double-click Network
Neighborhood or My Network Places on the desktop.
b Locate the host name of the computer attached to the printer, and double-click the host name.
Connectivity guide
Page 3 of 6

c Right-click the shared printer name, and select the option to install the printer on the network computer. Wait
a few minutes for the process to complete. The amount of time it takes varies based on network traffic and
other factors.
d Close Network Neighborhood or My Network Places.
e Print a test page.
f Repeat step a through step e to enable each network computer to print to the shared printer.
Notes:
• For more information, see the Lexmark Web site at www.lexmark.com. Look for a Knowledgebase article
about 64-bit support.
• This method may be the best use of system resources. The computer attached to the printer handles
processing for all print jobs, including those routed from other network computers. This lets other network
computers return to applications much faster. With this method, only a subset of printer software is installed
on each network computer.
Installing optional printer software
If you want to use any of the other programs available on the Software and Documentation CD, install them by following
the Custom install path:
1 Insert the Software and Documentation CD.
If the install screen does not appear, click Start Run, and then type D:\setup.exe, where D is the letter of
your CD-ROM drive.
2 Select Install Printer and Software.
3 Select Custom, and then click Next.
4 Select Select Components, and then click Next.
5 Specify whether to install software on the Local computer or on a Remote computer on your network, and then
click Next.
6 Click the + boxes under Select Components to view the list of available software.
7 Click the check box next to each program you want to install, and then click Finish.
The software is copied to the computer.
8 Connect the USB or parallel cable, and then turn on the printer.
The Plug and Play screen appears, and a printer object is created in the Printers folder.
Mac instructions for a locally attached printer
Before installing printer software
A locally-attached printer is a printer connected to a computer using a USB cable. When setting up this type of printer,
install the printer software before connecting the USB cable. For more information, see the setup documentation.
The Software and Documentation CD can be used to install the necessary printer software.
Note: A PPD for the printer is also available in a downloadable software package on the Lexmark Web site at
www.lexmark.com.
Connectivity guide
Page 4 of 6
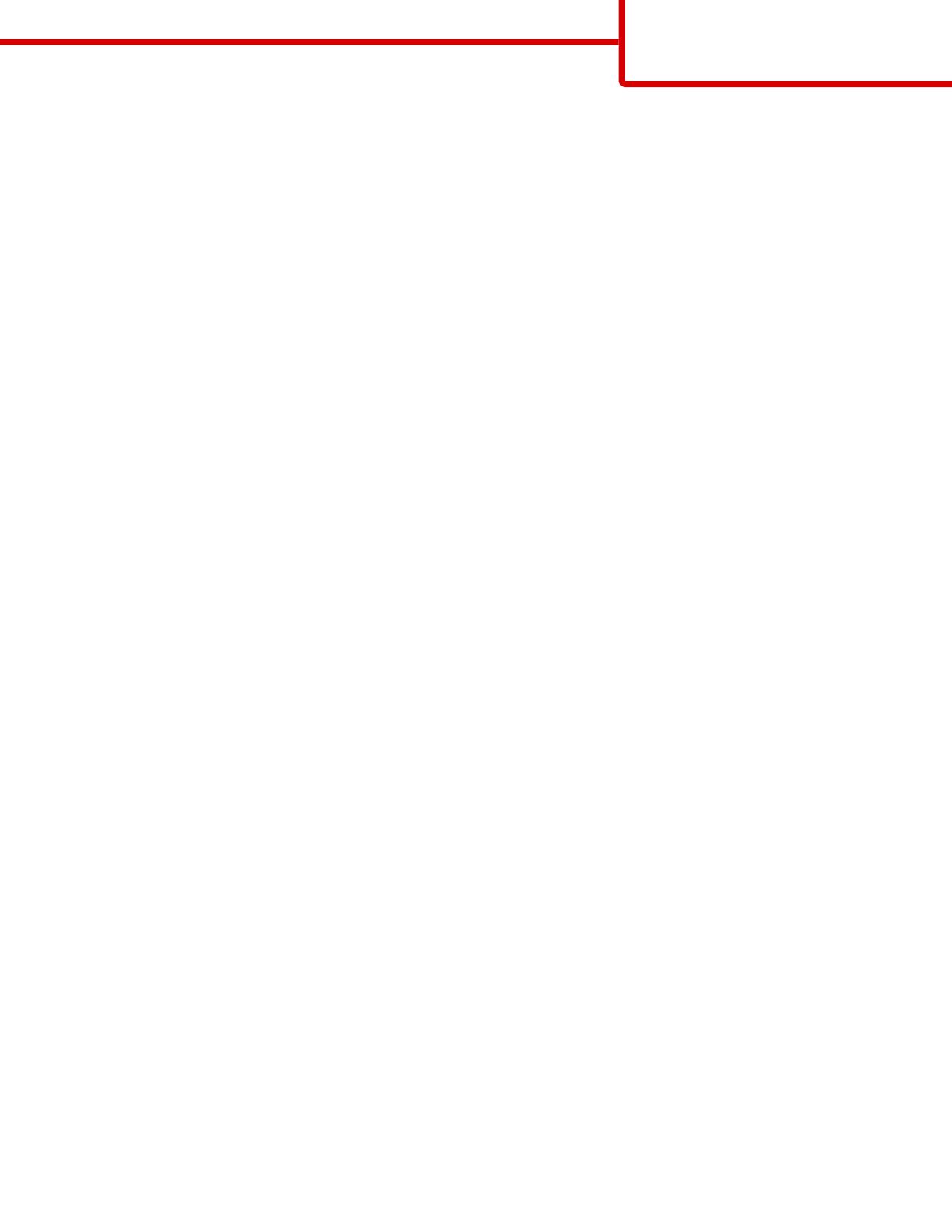
Creating a queue in the Print Center or Printer Setup Utility
For local printing, you need to create a print queue:
1 Install a PostScript Printer Description (PPD) file on the computer. A PPD file provides detailed information to the
Mac computer about the capabilities of the printer.
a Insert the Software and Documentation CD.
b Double-click the installer package for the printer.
c From the Welcome screen, click Continue, and then click Continue again after viewing the Readme file.
d Click Continue after viewing the license agreement, and then click Agree to accept the terms of the agreement.
e Select a Destination, and then click Continue.
f From the Easy Install screen, click Install.
g Enter the user password, and then click Okay. All the necessary software is installed on the computer.
h Click Close when installation is complete.
2 Open the Finder, click Applications, and then click Utilities.
3 Double-click Print Center or Printer Setup Utility.
4 Verify the print queue was created:
• If the USB-attached printer appears in the Printer list, quit the Print Center or Printer Setup Utility.
• If the USB-attached printer does not appear in the Printer list, make sure the USB cable is properly connected
and the printer is turned on. After the printer appears in the Printer list, quit the Print Center or Printer Setup
Utility.
Mac instructions for network-attached printers
Installing software for network printing
To print to a network printer, each Macintosh user must install a custom PostScript Printer Description (PPD) file and
create a print queue in the Print Center or Printer Setup Utility.
1 Install a PPD file on the computer.
a Insert the Software and Documentation CD.
b Double-click the installer package for the printer.
c From the Welcome screen, click Continue, and then click Continue again after viewing the Readme file.
d Click Continue after viewing the license agreement, and then click Agree to accept the terms of the agreement.
e Select a Destination, and then click Continue.
f From the Easy Install screen, click Install.
g Enter the user password, and then click OK. All the necessary software is installed on the computer.
h Click Close when installation is complete.
2 Create a print queue in the Print Center or Printer Setup Utility.
• Using AppleTalk printing
a Open the Finder, click Applications, and then click Utilities.
b Double-click Print Center or Print Setup Utility.
c From the Printer Menu, choose Add Printer.
d From the pop-up menu, choose AppleTalk.
Connectivity guide
Page 5 of 6

e From the list, select the AppleTalk zone.
For information about which zone or printer to select, see the network setup page under the AppleTalk
heading. For information about printing a network setup page, see the User's Guide.
f From the list, select the new printer, and then click Add.
• Using IP printing
a Open the Finder, click Applications, and then click Utilities.
b Double-click Print Center or Print Setup Utility.
c From the Printer Menu, choose Add Printer.
d From the pop-up menu, choose IP Printing.
e Enter the IP address or the printer DNS name in the Printer Address box.
The TCP/IP address can be found on the network setup page. For information about printing a network
setup page, see the User's Guide.
f From the printer model pop-up menu, choose your printer.
g From the list, select the new printer, and then click Add.
Installing other software for Macintosh
The following Macintosh utilities can be found on the Mac partition of the Software and Documentation CD:
• Printer File Loader
• Printer Status
• Auto Updater
• Printer Settings
The Software and Utilities documentation is copied to the Macintosh hard disk during the printer installation process.
Connectivity guide
Page 6 of 6
-
 1
1
-
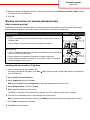 2
2
-
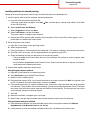 3
3
-
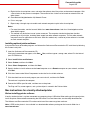 4
4
-
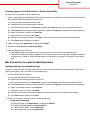 5
5
-
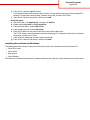 6
6
Lexmark Color Laser Connectivity Manual
- Type
- Connectivity Manual
- This manual is also suitable for
Ask a question and I''ll find the answer in the document
Finding information in a document is now easier with AI
Related papers
-
Lexmark C734DN Connection Manual
-
Lexmark 460dn - E B/W Laser Printer Connection Manual
-
Lexmark 26H0122 - T 430d B/W Laser Printer Setup Manual
-
Lexmark C 760 Setup Manual
-
Lexmark 534n - C Color Laser Printer Color Quality Manual
-
Lexmark X422 Setup Manual
-
Lexmark C510n User manual
-
Lexmark C752fn Installation guide
-
Lexmark C 760 Reference guide
-
Lexmark 28S0400 User manual
Other documents
-
IBM INFOPRINT COLOR 1454 User manual
-
IBM 1585 (MT 4539) User manual
-
Ricoh InfoPrint 1532 User manual
-
IBM 1116 User manual
-
Dell 1720/1720DN User manual
-
Copystar TASKalfa 550c Installation guide
-
Konica Minolta IC-204 User manual
-
Xerox DocuColor 2045 Installation guide
-
Konica Minolta Printer BIZHUP C351 User manual
-
Epson Stylus Color 1520 User manual