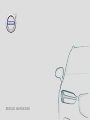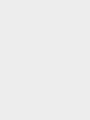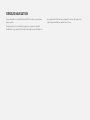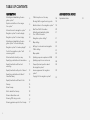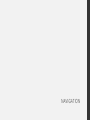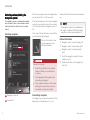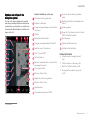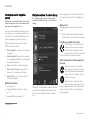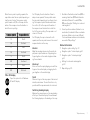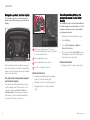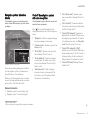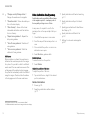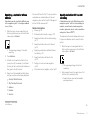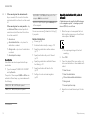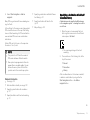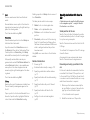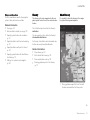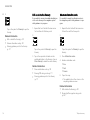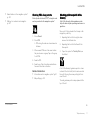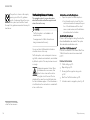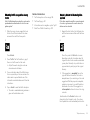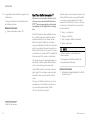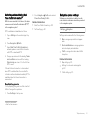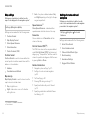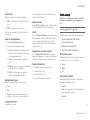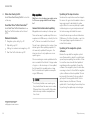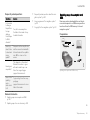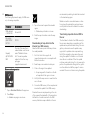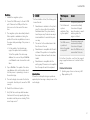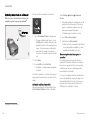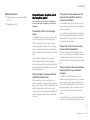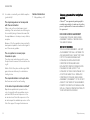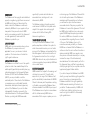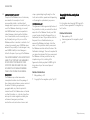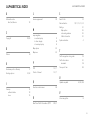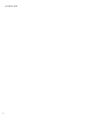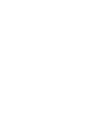Volvo S90 Twin Engine User manual
- Category
- Car video systems
- Type
- User manual

SENSUS NAVIGATION


SENSUS NAVIGATION
Sensus Navigation is a satellite based traffic information and route navi-
gation system.
Development work is constantly in progress to improve our product.
Modifications may mean that information, descriptions and illustrations in
this supplement differ from the equipment in the car. We reserve the
right to make modifications without prior notice.

2
NAVIGATION
Activating and deactivating the navi-
gation system*
4
Symbols and buttons in the naviga-
tion system*
5
Information card in navigation system*
6
Navigation system* in centre display
6
Navigation system* in driver display
8
Activating and deactivating the navi-
gation system* in the driver display
8
Navigation system* in head-up display*
9
Control the navigation system* with
voice recognition
9
Enter destination directly on map
10
Specifying a destination with an address
11
Specify destination with free text
searching
11
Specify destination with point of interest
12
Specifying a destination with latest/
favourites/library
13
Specify destination with Send to Car
14
Itinerary
15
Show itinerary
15
Edit or delete the itinerary
16
Show an alternative route
16
Showing POIs along a route
17
Showing guidance points in the itinerary
17
Traffic disruptions on the map
18
Showing traffic congestion along route
19
Select a detour in the navigation system*
19
Real Time Traffic Information
20
Activating and deactivating Real
Time Traffic Information
21
Navigation system settings*
21
Map settings
22
Settings for route and road navigation
22
Traffic settings
23
Map updates
24
Updating maps via computer and USB
25
Updating maps from an online car
28
Frequently asked questions about
the navigation system*
29
License agreement for navigation
system*
30
Copyright for the navigation system*
32
ALPHABETICAL INDEX
Alphabetical Index 33
TABLE OF CONTENTS

NAVIGATION

NAVIGATION
* Option/accessory.
4
Activating and deactivating the
navigation system*
The navigation system is activated automatically
when the driver's door is opened and is deacti-
vated only when the driver leaves the car and
locks it.
Activating navigation
Navigation system tile
Home button
Show the map image in the centre display by tap-
ping on the top tile (1) on the home view.
If the centre display does not show the navigation
system tile – press briefly once on the home but-
ton (2) and then tap on the navigation system (1)
tile.
Then a map of the current area is shown with the
car symbolised by a blue triangle.
Press on this symbol to show
the map image across the
entire centre display.
WARNING
Observe the following.
•
Direct all your attention to the road and
make sure that all your concentration is
on driving.
•
Follow applicable traffic legislation and
drive with good judgment.
•
Due to weather conditions or time of year
affecting the road conditions, some rec-
ommendations may be less reliable.
Deactivating navigation
The navigation system cannot be switched off but
always works in the background - it is only
switched off when the driver locks and leaves the
car.
NOTE
The navigation system is also available when
the engine is switched off. When the battery
level gets too low the system switches off.
Related information
•
Navigation system* in centre display (p. 6)
•
Navigation system* in driver display (p. 8)
•
Navigation system* in head-up display*
(p. 9)
•
Control the navigation system* with voice
recognition (p. 9)
•
Symbols and buttons in the navigation sys-
tem* (p. 5)

NAVIGATION
* Option/accessory.
5
Symbols and buttons in the
navigation system*
The map in the centre display shows symbols
and colours providing information about various
roads and the area around the car and the route.
A tool bar with different buttons for different set-
tings is to the left.
Symbols and buttons on the map
Arrival time/remaining travel time
Distance to destination
Compass/changes between north and travel
direction up
Starting
Destination/final destination
Changes map display between 2D and 3D
Reset the map to follow the car
Point of interest (POI
1
)
Traffic information
Minimises (expanded view) or maximises the
map image (full screen)
Car on planned route
Minimises the tools field
Repeat the current voice guidance
Minimises the tools field
Calculate detour
Voice guidance temporarily On/Off
Shows list with the itinerary's guidance
points
Specifying destinations/intermediate desti-
nations
Cancels guidance
Shows list of the itinerary's points of interest
(POI
1
) and traffic information
Next manoeuvre
Itinerary and Alternative route
Destination/final destination
Related information
•
Information card in navigation system*
(p. 6)
•
Traffic disruptions on the map (p. 18)
•
Real Time Traffic Information (p. 20)
•
Showing traffic congestion along route
(p. 19)
1
Point of Interest

NAVIGATION
* Option/accessory.
6
Information card in navigation
system*
All map icons, such as destination, interim desti-
nation and favourites, have an information card
that opens after tapping the icon.
Pressing on the information card shows a small
card, two presses show a larger card with more
information. The information card's content and
options vary depending on the type of icon.
With, for example a marked point of interest
(POI
2
), the driver can select:
•
Start navigation - the position is saved as a
destination
•
Add as waypoint - the position is saved as
an intermediate destination (only displayed at
the specified destination)
•
Save - the position is saved in the library
•
Remove from itinerary - the position is
removed if it is included in the itinerary
•
Nearby POI - points of interest when the
car's position appears
Related information
•
Itinerary (p. 15)
•
Specify destination with point of interest
(p. 12)
•
Showing POIs along a route (p. 17)
Navigation system* in centre display
The navigation system is presented and oper-
ated in several different ways, e.g. via the centre
display.
All settings for the navigation system are defined
via the centre display. Here, the driver sets how
the map is to be displayed or enters a destina-
tion.
If the map image is not shown in the centre dis-
play – tap on the top tile (for the navigation sys-
tem).
Where am I?
What geographic position does the car have
now?
•
Press the map's car symbol (blue triangle) -
the information is shown directly on the map.
Find the car symbol on the map
After zooming in and out and moving
around on the map, it can sometimes
be hard to find your way back to the
position of the car. Press the crosshairs
to reset the map to follow the car symbol.
North or direction of travel upwards on
the map
There are two ways of showing the
car's movement in relation to the map.
Press the symbols to switch between
having north or the direction of travel
upwards on the map.
When the map is shown with north
upwards, the car symbol moves in the
current compass direction on the map. If the car
symbol moves to the left on the map, the car is
driving westwards.
2
Point of Interest

NAVIGATION
* Option/accessory.
7
When the car symbol is pointing upwards, the
map rotates under the car symbol, depending on
how the car is turning. The compass symbol
points towards north (N) on the map, and the
centre of the compass shows the direction in
which the car is pointing:
Compass symbols Compass direction
N North
NE Northeast
E East
SE Southeast
S South
SW Southwest
W West
NW Northwest
2D or 3D display
Tap on the symbols to shift between
2D and 3D display.
For 3D display, the car's direction of travel is
always shown upwards. The map rotates under
the car symbol, depending on how the car is turn-
ing. The compass symbol indicates which direc-
tion north is (N) on the map, and the centre of
the compass shows the direction in which the
front of the car is pointing. The map scale is not
shown in 3D mode.
For 2D display, the map is shown with north
upwards, and the car symbol moves in the current
compass direction on the map.
Zoom in
Make the map larger by pressing the centre dis-
play twice in quick succession or by placing two
fingers together on the centre display and draw-
ing them outwards.
Zoom out
Zoom out from the map by tapping once with two
fingers on the centre display or dragging two fin-
gers together on the centre display.
Scroll
Place one finger on the map, swipe in the desired
direction, and release. The scroll function is only
possible with the map maximised, not minimised.
Switching heading display
Maximise the map and press on the map heading
at the top of the centre display. Choose between
the following displays as the heading on the map:
1.
Destination Destination, arrival time (
ETA) or
remaining travel time (RTA) and distance to
destination (Distance). To select ETA or
RTA, see the section "Settings for route and
road navigation".
2. Current position as address (Address) or as
coordinates (Coordinates). When coordinates
are shown, altitude is also shown (Altitude).
To choose between address and coordinates,
see section "Map settings".
Related information
•
Navigation system settings* (p. 21)
•
Navigation system* in driver display (p. 8)
•
Navigation system* in head-up display*
(p. 9)
•
Settings for route and road navigation
(p. 22)
•
Map settings (p. 22)

NAVIGATION
* Option/accessory.
8
Navigation system* in driver display
The navigation system is presented and oper-
ated in several different ways, e.g. via the driver
display.
The map is only shown in the 12" driver display.
During driving the driver is guided by voice guid-
ance and instructions on the driver display. Map
display in the driver display can also be activated
without a set destination.
The right-hand steering wheel keypad
and the driver display
The right-hand steering wheel buttons can be
used to manage some of the functions in the
navigation system, e.g.
Take me home and
Cancel guidance. If a message is shown the
driver display, it must first be acknowledged or
dismissed for the menu to be shown.
Opening/closing the menu. The menu is
closed automatically after a period of inactiv-
ity or with certain options.
Browsing between menus.
Browsing between menu options.
Confirm or highlight an option.
Related information
•
Activating and deactivating the navigation
system* in the driver display (p. 8)
•
Navigation system* in centre display (p. 6)
•
Navigation system* in head-up display*
(p. 9)
Activating and deactivating the
navigation system* in the driver
display
The navigation system is shown automatically in
the driver display when a destination is set. The
navigation system can also be shown without
specifying a destination.
1. Drag down the centre display's top view.
2.
Press
Settings.
3. Press My Car Displays Driver
Display Information
.
4.
Press the radio button
Show Map to show
the navigation system in the driver display
without an entered destination.
Related information
•
Navigation system* in driver display (p. 8)

NAVIGATION
}}
* Option/accessory.
9
Navigation system* in head-up
display*
The navigation system is presented and oper-
ated in several different ways, e.g. via the head-
up display.
Navigation system on windscreen.
The driver can receive guidance and information
from the navigation system in the head-up dis-
play at the bottom of the windscreen.
Whether or not the navigation system should be
shown in the head-up display can be set, as well
as the position of the information field.
Related information
•
Navigation system* in centre display (p. 6)
•
Navigation system* in driver display (p. 8)
Control
3
the navigation system*
with voice recognition
Several navigation system functions can be acti-
vated with voice commands.
Press on the right-hand keypad on the
steering wheel and say one of the following com-
mands:
•
“
Navigation” - Initiates a navigation dialogue
and shows examples of commands.
•
"
Take me home" - Guidance is given to the
Home position.
•
"
Go to [City]" - Specifies a city as a desti-
nation. Example "Drive to London".
•
"
Go to [Address]" - Specifies an address
as a destination. An address must contain
city and street. Example "Drive to 5 King's
Road, London".
•
"
Add intersection" - Starts a dialogue
where two streets must be specified. The
intersection point of the specified streets
then becomes the destination.
•
"
Go to [Post code]" - Specifies a post
code as a destination. Example "Drive to 1 2
3 4 5".
•
"
Go to [contact]" - Specifies an address
from the phone book as a destination. Exam-
ple "Drive to Robyn Smith".
•
"
Search [POI category]" - Searches for
adjacent points of interest (POI) within a cer-
tain category (e.g. restaurants)
4
. To have the
list sorted along the route - say "
Along the
route" when the results list is shown.
•
"
Search [POI category] in [City]" -
Searches for points of interest (POI) within a
certain category and city. The list of results is
sorted according to the city's central point.
Example "Search for restaurant in London".
•
"
Search [POI name]". Example "Search
Kielder Forest".
3
Applies to certain markets.
4
The user has the option of calling the POI or specifying it as a destination.

||
NAVIGATION
* Option/accessory.
10
•
"
Change country/Change state
5,6
" -
Changes the search area for navigation.
•
"
Show favourites" - Shows favourited posi-
tions in the driver display.
•
"
Clear itinerary" - Erases all the stored
intermediate destinations and final destina-
tion in an itinerary.
•
"
Repeat voice guidance" - Repeats the
last spoken guidance.
•
"
Turn off voice guidance" - Switches off
voice guidance.
•
"
Turn on voice guidance" - Starts the
switched-off voice guidance.
Addresses
When an address is entered, the search area is
defined as the search area preset in the naviga-
tion system. It is possible to switch to a different
search area. If the new search area uses a differ-
ent language to the selected system language,
the system will automatically switch to a different
recognition engine. Therefore, state the address
in the language used in the new search area.
Enter destination directly on map
A destination can be specified in different ways
in the navigation system* – marking a point on
the map with your finger is one of them.
In many cases it is simplest to scroll to the
desired position on the map and tap it with your
finger.
1. Check that the map view is in max mode.
2. Scroll the map until the desired position is in
view.
3. Press and hold the position - an icon is cre-
ated and a menu opens.
4.
Select
Go here - guidance starts.
Delete the icon.
To erase the icon from the position:
•
Select
Delete
Adjust the position of the icon
To adjust the position of the icon:
•
Tap and hold the icon, drag it to the desired
position, and release.
Related information
•
Itinerary (p. 15)
•
Specifying a destination with an address
(p. 11)
•
Specify destination with free text searching
(p. 11)
•
Specify destination with point of interest
(p. 12)
•
Specifying a destination with latest/favour-
ites/library (p. 13)
•
Specify destination with Send to Car
(p. 14)
•
Settings for route and road navigation
(p. 22)
5
In European countries, “Country” is used instead of “State”.
6
For Brazil and India, the search area is changed via the centre display.

NAVIGATION
}}
* Option/accessory.
11
Specifying a destination with an
address
A destination can be specified in different ways
in the navigation system* - selecting an address
is one of them.
1. When the map is shown, expand the tools
field using the down arrow on the left-hand
side and press
Set dest.
> The map image changes to free text
searching.
2.
Press
Address.
3. All fields do not need to be filled in. For a
journey to a city, for example, it is sufficient
to enter just the country and city. Guidance is
then given to the city's centre.
4. Select one of the available text field options
and type using the centre display keyboard:
•
Country/State/Province
•
City/Territory/Postcode
•
Address
•
Number
•
Junction
For cars with Volvo On Call* it is also possible to
send addresses and destinations to the car's
navigation system via the Volvo On Call app and
a Volvo On Call service centre
7
.
Related information
•
Itinerary (p. 15)
•
Enter destination directly on map (p. 10)
•
Specify destination with free text searching
(p. 11)
•
Specify destination with point of interest
(p. 12)
•
Specifying a destination with latest/favour-
ites/library (p. 13)
•
Specify destination with Send to Car
(p. 14)
•
Settings for route and road navigation
(p. 22)
•
Information card in navigation system* (p. 6)
Specify destination with free text
searching
A destination can be set in different ways in the
navigation system* - with free text searching, for
example, a search can be made using phone
numbers, postcodes, streets, cities, coordinates
and points of interest (POI
8
).
The keyboard in the centre display can be used
to type most characters and to search for desti-
nations.
1. When the map is shown, expand the tools
field using the down arrow on the left-hand
side and press
Set dest.
> The map image changes to free text
searching.
2. Enter a search term in the search box or first
limit the hits by selecting a filter.
> Search hits are shown while characters
are being entered.
7
Only applies to certain markets.
8
Point of Interest

||
NAVIGATION
* Option/accessory.
12
3.
If the search gives the desired result –
tap on a search hit to show its information
card and select to continue to use the search
hit.
If the search gives too many results – tap
on
Advanced filter and select position to
search around, and then select to continue
to use the search hit:
•
Around car
•
Around destination - only shown if a
destination is entered.
•
Along route - only shown if a destination
is entered.
•
Around point on map
Coordinates
A destination can also be specified with map
coordinates.
•
Type, for example, “N 58.1234 E 12.5678”
and tap
Search.
The points of the compass N, E, S and W can be
entered in different ways, e.g. in accordance with
the following:
N 58,1234 E 12,5678 (with spaces)
N58,1234 E12,5678 (without spaces)
58,1234N 12,5678E (with the point of the
compass after the coordinate)
58,1234-12,5678 (with hyphen without point
of the compass)
You can use a comma [,] instead of a full stop [.]
if you prefer.
Related information
•
Itinerary (p. 15)
•
Enter destination directly on map (p. 10)
•
Specifying a destination with an address
(p. 11)
•
Specify destination with point of interest
(p. 12)
•
Specifying a destination with latest/favour-
ites/library (p. 13)
•
Specify destination with Send to Car
(p. 14)
•
Settings for route and road navigation
(p. 22)
Specify destination with point of
interest
A destination can be specified in different ways
in the navigation system* - selecting a point of
interest (POI
9
) is one of them.
1. When the map is shown, expand the tools
field using the down arrow on the left-hand
side and press
Set dest.
> The map image changes to free text
searching.
2.
Press
POI.
3. Tap on the desired filter (some options only
show a set destination or intermediate desti-
nation):
•
Near the car
•
Near the destination
•
Close intermediate destinations
•
Along route
•
Around point on map
4. Search for and select desired point of inter-
est.
9
Point of Interest

NAVIGATION
}}
* Option/accessory.
13
5.
Select
Start navigation or Add as
waypoint.
Many POIs (e.g. restaurants) have subcategories
(e.g. fast food).
In the settings for the map you can change which
POIs should be shown on the map. That setting
does not affect searching for POI as destination -
even excluded POIs are shown as alternative
destinations.
Certain POIs are first shown on the map when
the scale is 1 km (1 mile).
NOTE
•
The symbol for a POI and the number of
POIs varies between different markets.
•
New symbols may appear and others dis-
appear after a map data update. You can
browse the menu system to find all the
symbols used in the current map system.
Related information
•
Itinerary (p. 15)
•
Enter destination directly on map (p. 10)
•
Specifying a destination with an address
(p. 11)
•
Specify destination with free text searching
(p. 11)
•
Specifying a destination with latest/favour-
ites/library (p. 13)
•
Specify destination with Send to Car
(p. 14)
•
Map settings (p. 22)
Specifying a destination with latest/
favourites/library
A destination can be specified in different ways
in the navigation system* - selecting from a list is
one of them.
1. When the map is shown, expand the tools
field using the down arrow on the left-hand
side and press
Set dest.
> The map image changes to free text
searching.
2. Then select one of the following lists, at the
top of the screen:
•
Recent
•
Favourites
•
Library
After one alternative in a list has been marked, it
is added as a destination by using either the
Start navigation button or the Add as
waypoint button.

||
NAVIGATION
* Option/accessory.
14
Last
Previous searches are listed here. Scroll and
select.
Also available as a menu option in the driver dis-
play and can be viewed using the right-hand key-
pad on the steering wheel.
The list can be edited using Edit.
Favourites
Favourite marked positions from the Library are
listed here. Scroll and select.
A position erased from
Favourites remains in
the Library, but then with an "extinguished" star.
To add a position in Favourites, go to Library
and select the relevant position's asterisk again.
A frequently used destination can be pro-
grammed and used with
Set Home address. An
entered Home destination is also available as a
menu option in the driver display and can be
viewed using the right-hand keypad on the steer-
ing wheel.
The list can be edited using
Edit.
Library
Saved positions and itineraries are collected here.
The most recently saved appear uppermost on
the list.
Tap on a position's star to select/deselect it as a
favourite. A position with a highlighted/filled star
is also listed under the
Favourites heading.
Deleting a position in
Library will also remove it
from Favourites.
The library can be sorted in various ways:
•
Added - sorts in chronological order.
•
Name - sorts in alphabetical order.
•
Distance - sorts in distance from current
position.
•
Received - positions sent to the car using
Send to Car are filtered out. New positions
that have not been read have a BLUE cursor
which is extinguished when the positions
have been read.
Using
Edit, one or more items in the list can be
deleted.
Related information
•
Itinerary (p. 15)
•
Enter destination directly on map (p. 10)
•
Specifying a destination with an address
(p. 11)
•
Specify destination with free text searching
(p. 11)
•
Specify destination with point of interest
(p. 12)
•
Specify destination with Send to Car
(p. 14)
•
Settings for route and road navigation
(p. 22)
Specify destination with Send to
Car
A destination can be specified in different ways
in the navigation system* – using the Send to
Car function is one of them.
Send position to the car
Send to Car is a function that makes it possible
to add a destination/position to the car's naviga-
tion system using a computer.
Send to Car can also be used from the Volvo On
Call* app.
To use Send to Car requires a Volvo ID to be reg-
istered to the car.
An example of a map service provider where
Send to Car can be used is wego.here.com
Receiving and using a position in the
car
For the car to be able to receive data it must be
connected to the Internet. If the position is sent
to the car with Volvo On Call then the car's built-
in modem is used to receive the data, i.e. no sep-
arate Internet connection is required.
1. When a position has been received by the
car a notification is shown in the centre dis-
play. Tap on the notification/symbol.
> An information card is opened.
2. Select the desired use of the position.

NAVIGATION
}}
* Option/accessory.
15
Using a saved position
Positions received are saved to the navigation
system's library and can be used later.
Related information
•
Itinerary (p. 15)
•
Enter destination directly on map (p. 10)
•
Specifying a destination with an address
(p. 11)
•
Specify destination with free text searching
(p. 11)
•
Specify destination with point of interest
(p. 12)
•
Specifying a destination with latest/favour-
ites/library (p. 13)
•
Settings for route and road navigation
(p. 22)
Itinerary
The itinerary is the route suggested in the navi-
gation system* when the user has entered a des-
tination.
The first defined position will be the itinerary's
destination.
The subsequent positions will be the itinerary's
intermediate destinations.
An itinerary, its destination and intermediate des-
tinations can easily be edited afterwards.
Related information
•
Show itinerary (p. 15)
•
Edit or delete the itinerary (p. 16)
•
Show an alternative route (p. 16)
•
Showing guidance points in the itinerary
(p. 17)
Show itinerary
It is possible to show the itinerary in the naviga-
tion system* during road navigation.
1. During guidance, expand the tools field with
the down arrow and then the three points.

||
NAVIGATION
* Option/accessory.
16
2.
Tap on the symbol for Itinerary to open the
itinerary.
Related information
•
Edit or delete the itinerary (p. 16)
•
Show an alternative route (p. 16)
•
Showing guidance points in the itinerary
(p. 17)
Edit or delete the itinerary
It is possible to remove intermediate destinations
or the entire itinerary in the navigation system*
while guidance is in progress.
1. Expand the tools field with the down arrow
first and then with the three points.
2.
Tap on the symbol for Itinerary to open the
itinerary.
3. Tap on the recycle bin to delete an inter-
mediate destination in the itinerary, or tap on
Clear itinerary to delete the whole itinerary.
Related information
•
Show an alternative route (p. 16)
•
Showing POIs along a route (p. 17)
•
Showing guidance points in the itinerary
(p. 17)
Show an alternative route
It is possible to search for alternative routes in
the navigation system* while guidance is in pro-
gress.
1. Expand the tools field with the down arrow
first and then with the three points.
2.
Tap on the symbol for Itinerary to open the
itinerary.
3.
Press
Alternative routes.
4. Select an alternative route:
•
Eco
•
Fast
•
Scenic
5. Tap on the map.
> The updated route is then shown on the
map and guidance resumes.
Related information
•
Edit or delete the itinerary (p. 16)
•
Showing traffic congestion along route
(p. 19)

NAVIGATION
}}
* Option/accessory.
17
•
Select a detour in the navigation system*
(p. 19)
•
Settings for route and road navigation
(p. 22)
Showing POIs along a route
A list of points of interest (POI
10
) along the route
can be presented in the navigation system*.
1.
Press
Ahead.
2.
Press
POI.
> POIs along the route are shown based on
distance.
3. When several POIs are in the same location
they are shown as a group. Tap on the group
to list POIs.
4. Select a POI.
5. Select one of the information cards alterna-
tives and follow the instructions.
Related information
•
Information card in navigation system* (p. 6)
•
Map settings (p. 22)
Showing guidance points in the
itinerary
A list of the itinerary's future guidance points
helps the driver to plan upcoming manoeuvres in
good time.
Show a list of turns ahead in the itinerary in the
navigation system* by:
1. Expanding the tools field using the down
arrow on the left-hand side.
2. Expanding the tools field further with the
three points.
3.
Tap on the symbol for
Turn-by-Turn (see
illustration).
A list of the itinerary's guidance points is shown
instead of the tools field (the list can be scrolled
through). Pressing the arrow pointing left mini-
mises the list.
The next guidance point is always placed at the
top of the list.
10
Point of Interest

NAVIGATION
* Option/accessory.
18
The position is shown on the map by
pressing one of the list's guidance
points. A subsequent tap on the cross-
hairs symbol (see illustration) resets
the map to the guidance view, where the map fol-
lows the car.
Traffic disruptions on the map
The navigation system* receives information
about traffic events and traffic congestion and
shows them on the map.
NOTE
Traffic information is not available in all
areas/countries.
Coverage areas for traffic information are
being increased continuously.
You can set which traffic-related information
should be shown on the map.
Traffic disruptions, such as heavy and slow-mov-
ing traffic, roadworks and accidents, are indicated
by different symbols if the map has been zoomed
in enough.
Roadworks appear as follows. When
disturbances are more severe, their
extent is also shown with a red line
along the side of the road. The line
indicates at the same time in which travel direc-
tion the disturbance applies - if the disturbance is
in both directions the road section is marked with
a line on both sides.
Information on traffic disruptions
–
Tap on the symbol for traffic disruptions.
> An information card is shown. The infor-
mation can describe for example the posi-
tion of the disturbance with the street
name or road number, and the disturban-
ce's nature, extent or duration.
Avoid traffic disruptions
If there is traffic congestion along the route, the
alternative
Avoid can be selected. The system
then calculates an alternative route.
Real Time Traffic Information
11
If the car is connected to the Internet, Real Time
Traffic Information can also be received with
RTTI
12
.
Related information
•
Traffic settings (p. 23)
•
Map settings (p. 22)
•
Showing traffic congestion along route
(p. 19)
•
Real Time Traffic Information (p. 20)
•
Information card in navigation system* (p. 6)
11
Only applies to certain markets.
12
Real Time Traffic Information
Page is loading ...
Page is loading ...
Page is loading ...
Page is loading ...
Page is loading ...
Page is loading ...
Page is loading ...
Page is loading ...
Page is loading ...
Page is loading ...
Page is loading ...
Page is loading ...
Page is loading ...
Page is loading ...
Page is loading ...
Page is loading ...
Page is loading ...
Page is loading ...
-
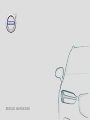 1
1
-
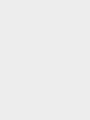 2
2
-
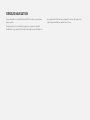 3
3
-
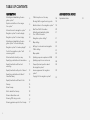 4
4
-
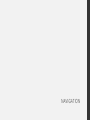 5
5
-
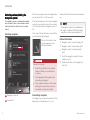 6
6
-
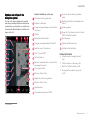 7
7
-
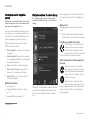 8
8
-
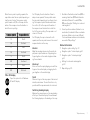 9
9
-
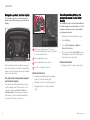 10
10
-
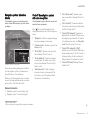 11
11
-
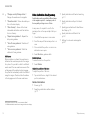 12
12
-
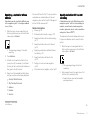 13
13
-
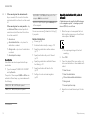 14
14
-
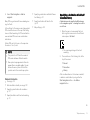 15
15
-
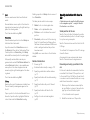 16
16
-
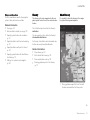 17
17
-
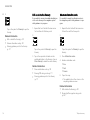 18
18
-
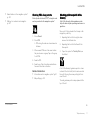 19
19
-
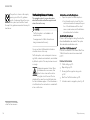 20
20
-
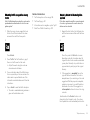 21
21
-
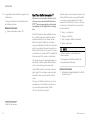 22
22
-
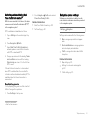 23
23
-
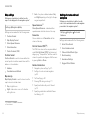 24
24
-
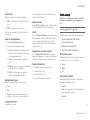 25
25
-
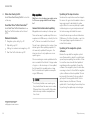 26
26
-
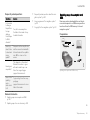 27
27
-
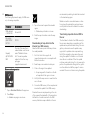 28
28
-
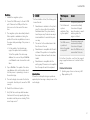 29
29
-
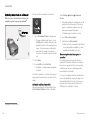 30
30
-
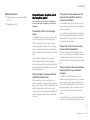 31
31
-
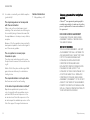 32
32
-
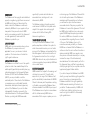 33
33
-
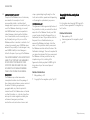 34
34
-
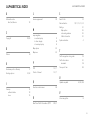 35
35
-
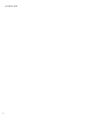 36
36
-
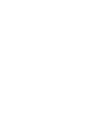 37
37
-
 38
38
Volvo S90 Twin Engine User manual
- Category
- Car video systems
- Type
- User manual
Ask a question and I''ll find the answer in the document
Finding information in a document is now easier with AI
Related papers
Other documents
-
TomTom Lexus MoveOn NAVI Owner's manual
-
TomTom Blue&Me-TomTom Owner's manual
-
TomTom Blue&Me- User manual
-
TomTom Navigation system Owner's manual
-
TomTom Go User manual
-
TomTom GO 950 LIVE - 12 months User guide
-
TomTom Rider Reference guide
-
TomTom GO 950 LIVE - 12 months Owner's manual
-
TomTom Rider Owner's manual
-
TomTom URBAN RIDER Owner's manual