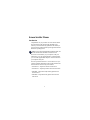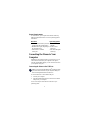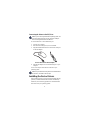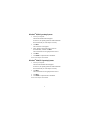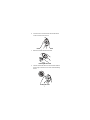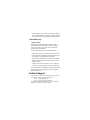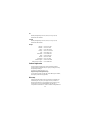Targus Mouse Screen Scroller Mouse User manual
- Category
- Mice
- Type
- User manual
This manual is also suitable for

BRUSSELS HANNOVER BARCELONA TOKYO MILANO AMSTERDAM SINGAPORE LONDON PARIS NEW YORK LOS ANGELES TORONTO HONG KONG SYDNEY
Screen Scroller Mouse
USER’S GUIDE
Making Your Mobile Life Easier.
Making Your Mobile Life Easier.
Visit our Web site at: www.targus.com
Features and specifications are subject to change without notice. © 2002 Targus Corp.
400-0088-001A

2
Screen Scroller Mouse
Introduction
Congratulations on your purchase of a Screen Scroller Mouse.
The scroll feature of this ergonomically designed mouse
enhances your internet browsing capabilities and enables you
to quickly access program features options supported under the
Windows
®
operating system.
NOTE: If you are running the Macintosh operating system, the
Screen Scroller Mouse emulates a one button mouse.
The mouse connects directly to your computer’s USB port.
Alternatively, if you are using the Windows
®
operating system,
you can use the supplied PS/2 adapter to connect the mouse to
your computer’s PS/2 port.
This user’s guide describes how to connect the mouse to your
computer, install the default device drivers and personalize the
mouse features for the following mouse models:
• PAUM002 v2 – Targus Mini Screen Scroller Mouse
• PAUM003 v2 – Targus Optical Mini Screen Scroller Mouse
• NW03BM – Targus Noteworthy Desktop Optical Screen
Scroller Mouse
• NW04MM – Targus Noteworthy Optical Screen Scroller
Mini Mouse

3
System Requirements
To use the mouse, your computer must meet the following
hardware requirements and run one of the operating systems
listed below.
Connecting the Mouse to Your
Computer
Depending on the operating system you are running, you can
connect the mouse to either your computer’s USB port or,
using the supplied PS/2 adapter, you can connect the mouse to
your computer’s PS/2 port.
Connecting the Mouse to the USB Port
NOTE: If you are running the Windows NT
®
operating system,
you must connect the mouse to your computer’s PS/2 port.
See “Connecting the Mouse to the PS/2 Port.”
To connect the mouse to an available USB port:
1 Turn off your computer.
2 Plug the standard USB end of the cable into an available
USB port on your computer.
You are now ready to install the device drivers for your
operating system.
Hardware Operating System
• PC with a Intel
®
Pentium
®
processor
or equivalent and a hard disk drive
• Windows
®
98/Me/
2000/XP
• 64 MB RAM or higher, depending on
the operating system
• Windows NT
®
(PS/2 only)
• USB version 1.1 interface
or PS/2 port
• Mac OS X and higher
(USB only)

4
Connecting the Mouse to the PS/2 Port
NOTE: If you are running the Macintosh operating system, the
you must connect the mouse to your computer’s USB port.
See “Connecting the Mouse to the USB Port.”
To connect the mouse to an available PS/2 port:
1 Turn off your computer.
2 Disconnect the existing mouse, if one is attached.
3 Plug the standard USB end of the cable into the USB port
on the PS/2 adapter
Screen scroller mouse and PS/2 adapter
4 Plug the PS/2 adapter into an available PS/2 port on your
computer.
You are now ready to install the device drivers for your
operating system.
NOTE: Only the standard scrolling features are available when
the mouse is connected to the PS/2 port.
Installing the Device Drivers
If the operating system you are running supports Plug and Play
operation, it installs the default device drivers automatically.
Otherwise, use the following procedures to install the default
device drivers for your operating system.

5
Windows
®
98/Me Operating Systems
1 Turn on your computer.
The Add New Hardware Wizard appears.
If it does not, the operating system has installed the default
driver automatically. No other steps are necessary.
2Click
Next.
The locate driver screen appears.
3 Select “Search for the best driver for your device.
(Recommended),” and then click
Next.
The wizard searches for the appropriate device driver.
4Click
Next.
5Click
Finish to complete the driver installation.
You are now ready to use the mouse.
Windows
®
2000/XP Operating Systems
1 Turn on your computer.
The Found New Hardware Wizard appears.
If it does not, the operating system has installed the default
driver automatically. No other steps are necessary.
2Click
Next.
The wizard searches for the appropriate device driver.
3Click
Next.
4Click
Finish to complete the driver installation
You are now ready to use the mouse.

6
Using the Mouse
The following mouse features are factory set and cannot be
personalized.
The left mouse button is preset as the primary button which
provides click, double-click and drag functions.
Maintaining the Mouse
To improve the performance of your mouse, keep it free of dust
and dirt by following the cleaning procedures described below.
Cleaning the Mouse, Scroller Wheel and Mouse Ball
1 Unplug the USB connector from the computer or, if you
are using the PS/2 adapter, turn off the computer.
2 Clean the outer surface of the mouse using a lint-free cloth
and mild soap and water.
3 Clean the scroller wheel using a lint-free cloth or cotton
swab and rubbing alcohol. For best results, wipe the wheel
across, from side to side.
NOTE: You can use adhesive tape to remove dust or lint from
the scroller wheel.
Feature Description
Screen scroller Moves the cursor when you roll the
wheel.
Right button Launches the context menu and
provides secondary drag functions.
Horizontal scrolling Moves the cursor along the horizontal
scroll bar when you press the Shift key
while rolling the wheel.

7
4 Turn the mouse over and rotate the mouse ball retainer
counter-clockwise until it’s loose.
Unlocking the mouse ball retainer
5 Remove the retainer and the mouse ball.
Removing the mouse ball
6 Clean the mouse ball and the two black rollers inside the
mouse using a lint-free cloth or cotton swab and rubbing
alcohol.
Cleaning the mouse

8
7 Replace the mouse ball and the retainer. Turn the retainer
clockwise until it is secure.
8 Plug the USB connector back into the computer’s USB
port or, if you are using the PS/2 adapter, turn on the
computer.
Cleaning the Optical Sensor (Mouse Models PAUM003 v2,
NW03BM and NW04MM)
1 Unplug the USB connector from the computer or, if you
are using the PS/2 adapter, turn off the computer.
2 Using a cotton swab and mild soap and water, gently wipe
the optical sensor until it is clean. Never scratch the
surface of the sensor.
3 Plug the USB connector back into the computer’s USB
port or, if you are using the PS/2 adapter, turn on the
computer.
Things to Remember
Safety Measures
Mouse Models PAUM003 v2, NW03BM and NW04MM
If you are using an optical mouse, never point the optical
sensor toward the face, particularly the eyes, to avoid possible
injury.
Operating Hints
Mouse Models PAUM003 v2, NW03BM and NW04MM
If you are using an optical mouse, for optimal performance:
• Never use the mouse on a glass or mirrored surface or on
black velvet as these surfaces will cause the mouse to fail
temporarily.

9
• Avoid using the mouse on surfaces with repetitive patterns,
such as printed magazine photographs, as this type of surface
may cause the mouse to respond slowly or fail temporarily.
Comfortable Usage
All Mouse Models
Research suggests that physical discomfort and injury to
nerves, tendons, and muscles may be related to repetitive
motion, an improperly set up work area, incorrect body
posture, and poor work habits.
To reduce the risk of injury, follow these precautions:
• Stand, stretch, and move around several times every hour.
• Switch hands while performing tasks. Use shortcut keys to
avoid repetitive or awkward mouse movements.
• Relax your shoulders and keep your elbows at your sides.
Adjust the keyboard’s position so that you don’t have to
stretch to reach it.
• Adjust your position so that you don’t have to bend your
wrists to type; avoid placing your wrists on a sharp edge.
If you feel discomfort or numbness in your hands, wrists, arms,
shoulders, neck, or back while typing, consult a qualified
medical professional.
Technical Support
In the unlikely event that you encounter a problem with your Targus
accessory, please contact our technical support team at:
Email: [email protected]
Internet: http://www.targus.com/support.asp
Our knowledgeable staff is also available to answer your questions
through one of the following telephone numbers.

10
US
Monday through Friday, 8:00 a.m. (08:00) to 8:00 p.m. (20:00)
Eastern time: 800-283-6325
Canada
Monday through Friday, 9:00 a.m. (09:00) to 5:00 p.m. (17:00)
Eastern time: 888-827-4877
Europe
Belgium +32 0 02-717-2451
Denmark +45 0 35-25-8751
France +33 0 1-64-53-9151
Germany +49 0 21-16-579-1151
Italy +39 0 24-827-1151
Netherlands +31 0 53-484-9470
Spain +34 0 91-745-6221
Sweden +46 0 8-751-4058
Switzerland +41 0 1-212-0007
United Kingdom +44 0 20-7744-0330
Eastern Europe & others +31 0 53-484-9479
Product Registration
For more efficient customer service and to activate the product’s
warranty, Targus recommends that you register your Targus accessory
shortly after purchasing it.
To register your Targus accessory, go to:
http://www.targus.com/registration.asp
You will need to provide your full name, email address, phone number,
and company information (if applicable).
Warranty
Targus warrants this product to be free from defects in materials and
workmanship for one year. If your Targus accessory is found to be
defective within that time, we will promptly repair or replace it. This
warranty does not cover accidental damage, wear and tear, or
consequential or incidental loss. Under no conditions is Targus liable for
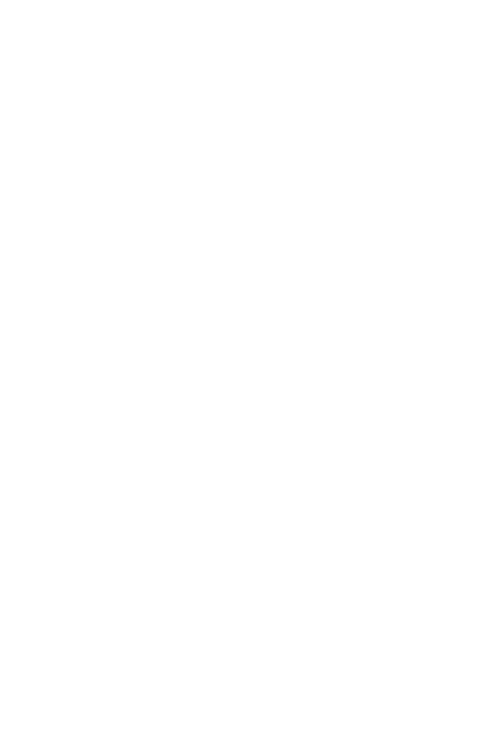
11
loss of, or damage to a computer; nor loss of, or damage to, programs,
records, or data; nor any consequential or incidental damages, even if
Targus has been informed of their possibility. This warranty does not
affect your statutory rights.
Warranty Registration at:
http://www.targus.com/registration.asp
Regulatory Compliance
This device complies with Part 15 of the FCC Rules. Operation is
subject to the following two conditions: (1) This device may not cause
harmful interference, and (2) This device must accept any interference
received, including interference that may cause undesired operation.
FCC Statement
Tested to Comply
This equipment has been tested and found to comply with the limits of a
Class B digital device, pursuant to Part 15 of the FCC Rules. These
limits are designed to provide reasonable protection against harmful
interference in a residential installation. This equipment generates, uses,
and can radiate radio frequency energy and if not installed and used in
accordance with the instructions, may cause harmful interference to
radio communications. However, there is no guarantee that interference
will not occur in a particular installation.
If this equipment does cause harmful interference to radio or television
reception, which can be determined by turning the equipment off and
on, the user is encouraged to try to correct the interference by one or
more of the following measures:
• Reorient or relocate the receiving antenna
• Increase the separation between the equipment and receiver
• Move the computer away from the receiver
• Connect the equipment into an outlet on a circuit different from that
to which the receiver is connected.
Intel and Pentium are registered trademarks of Intel Corporation. Microsoft, IntelliMouse,
Windows and Windows NT are registered trademarks of Microsoft Corporation. Macintosh
is a registered trademark of Apple Computer, Inc. PS/2 is a trademark of IBM Corporation.
All other trademarks are the property of their respective owners.
-
 1
1
-
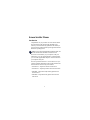 2
2
-
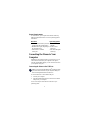 3
3
-
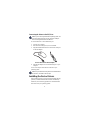 4
4
-
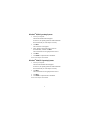 5
5
-
 6
6
-
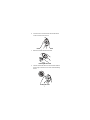 7
7
-
 8
8
-
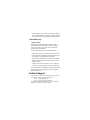 9
9
-
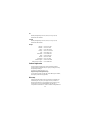 10
10
-
 11
11
Targus Mouse Screen Scroller Mouse User manual
- Category
- Mice
- Type
- User manual
- This manual is also suitable for
Ask a question and I''ll find the answer in the document
Finding information in a document is now easier with AI
Related papers
-
Targus PA050U Quick start guide
-
Targus 402-0145-001B User manual
-
Targus PAUM01U User manual
-
Targus PA088U User manual
-
Targus Mouse Mini Mouse User manual
-
Targus 400-0086-001A User manual
-
Targus Wireless RF Mouse User manual
-
Targus Mouse 410-0007-001B User manual
-
Targus AMW50CA Datasheet
-
Targus AMU30EUZ Datasheet