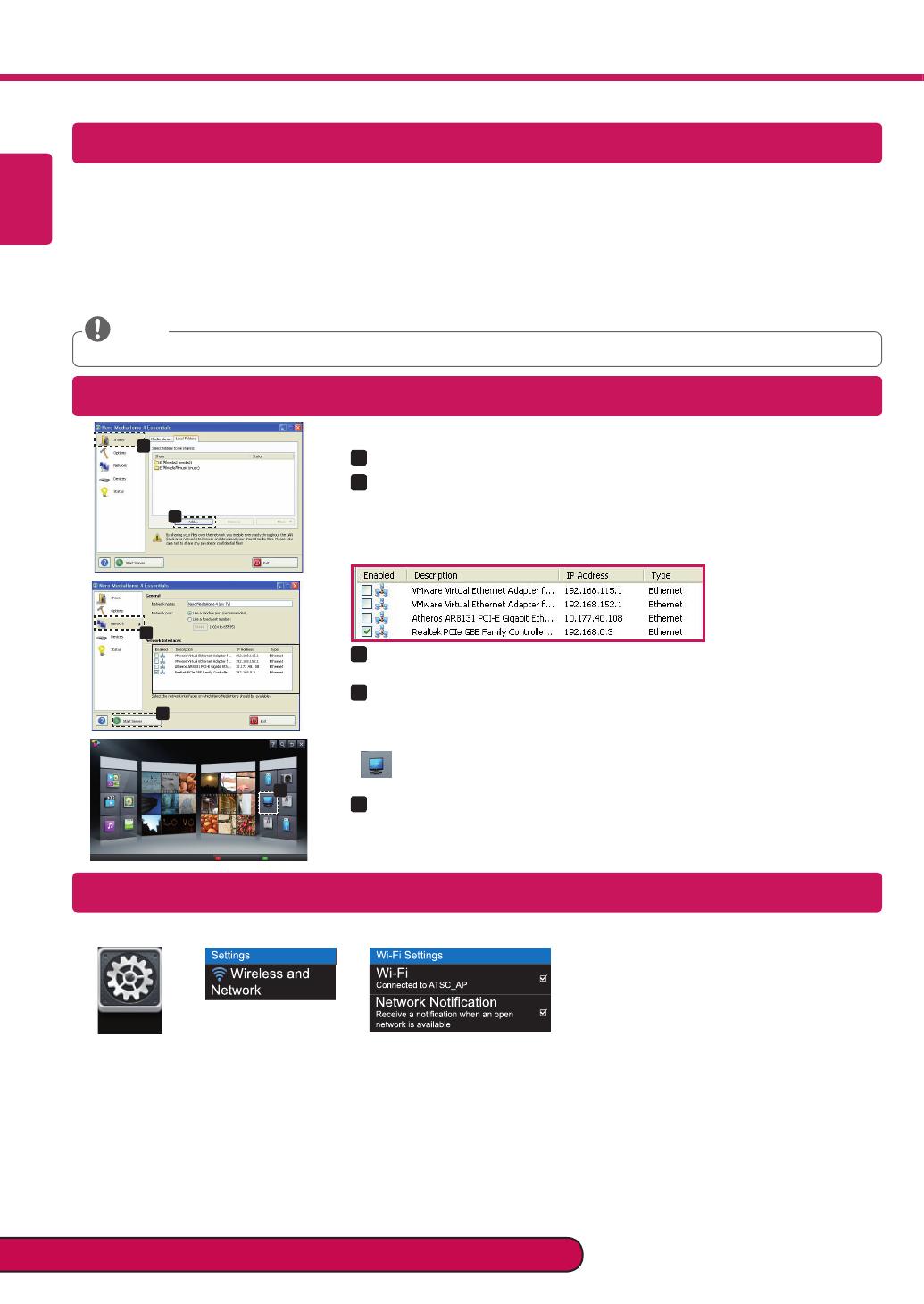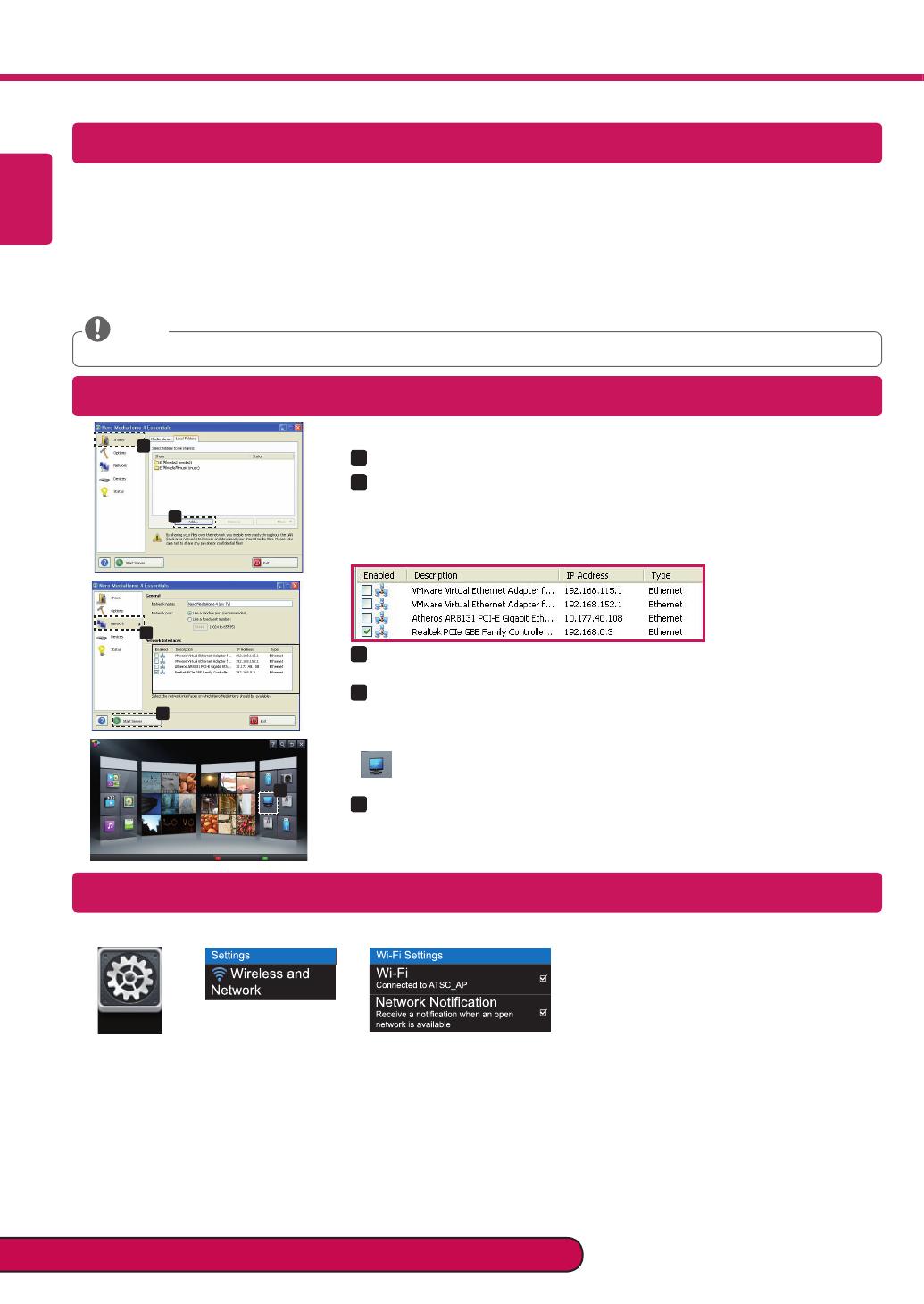
ENGLISH
Please call LG Customer Service if you experience any problems.
SmartShare PC SW Installing & Setting
Install the SmartShare PC SW(DLNA) and SmartShare PC SW(MediaLink) program on your PC.
1
Go to www.lg.com. Then, select your region.
2
Select SUPPORT. Then, Search for your model.
3
Select SOFTWARE UPDATE. Then, select SmartShare PC SW(DLNA) and SmartShare PC SW(MediaLink).
4
You can run the program when installation is complete.
DLNA or Media Link service is only available if TV and other devices are connected via a single router.
NOTE
DLNA Connection to Smartphone
1
Check that Wi-Fi is enabled on your smartphone.
Settings
2
Install/run the app for sharing content on your smartphone (It’s called SmartShare on LG phones).
3
Enable your smartphone to share content files with other devices.
4
Select the file type you want to play (movie, audio or photo).
5
Select a movie, music or photo file to play on the TV.
6
Add the selected file to the playlist.
7
Select a TV model name on which to play the files. (The TV model name is labelled on the rear side of the
panel.)
8
Play the media file to view and enjoy it on your TV.
DLNA Connection to PC
a
b
1
Start Nero Media Home 4 and enable shared folders on your PC.
a
: Click the Share button.
b
: Click the Add button and select the desired folder.
(Read the Owner's Manual to find out which file formats support the
DLNA function.)
2
Make sure that the PC network device is selected.
c
: Click the Network button and check that the correct PC network
device is selected. (At least one network device must be selected.)
d
: Click the Start Server button.
3
You can view and enjoy shared content by using the TV’s Smart Share
function.
DLNA Device
e
: Select the DLNA Device on the TV’s Smart Share Card to enjoy
content from your PC.
c
d
SMART SHARE
Setting
Connecting guide
Contents Type
More...
Click Green Key to get more information about SmartShare...
Recently Watched
Newly Added
More...
More...
Linked Device
More...
USB
DLNA Device
Settop Box
Settop Box
USB
Camera
All
MUSIC
PHOTOS
RECORDED TV
VIDEOS
e
Media Link Connection
1
After installing the program, right-click the Plex icon( ) on your PC’s taskbar.
Click Media Manager( )... and select the type( ) you want.
2
Name( ) : Enter the section name to be displayed on the screen.
Add( ) : Select a folder in the PC to add. Create a folder to store files you want to watch on TV.
Add Section( ) : Complete to create the section.
Turn on the TV and select Media Link( )from the Home menu.
* For more information on file sharing, visit www.plexapp.com/medialink.
Updating the TV Firmware
HOME
→
Settings
→
SUPPORT
→
Software Update
Uses Software Update to check and obtain the latest version. If not updated, certain functions may not work
properly. It is also possible to check manually for available updates.
Software Update Set it to On.
When an updated file is detected, the file is downloaded automatically.
When the file download is complete, the software update window appears.
Check Update Version Checks the latest update version installed. When a new update is available, the
download process can be performed manually.
The latest version can be obtained via the digital broadcast signal or an internet connection.
Changing the program while downloading the software via a digital broadcast signal interrupts the download process.
Returning to the initial program allows downloading to resume.
If software is not updated, certain functions may not work properly.
NOTE