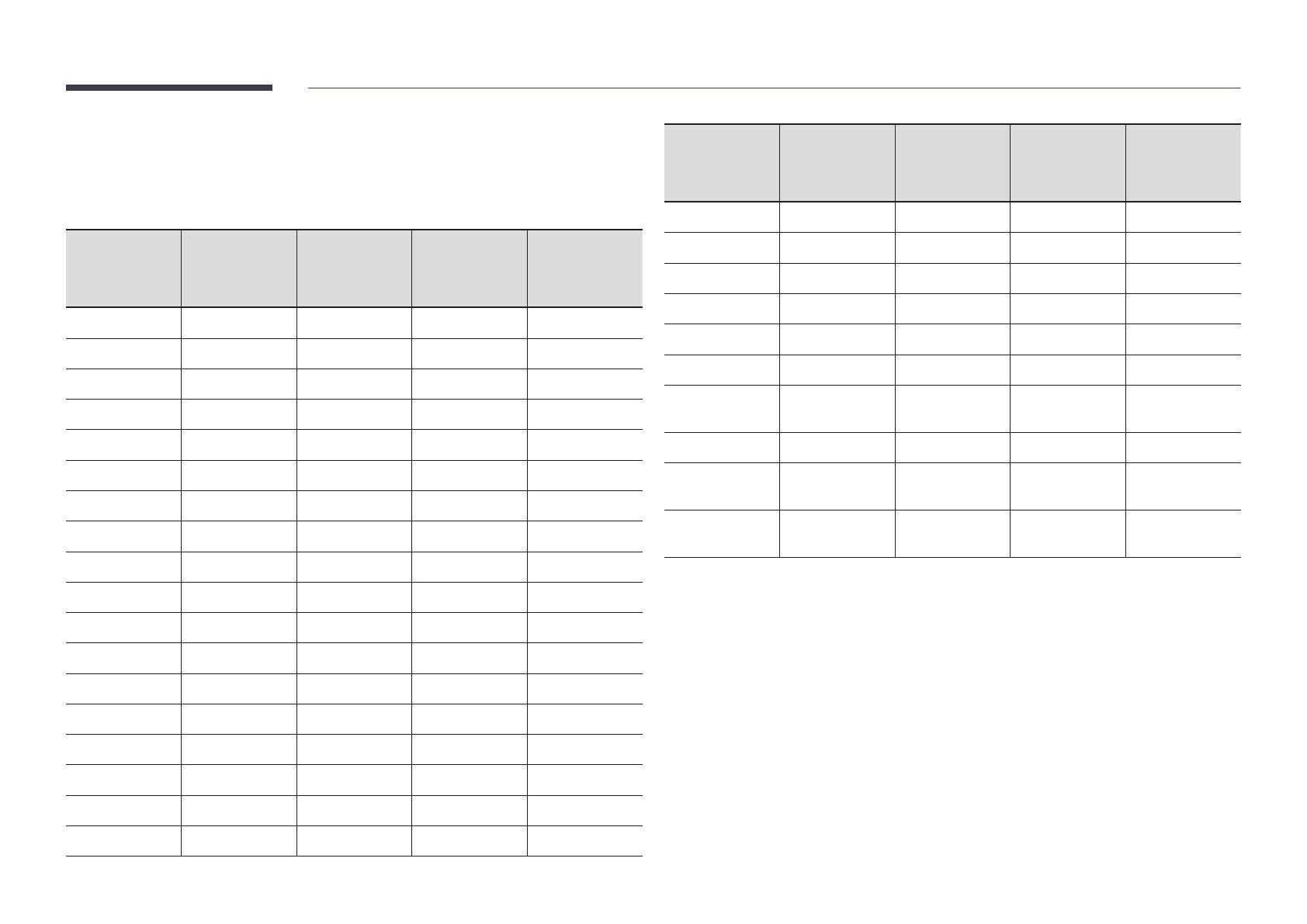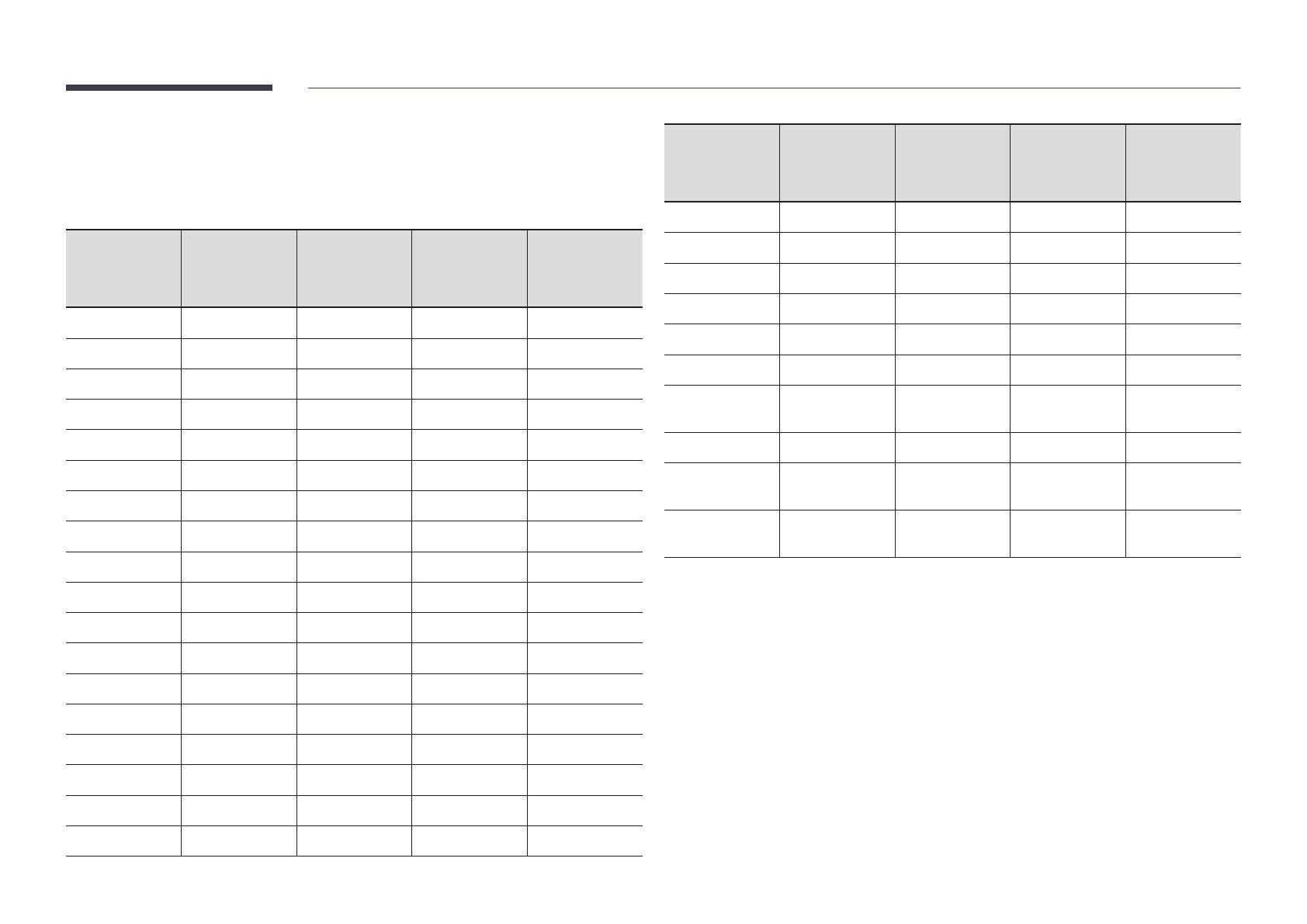
20
The screen will automatically be adjusted if a signal that belongs to the following standard
signal modes is transmitted from your PC. If the signal transmitted from the PC does not belong
to the standard signal modes, the screen may be blank with the power indicator on. In such a
case, change the settings according to the following table by referring to the graphics card user
manual.
Resolution
Horizontal
Frequency
(kHz)
Vertical
Frequency
(Hz)
Pixel Clock
(MHz)
Sync Polarity
(H/V)
IBM, 640 x 480 31.469 59.940 25.175 -/-
IBM, 720 x 400 31.469 70.087 28.322 -/+
MAC, 640 x 480 35.000 66.667 30.240 -/-
MAC, 832 x 624 49.726 74.551 57.284 -/-
MAC, 1152 x 870 68.681 75.062 100.000 -/-
VESA, 640 x 480 31.469 59.940 25.175 -/-
VESA, 640 x 480 37.861 72.809 31.500 -/-
VESA, 640 x 480 37.500 75.000 31.500 -/-
VESA, 800 x 600 35.156 56.250 36.000 +/+
VESA, 800 x 600 37.879 60.317 40.000 +/+
VESA, 800 x 600 48.077 72.188 50.000 +/+
VESA, 800 x 600 46.875 75.000 49.500 +/+
VESA, 1024 x 768 48.363 60.004 65.000 -/-
VESA, 1024 x 768 56.476 70.069 75.000 -/-
VESA, 1024 x 768 60.023 75.029 78.750 +/+
VESA, 1152 x 864 67.500 75.000 108.000 +/+
VESA, 1280 x 720 45.000 60.000 74.250 +/+
VESA, 1280 x 800 49.702 59.810 83.500 -/+
Resolution
Horizontal
Frequency
(kHz)
Vertical
Frequency
(Hz)
Pixel Clock
(MHz)
Sync Polarity
(H/V)
VESA, 1280 x 1024 63.981 60.020 108.000 +/+
VESA, 1280 x 1024 79.976 75.025 135.000 +/+
VESA, 1366 x 768 47.712 59.790 85.500 +/+
VESA, 1440 x 900 55.935 59.887 106.500 -/+
VESA, 1600 x 900 60.000 60.000 108.000 +/+
VESA, 1680 x 1050 65.290 59.954 146.250 -/+
VESA, 1920 x 1080
(DVI)
67.500 60.000 148.500 +/+
VESA, 2560 x 1440 88.787 59.951 241.500 +/-
CEA, 3840 x 2160
(HDMI)
67.500 60.000 297.000 +/+
VESA, 3840 x 2160
(DP)
133.313 59.997 533.250 +/-
"
The QBN and QE82N models are not available in the VESA 3840 x 2160 (DP).