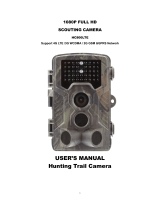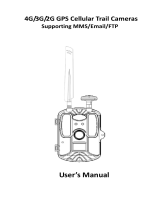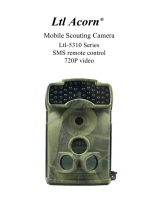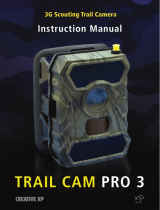Page is loading ...

DENVER WCM-8010
Wild kamera
Quick Start Guide
Overview
2 inch color LCD Display
Shot button
OK button
Power Switch
USB connector
Micro SD card slot(not inclu)
Replay button
8)Menu button
9)Left button
10)Up button
11)Down button
12)Right button
13)Microphone
14)SIM card slot(not inclu)
The camera has 3 basic operation modes:
1. OFF mode: Power switch is at OFF position.
2.ON mode: Power switch is at ON position.
3. TEST mode: Power switch is at TEST position.
In the above three modes, the OFF mode is the specified safe mode when replacing the microSD or batteries and transporting the camera.
A. There are 3 modes under system setting for your selection.
a. Camera
It only takes photos at a time.
b. it only takes videos at a time.
c. Camera &Video.
It takes photo firstly, then takes videos.
B. There are also 2 ways to take photos or videos.
a. Manually to press the SHOT button
After sliding power switch to ‘TEST’, without any menu on the screen, press Shot to take photos or videos.
b. Automatically

After sliding power switch to ON, the LED blinks 15s, then the camera takes photos or videos when the movement is detected.
C. To view the photos or videos on the camera, please turn off the camera, slide power switch to Test, press OK button to enter
view model.
a. Photos viewing
Press up or down button to view the previous of next photo.
b. Videos viewing
Press Replay button to start the video, press Replay button again to stop.
Note: Press OK to return to screen.
D.Please note that this is not an error with the Camera:
Heavy rain, fog and drizzle (in the dark) will give white photos without motive.

E. Sending image via 2G/GSM/MMS/GPRS
Preparation
1. 2G/GSM Mobile Operator Service.
2. Format 2GB+ microSD card.
3.Computer (Vista, Windows 7, windows 8 system).
4. One SIM card without PIN lock
5. The SIM card should be able to send images via 2G/GSM/ GPRS/MMS network.
6. 6V power(4 or 8 AA Batteries, or 6V input power supply).
7. MMSCONFIG Program in CD.
8. Users need to ask the provider 2G MMS data (APN+account+password, MMSC+IP+PORT) or find this info on providers homepage.
9. 2G GPRS data for SMTP setting from provider (APN+account+password).
10.Sender Email server info (server+port+email+password).
MMS Setting Steps
1. Insert microSD card and SIM to camera,put batteries in cam,
then turn camera to test mode,check there are signal bar and ''SIM'' on the camera screen. Then connect the camera to the PC with the
included USB cable. insert CD to computer, open and then double click
2.
Choose or in
Go to
table, select
3.
Insert and
4. Fill in and or
5. Go to , choose
6. Click button and save as Parameter.dat to microSD card.
7. Plug USB cable from camera.
8. Go to in camera menu, check the subsetting is the same with above setting.
9. Turn camera to on modeGPRS Setting Steps
1. Insert microSD card and SIM to camera, put batteries in cam,
then turn camera to test mode, check there are signal bar and ''SIM'' on the camera screen. Then connect the camera to the PC with
the included USB cable.
Insert CD to computer, open and then double click .
2. Choose or ,

Go to table, select .
3. Insert all
4. Fill in sender email info in and
5. Go to table,choose
6. Click button and save as Parameter.dat to microSD card.
7. Plug USB cable from camera.
8. Go to in cam menu, check the subsetting is the same with above setting.
9. Turn camera to on mode.
F. SMS Command List
MMS/SMTP need to be set ‘on' mode before using thes sms command
1 *500* take picture
(can work in both mms and smtp mode)
SIM in camera will send picture to the phone you set in parameter when received *500* command
2. *505* take picture and send to the mobile who sends sms
sim in camera will send picture to inserted Mobile ID and/or email when got* 505* Command, no matter MMS or smtp mode.
But sim will send images via MMS to the mobile who sends SMS when camera only in MMS mode
3.*520* check the picture quantity and battery status
(can work in both MMS and SMTP mode)
SIM will send Total Jpg: Free Space: Battery Level: when recieve *520*
command 4. *530* turn on sensor
(can work in both MMS and SMTP mode)
SIM will send Start OK when recieve *530*
command 5. *531* turn sensor to sleeping mode
(can work in both MMS and SMTP mode)
SIM will send Stop OK when recieve *531* command

ALL RIGHTS RESERVED, COPYRIGHT DENVER ELECTRONICS A/S
Electric and electronic equipment and included batteries contains materials, components and substances that can be hazardous to your
health and the environment, if the waste material (discarded electric and electronic equipment and batteries) is not handled correctly.
Electric and electronic equipment and batteries is marked with the crossed out trash can symbol, seen below. This symbol signifies that
electric and electronic equipment and batteries should not be disposed of with other household waste, but should be disposed of
separately.
As the end user it is important that you submit your used batteries to the approriate and designated facility. In this manner you make sure
that the batteries are recycled in accordance with legislature and will not harm the environment.
All cities have established collection points, where electric and electronic equipment and batteries can either be submitted free of charge
at recycling stations and other collection sites, or be collected from the households. Additional information is available at the technical
department of your city.
Hereby, Inter Sales A/S declares that the radio equipment type WCM-8010 is in compliance with Directive 2014/53/EU. The full
text of the EU declaration of conformity is available at the following internet address: www.denver-electronics.com and
then click the search ICON on topline of website. Write modelnumber: WCM-8010.Now enter product page, and
red directive is found under downloads/other downloads
Operating Frequency Range: 850-1900MHz
Max Output Power: 2W
DENVER ELECTRONICS A/S
Omega 5A, Soeften
8382 Hinnerup
Denmark
facebook.com/denverelectronics


/