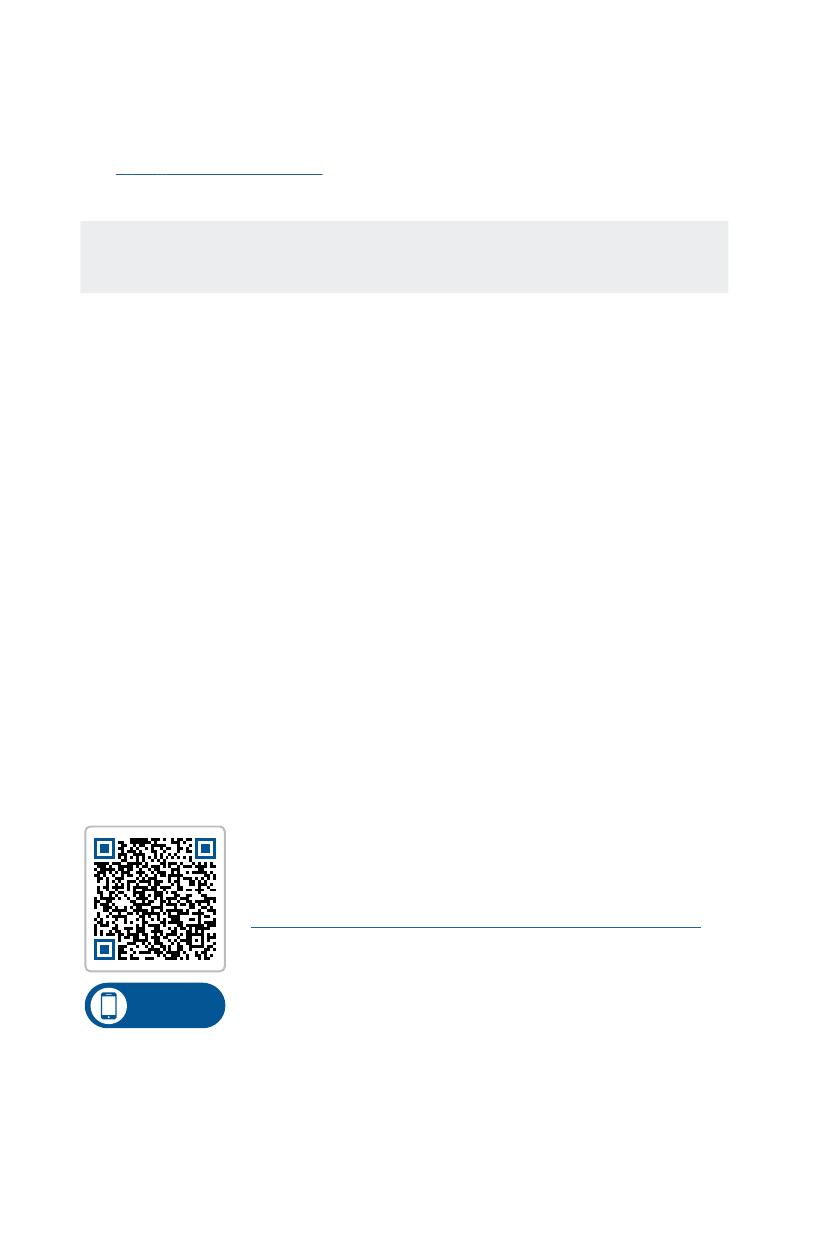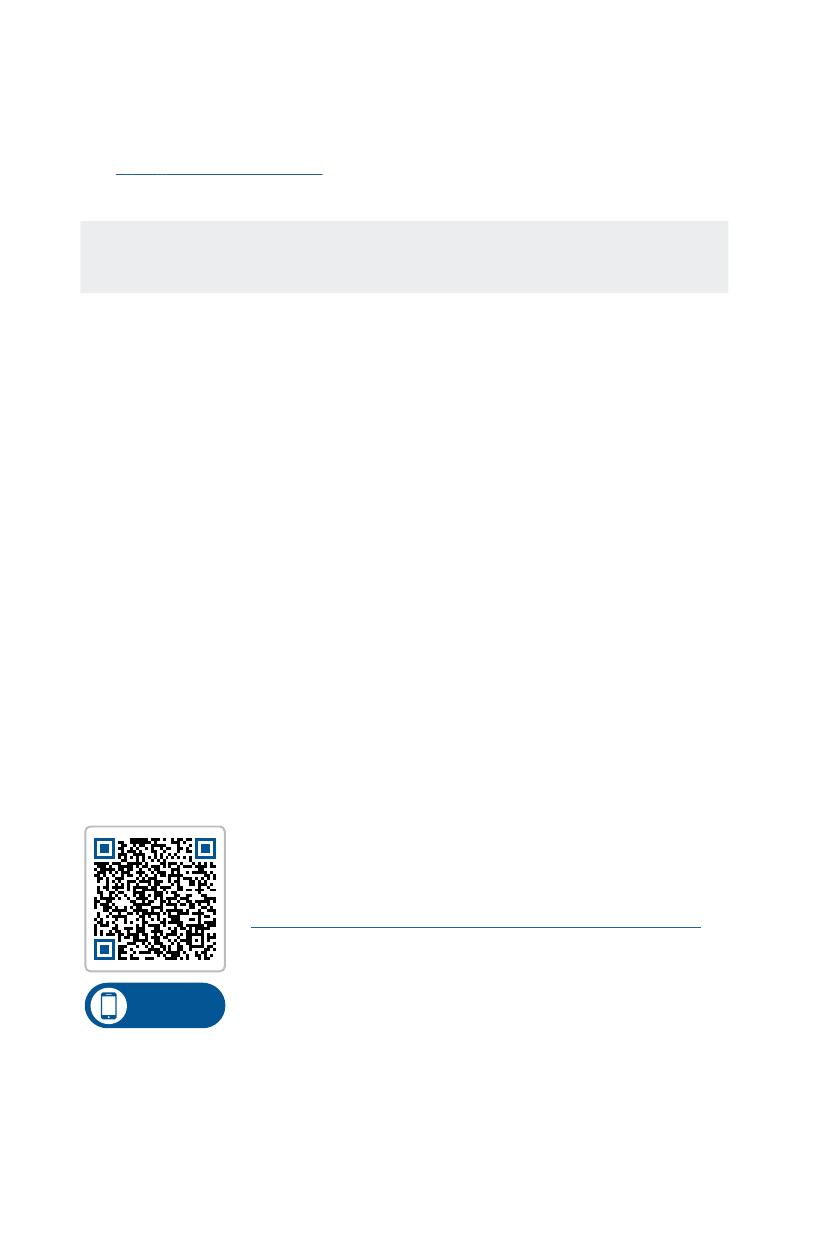
SkyLink User, Installation and Cloud Services Guides can be
viewed and downloaded from this location:
https://support.blueskynetwork.com/download-resources
SCAN ME
STEP 4: CONNECT TO THE ONLINE PORTAL
To remotely manage a fleet of devices, use the SkyLink Online Portal. In a web browser
type https://portal.skylink.net/login into the address bar, press enter, then sign in to
your account.
Basic Settings & Configurations
Click the wheel icon in the top right of the screen to view and update your account
settings. Navigate to the My Org screen to edit your organization’s contact info and see
details about your parent org.
The Profiles screen allows you to create device & voice profiles that can be saved as
configuration templates and applied to groups of units. Click ‘New’ and complete all
mandatory fields to add a General Settings, Network, and Firewall profile or to
configure a SIP or POTS extension.
Use the Devices screen to apply device & voice profiles and assign a unit to an
organization. Select the device(s), make the desired configurations, then press ‘Ok’
or ‘Assign’ to apply the changes.
Manage users throughout the system, including their contact info, on the Users screen.
When creating a new user, they will receive an email to change their password. They
will then be sent a verification ID to finish account setup.
See the SkyLink Cloud Services Guide for more information on Portal capabilities.
NOTE: Resellers will receive their login information from their account
manager. Customers will receive it from the BSN operations team.
Questions? Contact us at support@blueskynetwork.com
+ 1 858-551-3894