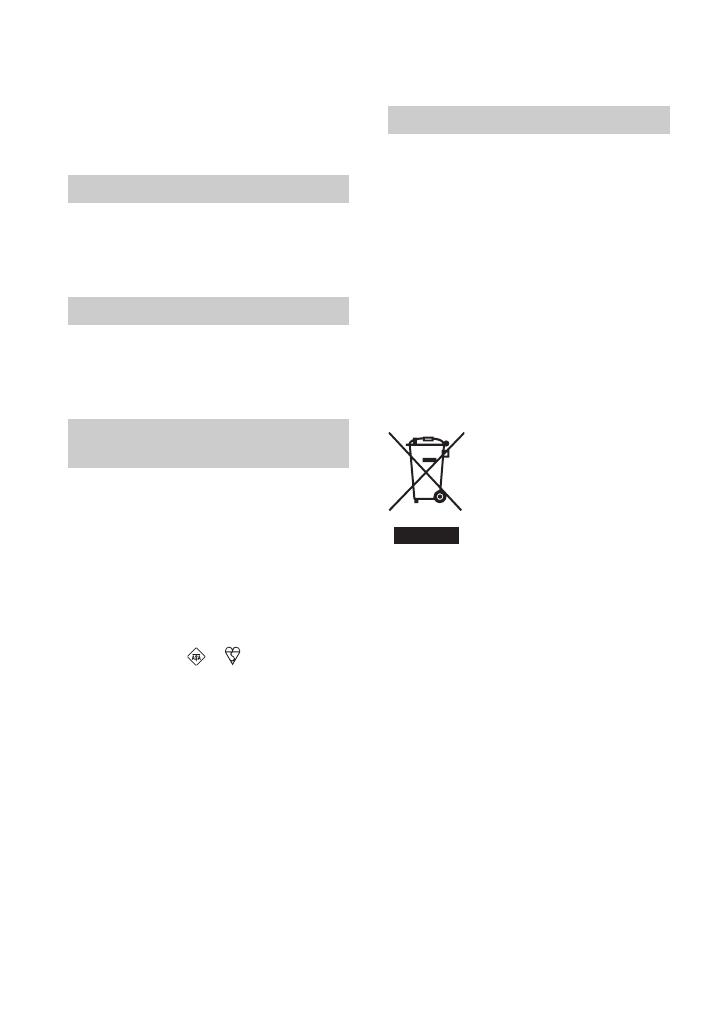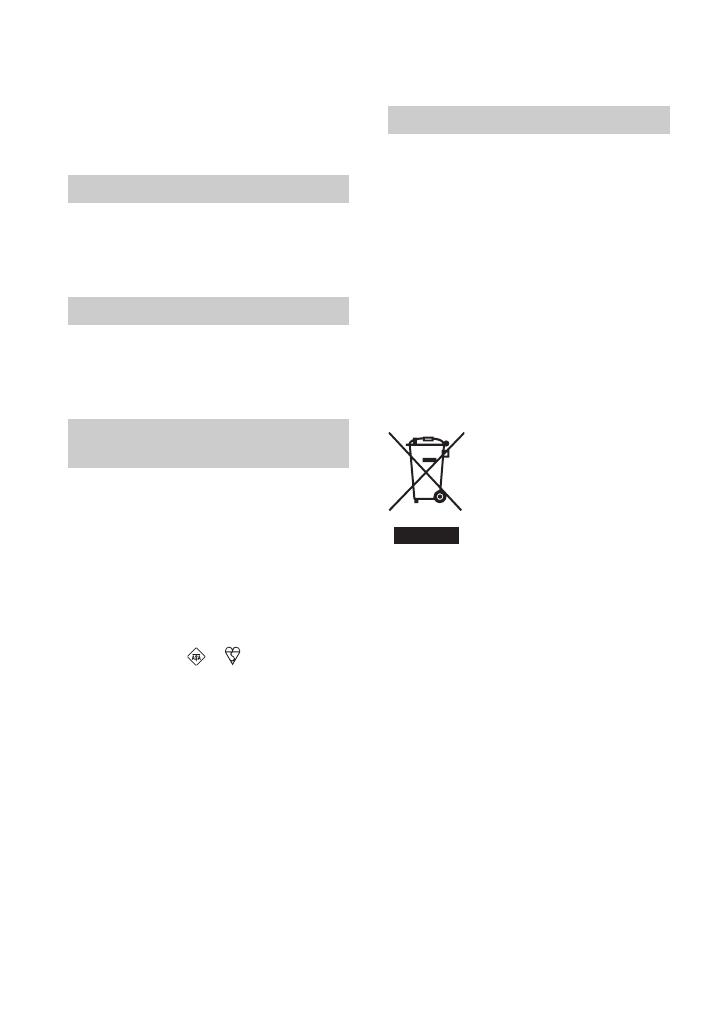
2
Read this first
Before operating the unit, please read this
manual thoroughly, and retain it for future
reference.
To reduce fire or shock hazard, do
not expose the unit to rain or
moisture.
Replace the battery with the
specified type only. Otherwise, fire
or injury may result.
NOTICE ON THE SUPPLIED AC
ADAPTOR
A moulded plug complying with BS 1363 is fitted
to this equipment for your safety and
convenience.
Should the fuse in the plug supplied need to be
replaced, a fuse of the same rating as the supplied
one and approved by ASTA or BSI to BS 1362,
(i.e., marked with an or mark) must be
used.
If the plug supplied with this equipment has a
detachable fuse cover, be sure to attach the fuse
cover after you change the fuse. Never use the
plug without the fuse cover. If you should lose the
fuse cover, please contact your nearest Sony
service station.
ATTENTION
The electromagnetic fields at the specific
frequencies may influence the picture and sound
of this camcorder.
This product has been tested and found compliant
with the limits set out in the EMC Directive for
using connection cables shorter than 3 meters (9.8
feet).
Notice
If static electricity or electromagnetism causes
data transfer to discontinue midway (fail), restart
the application or disconnect and connect the
communication cable (i.LINK, etc.) again.
Disposal of Old Electrical
& Electronic Equipment
(Applicable in the
European Union and other
European countries with
separate collection
systems)
This symbol on the product or on its packaging
indicates that this product shall not be treated as
household waste. Instead it shall be handed over
to the applicable collection point for the recycling
of electrical and electronic equipment. By
ensuring this product is disposed of correctly, you
will help prevent potential negative consequences
for the environment and human health, which
could otherwise be caused by inappropriate waste
handling of this product. The recycling of
materials will help to conserve natural resources.
For more detailed information about recycling of
this product, please contact your local Civic
Office, your household waste disposal service or
the shop where you purchased the product.
WARNING
CAUTION
FOR CUSTOMERS IN THE
UNITED KINGDOM
FOR CUSTOMERS IN EUROPE