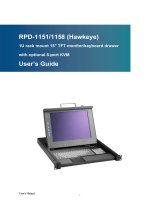Page is loading ...

1U Rack LCD Drawer
LDS Series
User Guide
Rev. 2.1
This specification is subject to change without notice. Manufacturer assumes no responsibility
for any Error Contained herein.
915211110000

2
IMPORTANT SAFETY INSTRUCTIONS
1. Please read these instructions carefully before using the product and save for later reference.
2. Follow all warnings and instructions marked on the product.
3. Unplug this product from the wall outlet before cleaning. Clean the product with a damp soft cloth. Do not
use liquid or aerosol cleaners as it may cause permanent damage to the screen.
4. Do not use this product near water.
5. Do not place this product on an unstable cart, stand, or table.
The product may fall, causing serious damage to the product.
6. Slots and openings in the cabinet and the back or bottom are provided for ventilation; to ensure reliable
operation of the product and to protect it from overheating, these openings must not be blocked or covered.
The openings should never be placed near or over a radiator or heat register, or in a built-in installation
unless proper ventilation is provided.
7. This product should be operated from the type of power indicated on the marking label. If you are not sure
of the type of power available, consult your dealer or local power company.
8. This product is equipped with a 3-wire grounding type plug, a plug having a third (grounding) pin. This
plug will only fit into a grounding-type power outlet. This is a safety feature. If you are unable to insert the
plug into the outlet, contact your electrician to replace your obsolete outlet.
Do not defeat the purpose of the grounding-type plug.
9. Do not allow anything to rest on the power cord. Do not locate this product where persons will walk on the
cord.
10. If an extension cord is used with this product, make sure that the total of the ampere ratings on the products
plugged into the extension cord does not exceed the extension cord ampere rating. Also make sure that
the total of all products plugged into the wall outlet does not exceed 15 amps.
11. Never push objects of any kind into this product through cabinet slots as they may touch dangerous voltage
points or short out parts that could result in a risk of fire or electric shock. Never spill liquid of any kind on
the product.
12. Do not attempt to service this product yourself, as opening or removing covers may expose you to
dangerous voltage points or other risks and will void the warranty. Refer all servicing to qualified service
personnel.
13. Unplug this product from the wall outlet and refer servicing to qualified service personnel under the
following conditions:
a. When the power cord or plug is damaged or frayed.
b. If liquid has been spilled into the product.
c. If the product has been exposed to rain or water.
d. If the product does not operate normally when the operating instructions are followed. Adjust only
those controls that are covered by the operating instructions since improper adjustment of other
controls may result in damage and will often require extensive work by a qualified technician to restore
the product to normal operation.
e. If the product has been dropped or the cabinet has been damaged.
f. If the product exhibits a distinct change in performance, indicating a need for service.

3
Contents
1. Introduction.......................................................................................................................................... 4
1.1. Overview................................................................................................................................... 4
1.2. Major Features.......................................................................................................................... 4
1.3. Outline Drawing ....................................................................................................................... 4
1.4. Notice........................................................................................................................................ 5
1.5. Check List................................................................................................................................. 5
2. Configurations and Installation............................................................................................................ 6
2.1. Configurations .......................................................................................................................... 6
2.2. Installation ................................................................................................................................6
3. LCD OSD Key Definition................................................................................................................... 8
3.1. The Control Key Description.................................................................................................... 8
3.2. LCD OSD SCREEN................................................................................................................. 8
4. KVM (optional)................................................................................................................................. 10
4.1. KVM OSD Control................................................................................................................. 10
4.2. Selection by Hot Key.............................................................................................................. 13
5. Specifications..................................................................................................................................... 14
6. Cleaning the Rack Drawer Monitor................................................................................................... 14
7. Disclaimer.......................................................................................................................................... 15
8. Troubleshooting:................................................................................................................................ 15
9. Appendix:........................................................................................................................................... 16
9.1 Supporting Resolution Modes:................................................................................................ 16
9.2. Limited Warranty.................................................................................................................... 16

4
1. Introduction
1.1. Overview
The LDS series (LDS210D/LDS310D/LDS410D) are a series of compact devices, built-in a
15”, 17” or 19” LCD display, standard keyboard with numerical keypad, and heavy-duty
touch pad to eliminate hardware redundancy and to increase cost efficiency. The 1U rack
mount is designed to be an ideal solution for saving valuable rack mounting space, while
possessing features such as monitor flip up design, adjustable mounting brackets, built-in
LCD OSD and an optional centralized control of 8/16 PCs.
1.2. Major Features
Item LDS210D LDS310D LDS410D
TFT Display
15” 17” 19”
OSD Function
Built in OSD Screen Adjustment Function
VGA
15-pin D-sub RGB Analog Input Signal
Power Consumption(Watts)
33 38 41
Power Supply
AC 100-240V Universal
Keyboard and Touch Pad
88-key Keyboard and Integrated Touch Pad
Numerical Key Pad
17-key numerical Key Pad
Dimensions
1U compact design, 515mm (D) x484mm (W) x44mm (H)
Operating Temperature
0° to 50° C Operating Temperature
KVM Switch (optional)
OSD controlled 8/16 port KVM switch
1.3. Outline Drawing
Front Side Mounted on Rack-Mount Chassis
Rear Side (1 port)

5
8 7
6
54
3
2
1
Rear Side (8 port)
87
6
5
4
3
2
1
16 15
14
13
12
11
10
9
Rear Side (16 port)
1.4. Notice
1. Do not touch the LCD panel surface with sharp or hard objects.
2. Please ensure the LCD Drawer is securely in place. The surface for placing and fixing
the LCD Drawer should be stable and level or mounted into a suitable cabinet.
3. Ensure there is enough ventilation for the LCD Drawer, as well as out of direct sunlight,
away from sources of excessive dust, heat, water, moisture, and vibration.
4. Ensure the location of the LCD Drawer is convenient enough for it to connect to its
related facilities.
1.5. Check List
Before using this rack monitor, please make sure that all the items listed below are present
in your package
z Analog color LCD Drawer
z Accessory Box containing:
1. KVM (Keyboard, Video, Mouse) expansion cable ×1
2. Power cable ×1
3. User guide ×1
If any items are missing or damaged, please contact your dealer immediately.

6
2. Configurations and Installation
2.1. Configurations
The LDS serials rack LCD drawer supports 1 computer. The configuration is as shown in
following figure.
2.2. Installation
Step 1. Mount on Rack-Mount Chassis
Mount the Rack Drawer LCD on Rack-Mount Chassis with screws.
STEP1
Step 2. Power Cable Connection
Connect the power cord to the rack LCD monitor and AC outlet.
Step 3. PS2 Mouse, Keyboard and VGA Cable Connection
LDS210/310/410 – 1P:
◆ Power down the
computer which will be
connected to your rack
LCD monitor. Plug one end
of the KVM expansion
cable to the connectors at
the rear of the PC system
and the other end to the
rack LCD monitor.
Cable Appearance
◆ Secure the connectors
with the screws on the
cable connector at both
ends.

7
LDS210/310/410 – 8/16P:
◆ Power down all computers which will be connected to your rack LCD monitor.
◆ Plug one end of the KVM expansion cable to the connectors at the rear of all the PC
systems and the other end to the rack LCD monitor.
◆ Secure the connectors with the screws on the cable connector at both ends
Note: The KVM expansion cable for the LDS210/ 310/ 410 -16P is different from the other
KVM switch cables. The end of the KVM switch side is the 15-pin black connector for
monitor, keyboard and mouse. The matching port of the KVM switch also uses 15 –pin
black ports.
Note: All connectors are color coded; blue – video, green – mouse, purple – keyboard
ONE OF YOUR
COMPUTER
Cable Appearance
LDS210/310/410-8P
ONE OF YOUR
COMPUTER
Cable Appearance
LDS210/310/410-16P

8
3. LCD OSD Key Definition
1. MENU
Use this key to select the function you would like to adjust.
2. ADJUST
Use this key to adjust the selected function for optimal viewing.
3. POWER SWITCH
Use the power switch to turn the power ON or OFF. We recommend turning your PC system power on first,
then the LCD monitor.
4. POWER STAND-BY MODE LED
Indicates when the power is in the stand-by mode.
5. Power on LED
Indicates when the power is in the ON position.
3.1. The Control Key Description
: Power on/off control.
: Call menu / Shifting the selection left.
: Call menu / Shifting the selection right.
- : Decrease value.
+ : Increase value. / Automatic adjustment.
3.2. LCD OSD SCREEN
-
0
+
100
1024x768 H:60.09KHz V:75.12Hz
BRIGHTNESS
Press "+" to increase or "-" to decrease the brightness.
CONTRAST
Press "+" to increase or "-" to decrease the contrast.
H-POSITION
Press "+" or "-" to move the image to the left or right on the screen.

9
V-POSITION
Press "+" or "-" to move the image up or down on the screen.
H-SCALING
Press "+" or "-" to increase or decrease the Horizontal screen size.
AUTO ADJUSTMENT
Press "+" or "-" to have the monitor logic choose the best settings for the current input signal.
WHITE BALANCE
Press "+" or "-" to enable auto adjust white balance function.
COLOR TEMPERATURE
Press "+" or "-" to set the color temperature
USER: Use this function to set a proper color temperature.
z 9300K:Push to set monitor for the CIE coordinate 9300 color temperature
z 6500K:Push to set monitor for the CIE coordinate 6500 color temperature
z 5500K:Push to set monitor for the CIE coordinate 5500 color temperature
GAMMA
Press "+" or "-" to adjust GAMMA Function.
PHASE
Press "+" or "-" button to adjust the Phase control. Phase adjustment may be required to optimize the
display quality.
OSD TRANSPARENT
Press "+" or "-" to adjust the OSD background color.
ADC ADJUST
Press "+" or "-" to enter the ADC control manual for Brightness, Contrast, Red Color Gain, Green Color
Gain and Blue Color Gain adjustment.
RECALL
Press "+" or "-" to RECALL the factory default settings.
OSD EXIT
Press "+" or "-" to EXIT the OSD MENU.
Summary
BRIGHTNESS: Press "+" or "-" to adjust.
CONTRAST: Press "+" or "-" to adjust.
H-POSITION: Move the screen to the left or right side.
V-POSITION: Move the screen up or down.
CLOCK: To adjust the Horizontal screen size.
AUTO: To find the optimal screen settings.
WHITE BALANCE: White Balance value adjust.
COLOR TEMPERATURE: Color Temperature settings.
GAMMA: Gamma value adjust.
PHASE: Adjust horizontal phase for optimal display quality.
TRANSPARENT: OSD Transparent adjustment.
ADC CONTROL: Color degree adjustment.
RECALL: Press "+" or "-" to reset the factory default settings.
EXIT: To exit from the OSD function.

10
4. KVM (optional)
The 1U Rack LCD Drawer build-in KVM Switch enables a single keyboard, video monitor and
mouse to control multiple computers at a time. This product supports one console and 8/16
computer ports. Product model number as follow table:
P/N
LCD
Size
Computer port number
LDS210D-8P 15” 8
LDS310D-8P 17” 8
LDS410D-8P 19” 8
LDS210D-16P 15” 16
LDS310D-16P 17” 16
LDS410D-16P 19” 16
This series KVM switch has an On-screen Display (OSD) menu so that you can operate the
system easily.
4.1. KVM OSD Control
4.1.1. OSD Window
Press the Left Ctrl key twice to open this window, Press Esc to exit.
OSD MENU
ADDR POWER NAME
Channel Address
Power Indicator
Channel Name
OSD MENU
ADDR POWER NAME
Channel Address
Power Indicator
Channel Name
Field of Title: = = OSD MENU = =
Field of Content: ADDR --- To show channel address
POWER --- To indicate power status of computer
Name --- To display computer name

11
Field of Command: To edit name, press F1
To active Scan, press F2
To set System, press F3
To exit OSD, press ESC
To accept Command, press ENTER
Highlight Bar: Use your up and down arrow keys to move the highlight bar, and press
Enter to accept the change.
4.1.2. Characters Accepted by OSD Menu
a-z, A-Z
0-9
- = / ,。; SPACE
Note: the menu displays all letters in capital letter. Only the keyboard can be used in the
OSD menu.
4.1.3. Command Menu
Once you have activated the main OSD Window, you can open the Command Menu by
press F1 and F3 keys.
4.1.4. Select Channel
--- Open OSD window
--- Use your up and down arrow keys to move the highlight bar to the selected
channel
--- Press Enter to accept the change
--- Press ESC to exit and discard changes
4.1.5. Name Channel
Once you have activated the main OSD Window, you can name your channel by press F1.
--- Open OSD window
--- Move up and down arrow key to highlight the channel you wish to change
--- Press F1
--- Enter the channel name by using a-z, A-Z, 0-9, =-/, . ; SPACE
--- Delete the letter by using Backspace
--- Press Enter to accept or press ESC to exit without saving

12
--- Press ESC to exit
4.1.6. Reset keyboard and Mouse
--- Open OSD window
--- Press F3
--- Move up and down arrow key to highlight the channel of RESET KEYBOARD AND
MOUSE
--- Press Enter
4.1.7. Set Scan Rate
--- Open OSD window
--- Press F3
--- Move up and down arrow key to highlight the channel of SCAN DELAY TIME
--- Press Enter
--- Enter the scan rate(0-255 seconds)
--- Delete the letter by using Backspace
--- Press Enter to accept or press ESC to exit without saving
--- Press ESC to exit
4.1.8. Active Scan Function
--- Open OSD window
--- Press F3
--- Press ESC to exit
Note: the KVM switch will skip the power-off computers or channels.
If your system is in secure mode, this function will be deactivated.
4.1.9. Memory Function
If you want to know the status of the connected computers or channels, just open the OSD
window, and the position of highlighted bar will show you the current computer or channel.
Note: this function is only available when using OSD to select computers or channels.
4.1.10. Set Password

13
Note: This function is only used if you are running your system in secure mode, if you have
forgotten your password; please return this device to the manufacturer.
Only LDS210/310/410-8P offer this function.
--- Open OSD window
--- Press F3
--- Move up and down arrow key to highlight the channel of SET PASSWORD
--- Press Enter
--- Move up and down arrow key to highlight the channel you want to set
--- Press Enter
--- Enter the password
--- Press Enter
--- Enter the new password again
--- Press Enter
When the user password is set, you can only use the ESC key to enter OSD window; you
can enter the channel number if password has not been set.
Note: If your system is in secure mode, selection by the push button and hot key will not
work.
4.2. Selection by Hot Key
Hot Key combination enables you to select a channel easily.
Operation:
Ctrl + Shift +(A-----H)+ Enter
Example:
Ctrl + Shift + B + Enter This is to select computer 2(computer B)
Note: Pls. use the left ctrl and shift keys.
If your system is in secure mode, this function will be deactivated.
Note: “Ctrl+Shift+A+Enter” means to press the left Ctrl key, then the Left Shift key, then A
key, and then press Enter key.
Note: If your system is in secure mode, this function will be deactivated.

14
5. Specifications
Item LDS210D LDS310D LDS410D
Display Area(mm)
304.1(H) x 228.1(V)
(15-inch diagonal)
337.9(H) x 270.3(V)
(17-inch diagonal)
376.3(H) x 301.1(V)
(19-inch diagonal)
Pixel Pitch
0.297(H) x 0.297(V) 0.264(H) x 0.264(V) 0.294(H) x 0. 294(V)
Number of Pixels
1024(H) x 768(V) 1280(H) x 1024(V) 1280(H) x 1024(V)
Contrast Ratio
350:1 400:1 600:1
Display Color
16.2M colors 16.7M colors 16.7M colors
Brightness
(CD/m^2)
250 280 250
Backlight Unit
2 replaceable CCFLs
edge-light (top/bottom)
4 replaceable CCFLs edge-light (top/bottom)
Viewing Angle
-65º~65º(H),
-50º~55º(V)(Typ.)
-70º~70º(H),
-60º~60º(V) (Typ.)
-85º~85º(H),
-85º~85º(V) (Typ.)
I/O
Power: 12V DC Adapter
Keyboard:PS/2
Mouse:PS/2
VGA:15-pin D-sub
Keyboard
and Key pad
88-key keyboard and integrated Touch Pad
17-key numerical key pad
Power
Consumption
33 Watts 38 Watts 41 Watts
Power Supply
AC 100-240V Universal
On-Screen Display
Contrast, Brightness, H/V Position, H/V Size, H-scaling, Auto-adjust,
Color Temp.(9300, 6500, User), Red-Gain, Blue-Gain, Green-Gain,
Gamma, Recall, Phase, OSD & Exit
Hot Key Control
OSD Hot Key
Environmental
consideration
Operating temperature:0ºC~ 50ºC (32 F~ 122 F)
Storage temperature:-20ºC~ 60ºC(-4 F~ 140 F)
Humidity
10~85% in operating; 10-90% in storage
Size
515mm(D) x 484mm(W) x 44mm(H)
6. Cleaning the Rack Drawer Monitor
z Make sure the rack drawer monitor is turned off.
z Never spray or pour any liquid directly onto the screen or case.
z Wipe the screen with a clean, soft, lint-free cloth. This removes dust and other particles.
z The display area is highly prone to scratching. Do not use ketene type material (ex.
Acetone), Ethyl alcohol, toluene, ethyl acid or Methyl chloride to clear the panel. It might
permanently damage the panel.
z If still not clean, apply a small amount of non-ammonia, non-alcohol based glass cleaner
onto a clean, soft, lint-free cloth, and wipe the screen
z Don't let water or oil penetrate the monitor. If the droplets are kept for a long time,
Staining and discoloration may occur.

15
7. Disclaimer
We do not recommend the use of any ammonia or alcohol-based cleaners on the
monitor screen or case. Some chemical cleaners have been reported to damage the screen
and/or case of the rack LCD monitor. Seller will not be liable for damage resulting from use
of any ammonia or alcohol-based cleaner.
8. Troubleshooting:
Ensure that all cables are well seated. Check that keyboard/mouse cables are not
swapped. If your monitor fails to operate correctly, consult the following chart for possible
solution before calling for repairs:
Condition Check Point
1. The picture does not
appear
z Check if the signal cable is firmly seated in the socket.
z Check if the Power is ON at the computer
z Check if the brightness control is at the appropriate
position, not at the minimum.
2. The screen is not
synchronized
z Check if the signal cable is firmly seated in the socket.
z Check if the output level matches the input level of your
computer.
z Make sure the signal timings of the computer system are
within the specification of the monitor.
z If your computer was working with a CRT monitor, you
should check the current signal timing and turn off your
computer before you connect the VGA Cable to this
monitor.
3. The position of the screen
is not in the center
z Adjust the H-position, and V-position, or Perform the Auto
adjustment.
4. The screen is too bright
(too dark).
z Check if the brightness or contrast control is at the
appropriate position, not at the Maximum (Minimum).
5. The screen is shaking or
waving
z Press ”+” (the Auto - adjustment control) to adjust.
Moving all of objects which emit a magnetic field such as
motor or transformer, away from the monitor. Check if the
specific voltage is applied.
z Check if the signal timing of the computer system is within
the specification of monitor.
6. Mouse or Keyboard is not
functioning
(for LDS 210/310/410-8/16P)
z Verify that the mouse or keyboard is correctly plugged in to
the KVM switch.
z Verify that the cable is correctly connected between the
computer and the KVM switch.
z Try the keyboard and mouse reset command from the
OSD F3 command menu.
z Restart the computers.
z Verify that the keyboard or mouse works when connected
directly to the computer.
Note: The mouse will be inactive when OSD menu is active.

16
7. Hotkey selection is not
functioning
z The Hotkey or Push button selection is inactive when the
password is active.
If you are unable to correct the fault by using this chart, stop using your monitor and
contact your distributor or dealer for further assistance.
9. Appendix:
9.1 Supporting Resolution Modes:
LDS210D(15”): LDS310D(17”)/LDS410D(19”):
Mode Resolution H-Freq. (KHz) V-Freq. (KHz)
Mode 1 640×350
31.5
70
Mode 2 640×400
31.5
70
Mode 3 640×480
31.5
60
Mode 4 640×480
37.9
72
Mode 5 640×480
37.5
75
Mode 6 720×400
31.5
70
Mode 7 800×600
35.1
56
Mode 8 800×600
37.9
60
Mode 9 800×600
48.1
72
Mode 10 800×600
46.9
75
Mode 11 1024×768
48.4
60
Mode 12 1024×768
56.5
70
Mode 13 1024×768
60.0
75
Mode Resolution H-Freq.(KHz) V-Freq.(KHz)
Mode 1 640×350
31.5
70
Mode 2 640×400
31.5
70
Mode 3 640×480
31.5
60
Mode 4 640×480
37.9
72
Mode 5 640×480
37.5
75
Mode 6 720×400
31.47
70
Mode 7 800×600
35.1
56
Mode 8 800×600
37.9
60
Mode 9 800×600
48.1
72
Mode 10 800×600
46.9
75
Mode 11 1024×768
48.4
60
Mode 12 1024×768
56.5
70
Mode 13 1024×768
60.0
75
Mode 14 1280×1024
64.0
60
Mode 15 1280×1024 80.0 75
9.2. Limited Warranty
In no event shall the direct vender’s liability for direct or indirect, special, incidental or
consequential damages, loss of profit, loss of business, or financial loss which may be
caused by the use of the product exceeds the price paid for the product.
The direct vendor makes no warranty or representation, expressed or implied with
respect to the contents or use of this documentation, and especially disclaims its quality,
performance, merchantability, or fitness for any particular purpose.
The direct vendor also reserves the right to revise or update the product or
documentation without obligation to notify any user of such revisions or updates. For
further information, please contact your direct vendor.
All the brand names and registered trademarks are the property of their respective
owners.
/