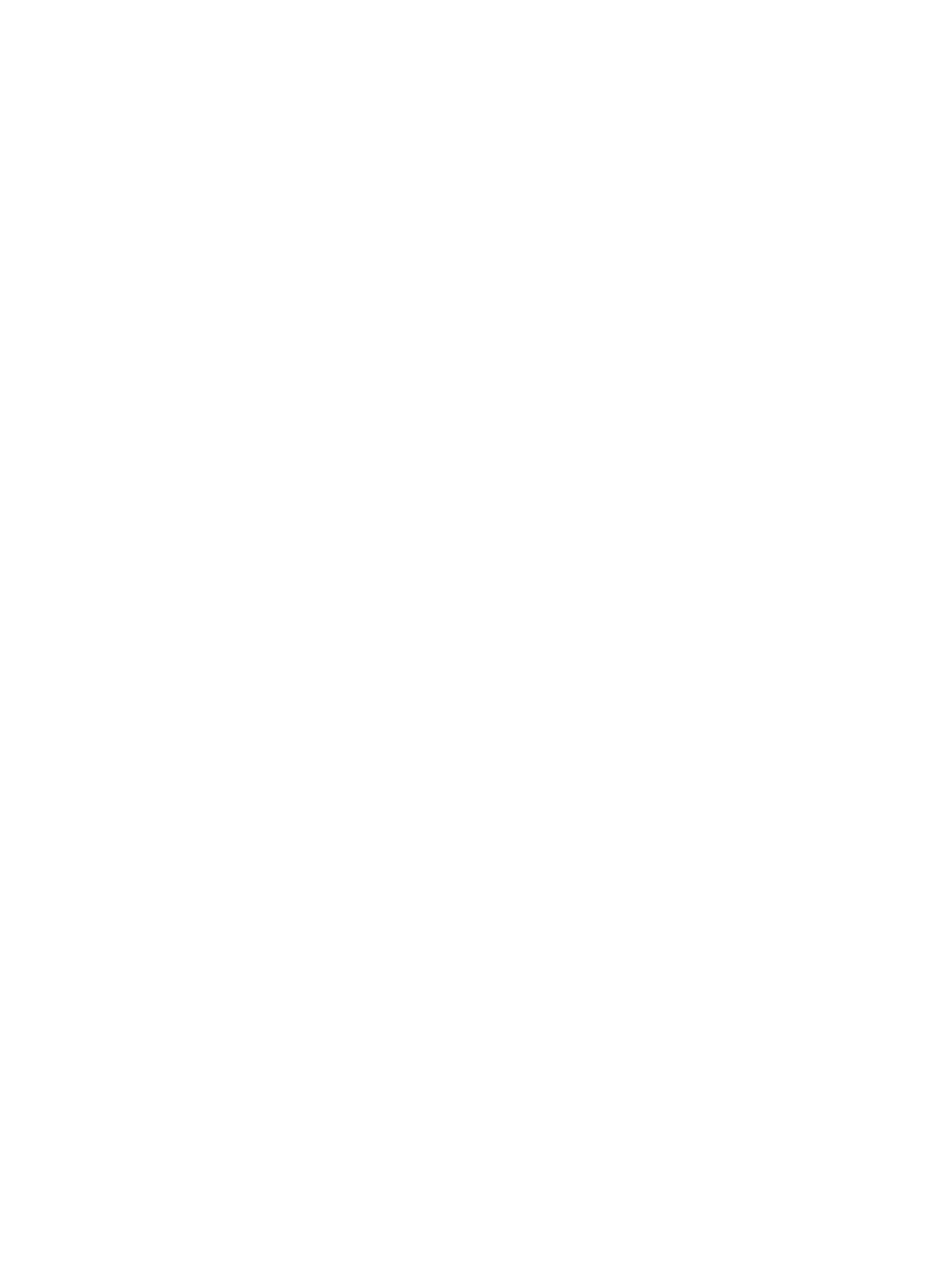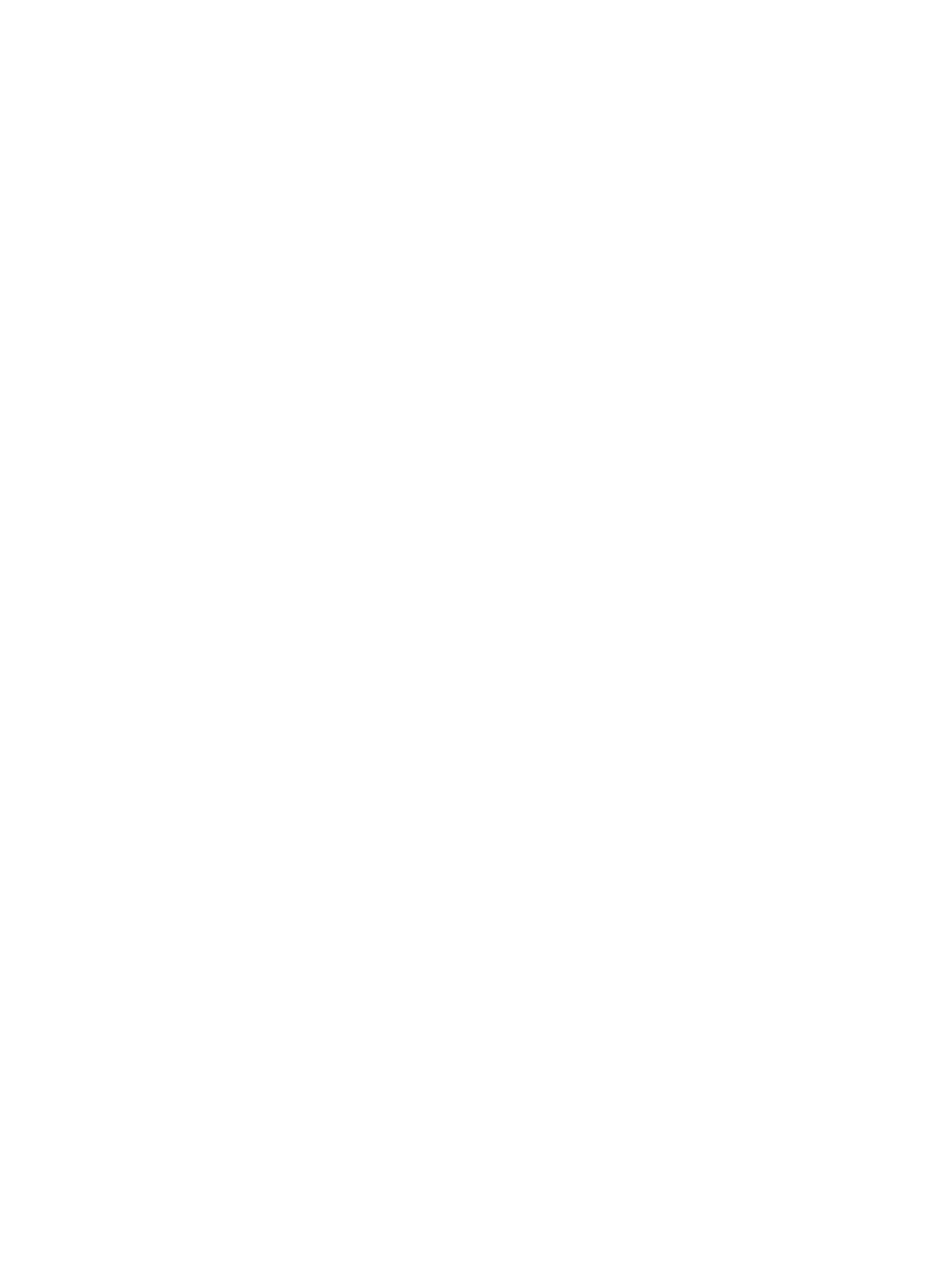
Using the embedded numeric keypad (select models only) .............................. 27
Turning the embedded numeric keypad on and off .......................... 28
Switching key functions on the embedded numeric keypad ............. 28
Using the integrated numeric keypad (select models only) ............................... 28
Using pointing devices ....................................................................................................................... 29
Setting pointing device preferences ................................................................................... 29
Using the TouchPad .......................................................................................................... 29
Turning the TouchPad off and on ...................................................................... 30
Navigating ......................................................................................................... 30
Selecting ........................................................................................................... 31
Using TouchPad gestures ................................................................................. 31
Scrolling ............................................................................................ 32
Pinching/Zooming ............................................................................. 32
Rotating ............................................................................................ 32
Flicking ............................................................................................. 33
6 Maintenance .................................................................................................................................................. 34
Inserting or removing the battery ........................................................................................................ 34
Using the optional security screw ....................................................................................................... 37
Replacing or upgrading the hard drive ............................................................................................... 38
Removing the hard drive .................................................................................................... 38
Installing a hard drive ......................................................................................................... 39
Adding or replacing memory modules ................................................................................................ 41
Updating programs and drivers .......................................................................................................... 45
Using SoftPaq Download Manager .................................................................................................... 46
Cleaning your computer ..................................................................................................................... 47
Cleaning products .............................................................................................................. 47
Cleaning procedures .......................................................................................................... 47
Cleaning the display .......................................................................................... 47
Cleaning the sides and cover ............................................................................ 47
Cleaning the TouchPad and keyboard .............................................................. 48
7 Backup and recovery .................................................................................................................................... 49
Windows 7 .......................................................................................................................................... 49
Backing up your information .............................................................................................. 49
Performing a system recovery ........................................................................................... 50
Using the Windows recovery tools .................................................................... 51
Using f11 recovery tools .................................................................................... 51
Using a Windows 7 operating system DVD (purchased separately) ................. 52
Windows Vista .................................................................................................................................... 53
Backing up your information .............................................................................................. 53
vi